USB-C-porten fungerar inte på Windows 11 [Komplett åtgärd]
6 min. read
Published on
Läs sidan för affiliate avslöjande för att ta reda på hur du kan hjälpa Windows Report utan ansträngning och utan att spendera några pengar. Read more
Key notes
- USB C är en unik USB-anslutning som kommer med sin egen kabel och kretsar och den tjänar till att överföra både ström och data, som din vanliga USB.
- Vi introducerar de bästa möjliga lösningarna för fel associerade med att din PC inte känner igen USB C.
- Det rekommenderas starkt att byte av en enhet måste vara det sista alternativet efter varje lösning för att återställa USB C-funktionalitet till din dator.
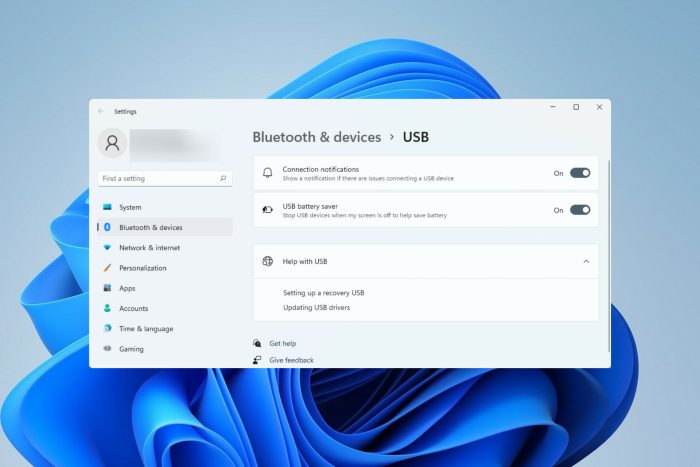
USB-C-kontakten är för närvarande standard på de flesta moderna telefoner, bärbara datorer och surfplattor. För att uttrycka det på ett annat sätt, vi är långt inne i USB-C-åldern, och den traditionella rektangulära USB Type-A-kontakten som vi har vant oss vid håller stadigt på att dö ut.
Du kan nu ladda upp din Windows 11-dator och kommunicera med USB Type-C-prylar som skärmadaptrar, dockningsstationer, mobiltelefoner etc., som har en USB-C-port via en USB-C-anslutning.
Tyvärr kan vissa kombinationer av mjukvara och hårdvara skapa problem. När detta händer kan du se ett meddelande som indikerar att USB-C-anslutningen inte fungerar.
I den här artikeln kommer vi att visa hur du löser eventuella problem med okänt USB C på Windows 11. För några allmänna USB-fixar på Windows 11, läs vår guide om Windows 11 som inte känner igen USB-enheter.
Vad ska jag göra om USB C-enheten inte känns igen på Windows 11?
1. Starta om din Windows 11-dator
Ofta är en omstart av din Windows 11-dator allt som krävs för att Windows ska upptäcka en USB C-enhet.
Detta är det enklaste alternativet. Om du startar om din dator rensas RAM-minnet och blir av med bakgrundsappar som kan störa dina inmatnings-/utgångsenheter.
Det kan förbättra din dators prestanda genom att rätta till mindre brister. Det här är ett bra sätt att börja innan du går vidare till något mer avancerat.
Efter att ha startat om några gånger och problemet kvarstår bör du gå till andra lösningar.
2. Installera om din USB-drivrutin
1. Högerklicka på Start-menyn och välj alternativet Enhetshanteraren.
2. Expandera alternativet Universal Serial Bus-enheter.
3. Högerklicka på din enhet och välj Avinstallera.
4. Starta om datorn. När datorn startas om kommer drivrutinen automatiskt att installeras om.
5. Kontrollera om problemet kvarstår.
En av de första sakerna du behöver göra för att åtgärda problemet med att USB-C-porten inte fungerar är att installera om dina USB-drivrutiner. Det är möjligt att din var föråldrad eller skadad på något sätt. Således bör en ren ominstallation få din port att fungera korrekt igen. Att använda Enhetshanteraren för att uppdatera eller installera om drivrutiner är det enklaste sättet att göra det.
Du kan också använda tredjepartsprogram för uppdatering av drivrutiner för att göra uppgraderingar och underhåll av drivrutiner enklare.
3. Rengör din USB-port
Det skulle hjälpa att rengöra USB-porten med en pensel eller en mikrofiberduk och sedan försöka ansluta igen.
USB-porten på en dator kan blockeras av partiklar eller damm med tiden. När detta händer kan dina prylar sluta kommunicera och din Windows 11 kommer inte att kunna känna igen USB C.
4. Aktivera betrodda enheter
- Anslut till din Windows 11-dator med en USB C-kabel.
- Klicka på Trust när du uppmanas på din telefon.
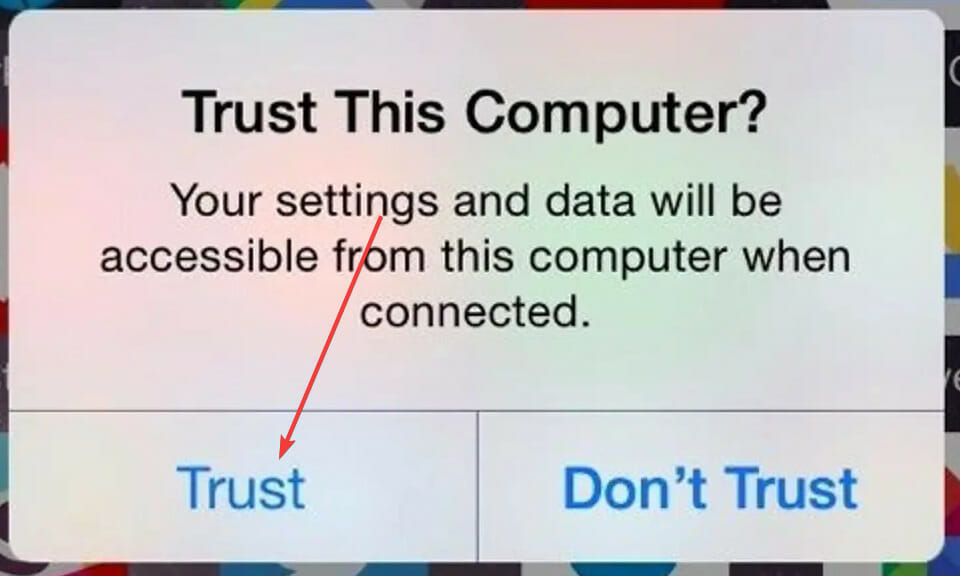
Vissa prylar, som iPhone, erbjuder ett extra autentiseringslager för att säkerställa att användarens identitet verifieras.
Därför måste du låsa upp din iPhone innan du ansluter den till din Windows 11-dator för första gången. Användaren kommer att bli ombedd att lita på den länkade enheten av iOS. Ditt iPhone-innehåll kommer att visas på din PC efter att du har blivit auktoriserad.
5. Redigera energisparinställningarna
- Högerklicka på startmenyn och välj enhetshanteraren.
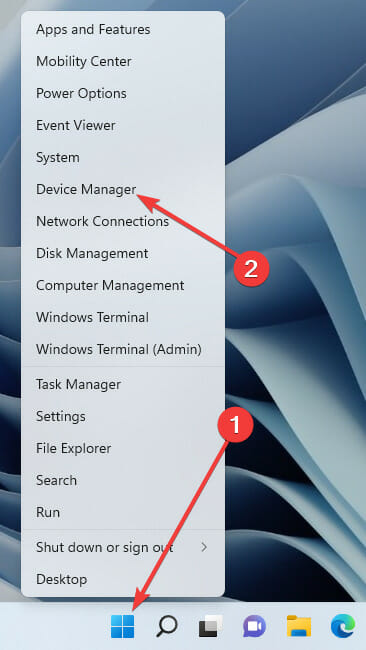
- Expandera alternativet Universal Serial Bus-enheter, högerklicka på din enhet och välj egenskaper.
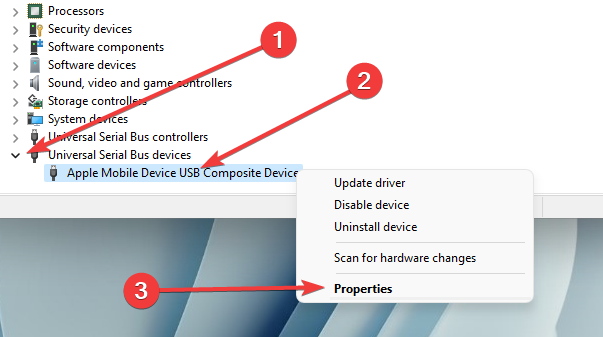
- Navigera till fliken Energihantering, avmarkera Tillåt datorn att stänga av den här enheten för att spara ström och klicka på OK.
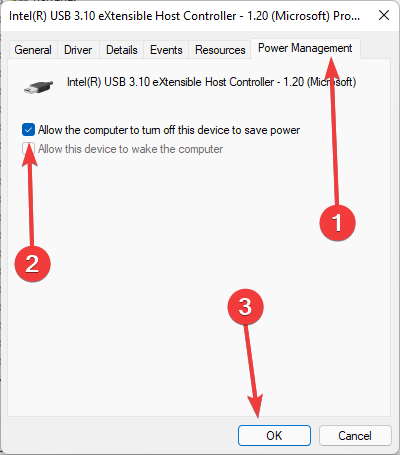
6. Inaktivera USB-hängningsinställningen
- Klicka på startmenyn, skriv energischema och välj appen Redigera energischema .
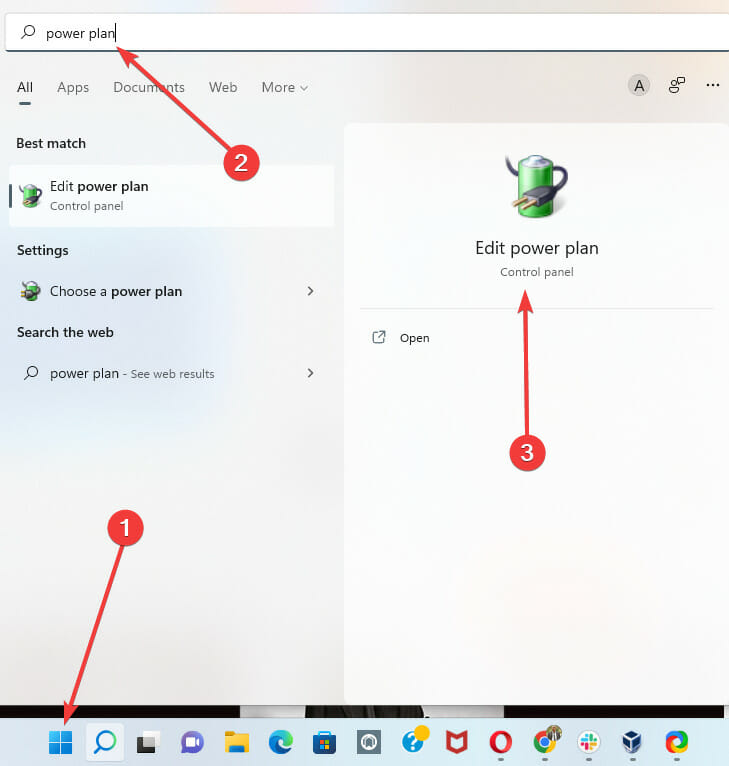
- Klicka på Ändra avancerade energiinställningar .
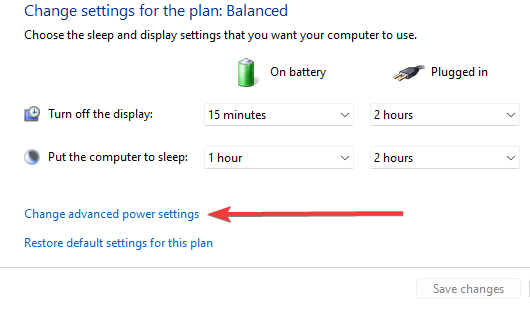
- Expandera USB-inställningar, välj inaktivera under inställningen USB-selektiv avstängning.
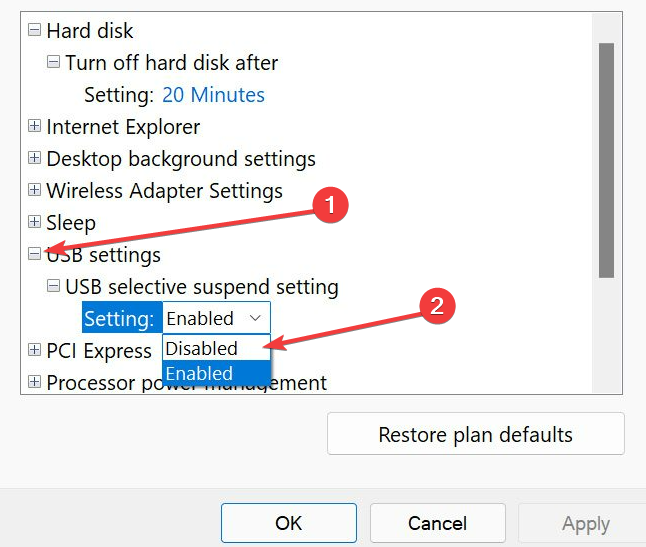
7. Skanna din dator efter virus
- Klicka på startmenyn, skriv Windows-säkerhet och välj Windows-säkerhetsappen.
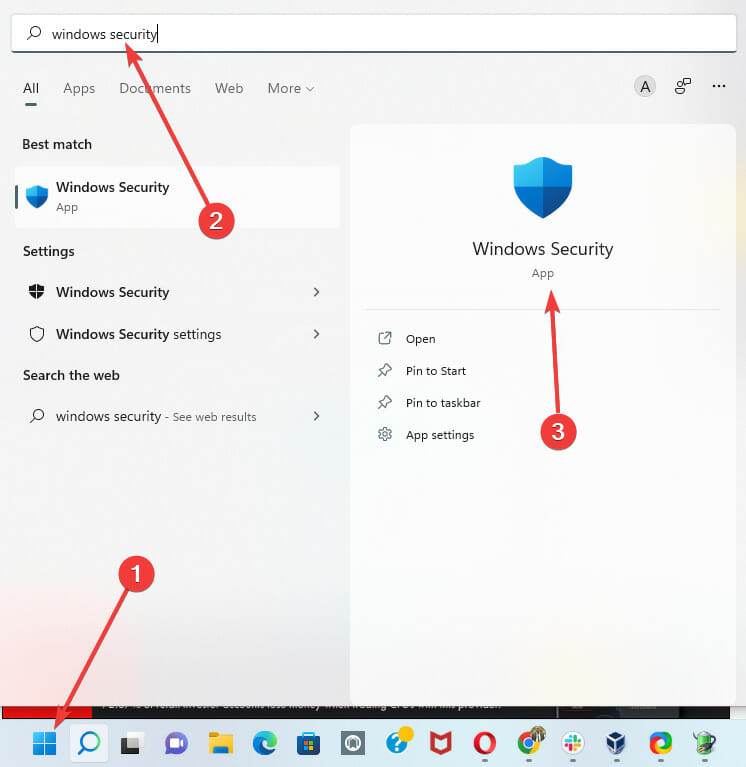
- Klicka på Virus- och hotskydd i den vänstra rutan och välj alternativet Snabbsökning till höger.
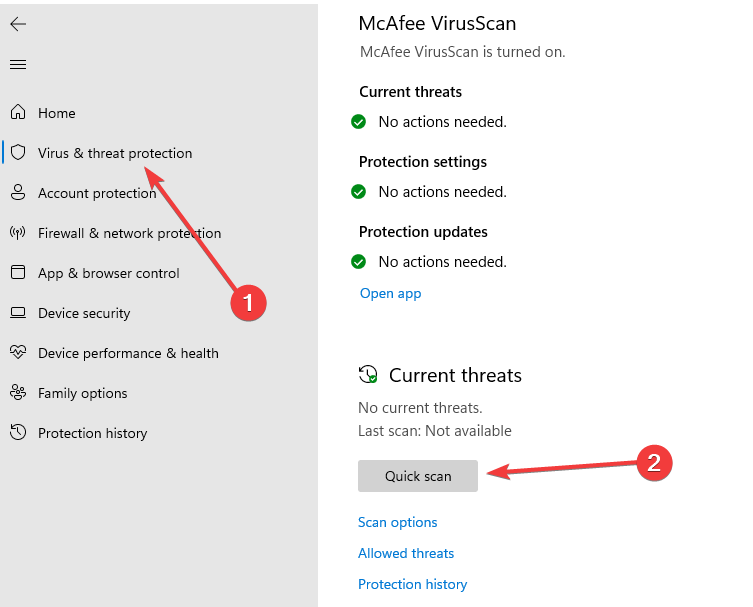
Medan appen skannar kan du minimera fönstren och fortsätta med det arbete du än utför på din dator.
8. Sök efter Windows-uppdatering
- Klicka på startmenyn, skriv Windows Update och välj alternativet Windows Update-inställningar .
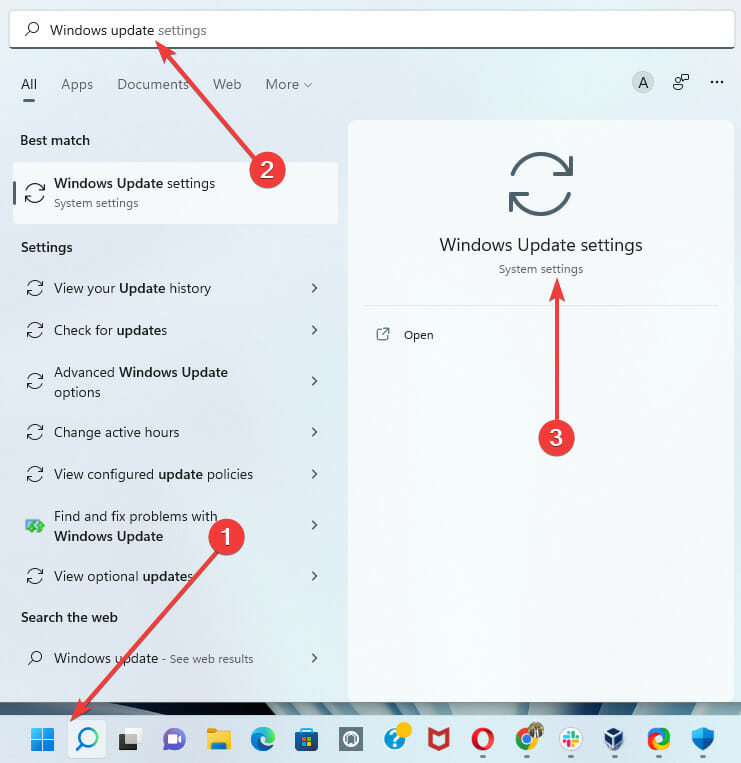
- Om det finns några uppdateringar, klicka på ladda ner och installera.
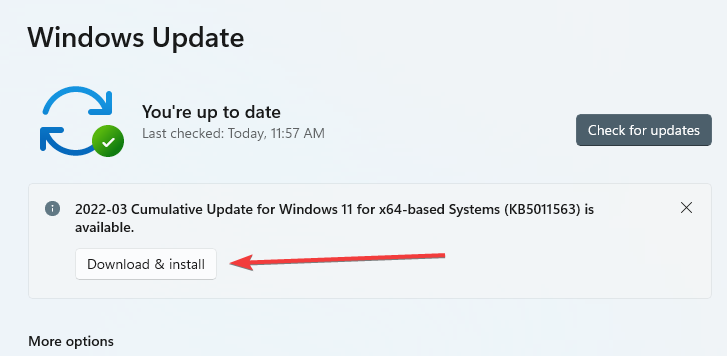
- Starta om din PC.
9. Byt ut din USB C-enhet
Om USB C-porten är verifierad att fungera kan problemet bero på enheten du ansluter. Om Windows inte upptäcker enheten kan du överväga att ersätta den med något annat.
Vår guide om de bästa USB C-enheterna är en användbar resurs för att hitta den bästa typen eller ersättningen.
En USB-hårddisk, till exempel, kan bara kännas igen när enheten inte har fel. Därför, innan du överväger att byta ut din enhet, se till att du har testat den på en annan dator om möjligt.
Tyvärr är det svårt att avgöra varför en USB-enhet har slutat fungera. För att utforska, bör du läsa enhetens användarmanual eller, om möjligt, utforska enhetens tillverkares hjälpalternativ.
Som med många mindre PC-problem, när Windows 11 inte känner igen din USB C, behöver du ingen tekniker; du kan helt enkelt följa lösningarna ovan och få din dator att fungera perfekt igen.
Observera att dessa korrigeringar inte är i någon speciell ordning, men vi rekommenderar starkt att du provar alla lösningar innan du köper eller byter ut din USB-C-enhet.
Vad är USB Type C?
I enklare termer är USB C en specifik USB-kontakt med dess kabel och kretsar. USB C används för att bära både ström och data, precis som vilken annan USB-kabel som helst.
Utformningen av USB Type C skiljer sig väsentligt från dess föregångare, USB A. Type C är oval och perfekt symmetrisk, så det finns ingen risk att av misstag sätta in den i fel port. Följande är de primära egenskaperna som skiljer USB C från andra standardkablar:
- Fart
- Kraftförmåga
- Dataprotokoll som stöds
Överföringshastigheten bestäms av enheten som den är ansluten till. Till exempel ger en USB Type C-kabel ansluten till en USB 3.1-port en överföringshastighet på 10 GB per sekund. USB 3.2-kontakten kommer att transportera data med en hastighet av 20 GB per sekund, medan Thunderbolt 3-porten når 40 GB per sekund.
När det kommer till elektricitet kan USB Type C ladda bärbara datorer, mobiltelefoner, bärbara enheter och powerbanks. Typ C är identisk med typ A genom att den bara producerar 2,5 watt el. Men om enheten stöder PD, eller Elleverans, kan USB-C-porten leverera upp till 100 watt ström.
Berätta för oss vilka lösningar som har fungerat för dig. Vi ser fram emot att läsa dina kommentarer.









User forum
0 messages