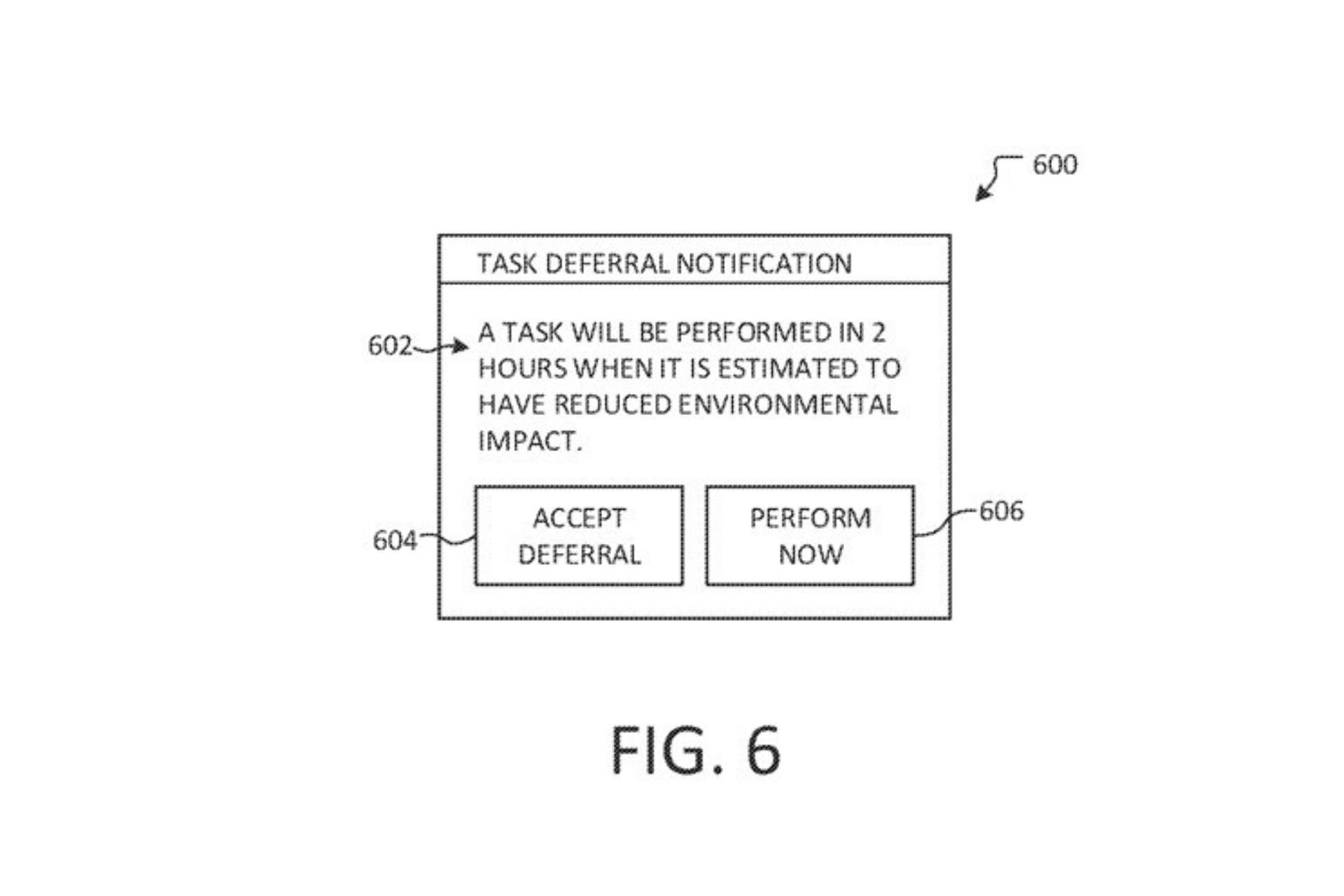Fix: Adobe Acrobat Reader Keeps Crashing & Main Reasons
Find out why Adobe Reader is crashing and how to fix it
1 min. read
Updated on
Read our disclosure page to find out how can you help Windows Report sustain the editorial team Read more
Key notes
- When Adobe Reader is crashing, it is likely that either your tool build is faulty, or it is outdated.
- Adobe Acrobat keeps crashing in Windows 10 also when it runs in Protected Mode.
- The tool includes a repair function that you can use to fix crashing instances.
- Turning off background apps or plugins might also helo to restore Reader's functionality.
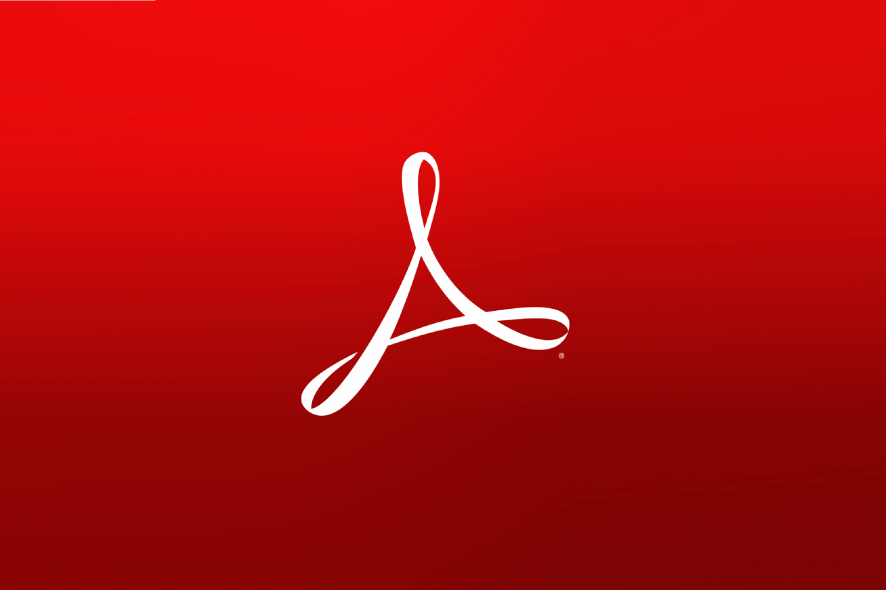
If you’re using the Adobe Reader crashes big time each and every time you launch it.
So, if your Reader starts acting erratically and even crash intermittently, here are a few useful troubleshooting steps you can try out.
What can I do if Adobe Reader DC crashes in Windows 10?
1. Install or update the Acrobat Reader to the latest version
Launch the software, check for updates, and follow the steps prompted in the Updater screen to install the latest updates.
Make sure you run the official, uncompromised version of the software in order to avoid any compatibility issues.

Adobe Acrobat Reader DC
Prevent frequent crashes or product issues by keeping your PDF reader up to date at all times.2. Run Repair Acrobat installation
Launch the software, choose Help > Repair Acrobat Installation, and follow the instructions on the screen.
Once the repair process is complete, simply restart your PC and check if the issue is still present.
3. Disable protected view
- When Acrobat Reader is open, got to Edit and choose Preferences.
- Here, select Security (Enhanced).
- Uncheck Enable Protected Mode at startup.
Enabled by default, Protected Mode was introduced in order to mitigate and prevent security vulnerabilities.
Nevertheless, this feature is known not to support all changes across releases and also, for compatibility issues with antivirus software.
4. Use a different Windows user account
Since your system can just as well be responsible for abnormal behavior at the applications level, you might want to try signing out of your Windows account and then signing in with a different one. You can also try to use an Administrator account.
Also, make sure that your system meets the minimum requirements for Adobe Reader to work. You can check this information on Adobe’s official site.
5. Turn off applications running in the background
- Type msconfig in the Start menu to open the System Configuration window.
- On the default General tab, go to the Selective startup section.
- Deselect Load Startup Items (but make sure the Load System Services option is checked).
- Switch to the Services Tab, and check to Hide All Microsoft Services.
- Click Disable All, press OK, and restart Windows.
- Relaunch the Reader and see if the issue still occurs.
When running in parallel with Adobe Reader, some may cause system errors or freezes. Following these steps, you should be able to identify which app is causing trouble.
Afterward, you can enable apps one by one, except for the one that was interfering.
6. Troubleshoot plug-ins conflicts
Remove third-party plug-ins from the Reader plug-ins folder, then relaunch Adobe Reader and see if the issue still occurs.
Run a detect and repair on Adobe Reader with the corrupted Reader plug-ins removed from the Reader folder.
These are some of the solutions you can try out in order to fix freezes, crashes, and other abnormal behavior related to your Reader in build 14901 or any other Windows version.
Have you come across such issues already? Share your experience in the comments section below.