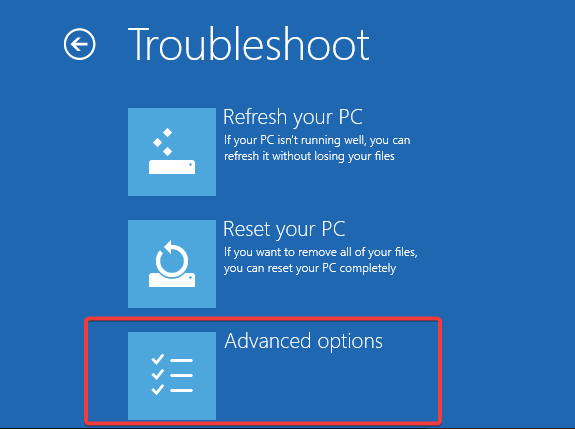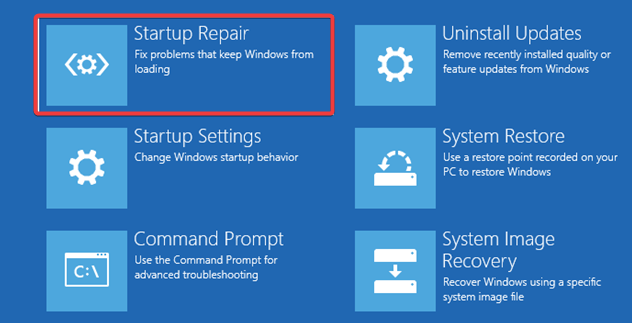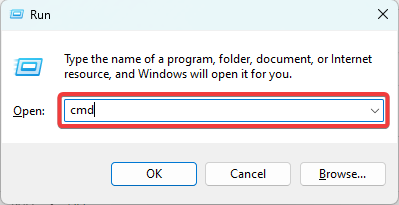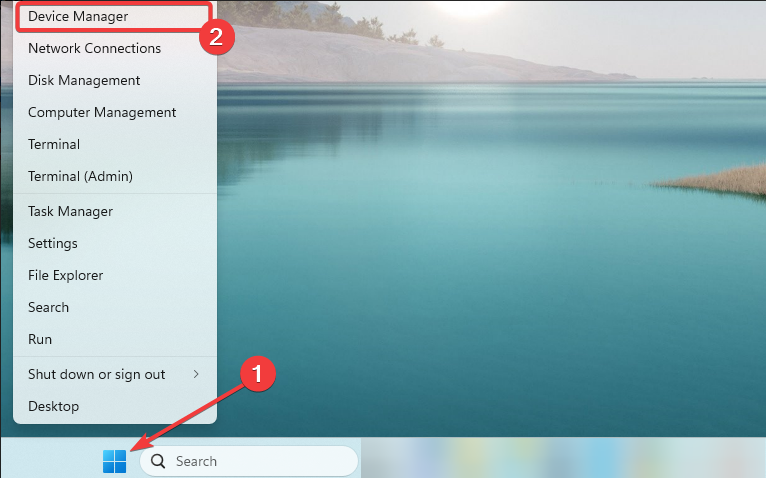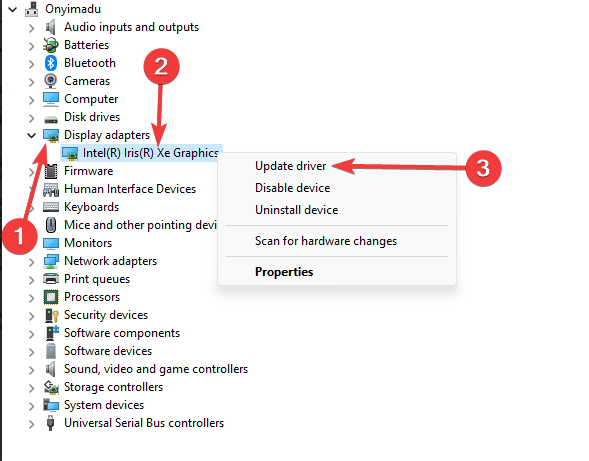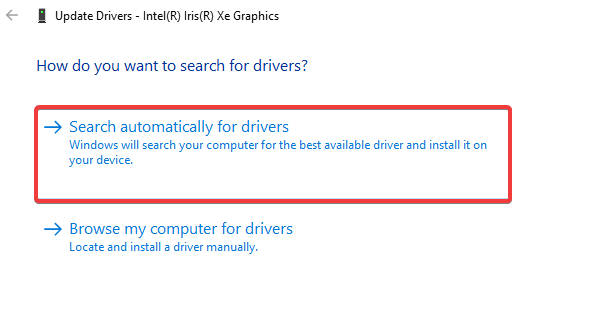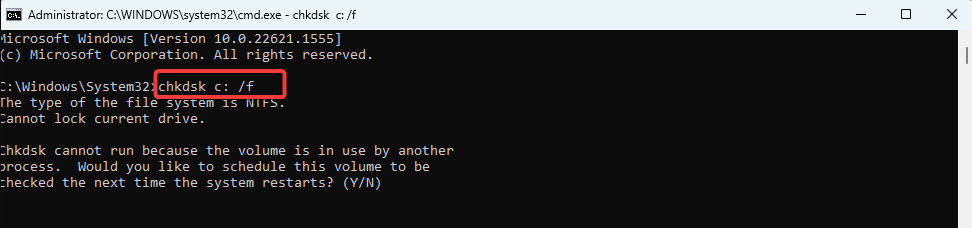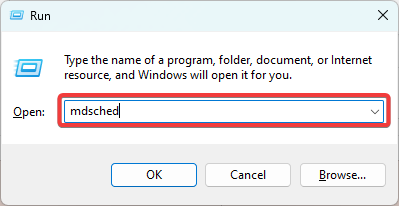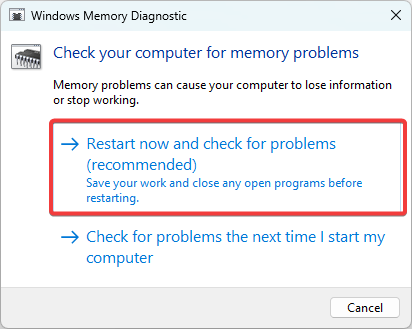0x000000c2 BSoD Error: 4 Ways to Fix It
Updating the device drivers is a very effective solution
4 min. read
Updated on
Read our disclosure page to find out how can you help Windows Report sustain the editorial team Read more
Key notes
- Readers have complained of the 0x000000c2 error that causes a sudden blue screen of death.
- Faulty hardware components are the primary reason for the error, and the fixes explored should be sufficient.
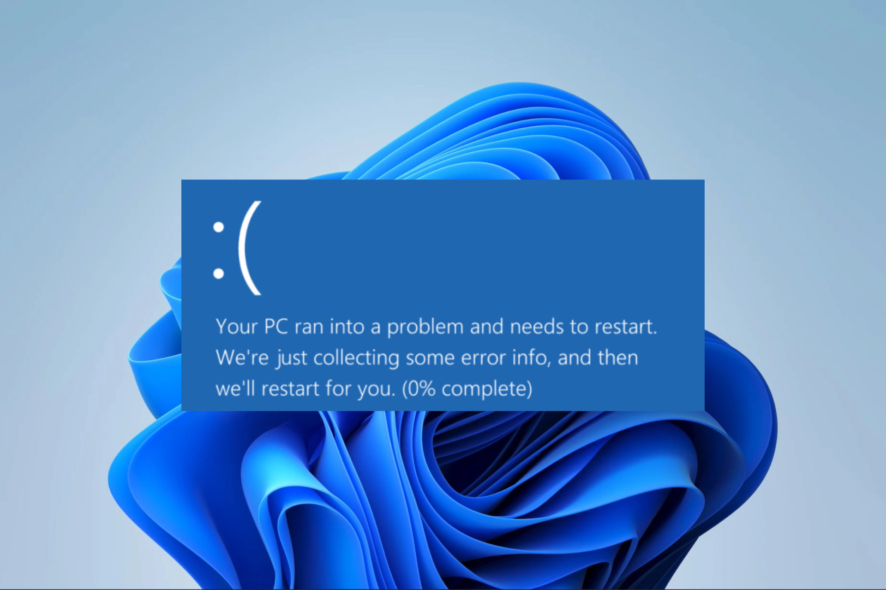
A blue screen of death is a Windows user’s nightmare. These random crashes come at the most unexpected times and often leave little to no clues. Recently readers have complained about the 0x000000c2 BSoD.
In this guide, we dive into it, exploring some of the most practical fixes and possible causes of the error.
Why am I getting the 0x000000c2 stop error?
From what we gather from our readers, any of the following may trigger the BSoD:
- Driver-related problems – For most users, corrupted or outdated device drivers are at the core of this.
- Virus or malware infection – Malware on a computer can corrupt files and generally hinder vital processes, which may lead to a BSoD.
- Damaged system files – System files are crucial in adequately running many processes. When the files are corrupted, you may experience errors, including the BSoD.
- Faulty hardware components -Some of our readers have also experienced the BSOD when elements such as the RAM or hard drive are faulty.
It would be best if you tried the solutions recommended below.
How do I fix the 0x000000C2 BSoD?
Before getting into more details solutions, you should consider the following:
- Uninstalling problematic apps – These may be your antivirus, or for some users, it was the AMD Quick Stream Technology application. Uninstall these apps and see if the BSoD is fixed.
1. Repair damaged system files
- Press and hold the Power button for 10 seconds, and once the manufacturer logo appears, press the Power button once more to force a complete shutdown. You may need to repeat this process a few times before the repair screen appears.
- Choose Troubleshoot, then Advanced options.
- Select Startup Repair.
- Click on the Restart button.
- Press F5 for Safe Mode with Networking.
- Press Windows + R, type cmd, and hit Ctrl + Shift + Enter.
- In the Command Prompt, type the script below and hit Enter.
sfc /scannow - The script will search for bad system files, and you should follow any prompts given for it to fix them.
- At the end of execution, restart your computer and verify the 0x000000c2 BSoD is fixed.
2. Update device drivers
- To get into safe mode, follow the steps outlined in solution 1.
- Right-click on the Start menu and select Device Manager.
- If you come across a yellow badge, it means that the drivers are outdated. In such cases, you can expand the relevant category, right-click on the driver, and choose Update driver.
- Select Search automatically for drivers.
- Repeat the process for all drivers that need to be updated.
Alternatively, one helpful suggestion is to use tools like Outbyte Driver Updater that automatically update or repair drivers on your device. This may help in resolving any BSoD issues that you may be experiencing.
3. Fix faulty drives
- Boot into safe mode using the same process in solution 1.
- Press Windows + R, type cmd, and hit Ctrl + Shift + Enter.
- To execute the script, enter the command below in the Command Prompt and press Enter. Replace c with the appropriate drive letter for your Windows installation.
chkdsk c: /f - If required, hit Y for the check to run at the next system restart, then restart the device.
- The script will check and repair your device’s bad drive sectors.
- You can now verify if it resolves the 0x000000c2 BSoD.
4. Fix a bad RAM
- To get into safe mode, follow the steps outlined in solution 1.
- Press Windows + R, type mdsched, and hit Ctrl + Shift + Enter.
- Click Restart now and check for problems.
- Your computer will automatically launch the Windows Memory Diagnostic Tool during the next startup. Please wait patiently until the process is finished.
And there you go. Any of the fixes above should work. So, we encourage you to start with what seems the most applicable since we have not made this list in any particular order.
You may want to read this comprehensive guide on booting into safe mode in Windows 11.
Lastly, let us know in the comments section what worked for you.