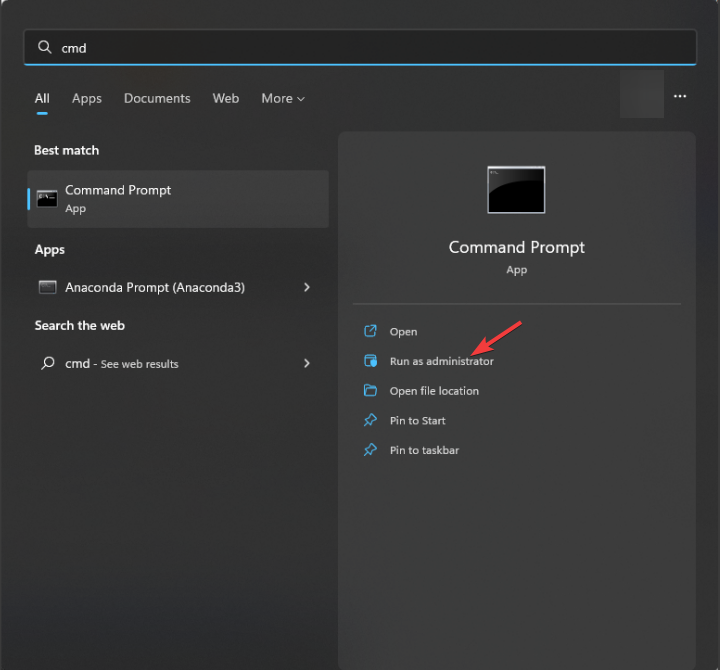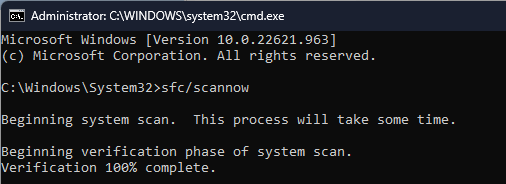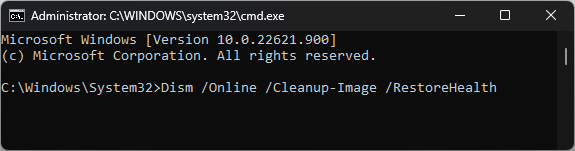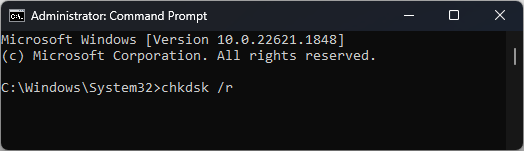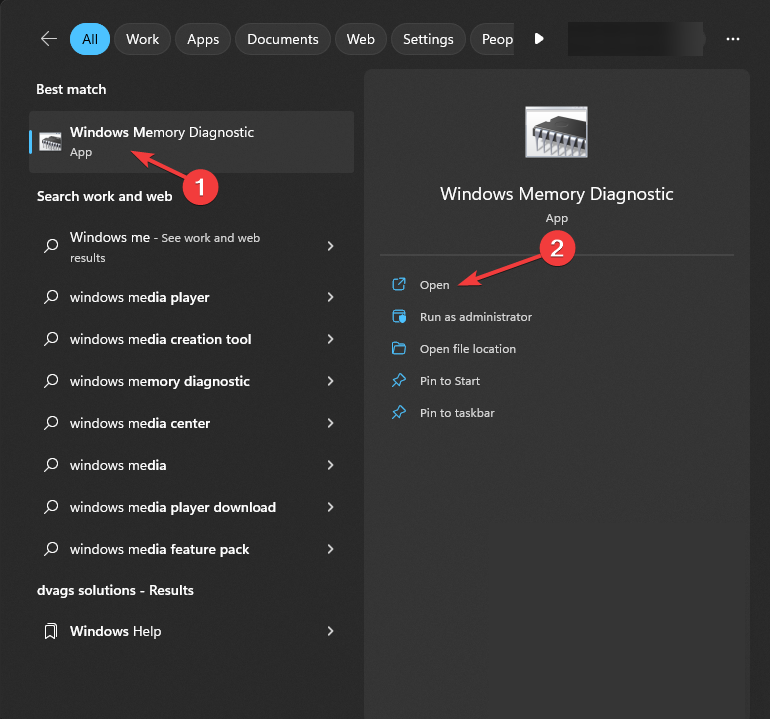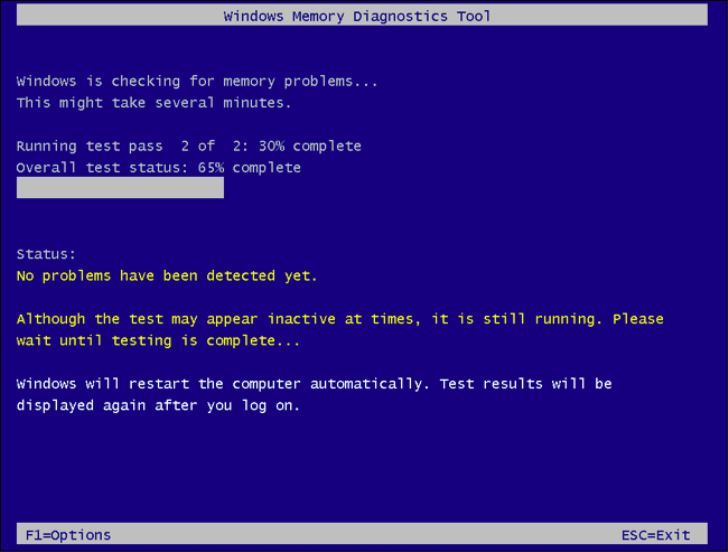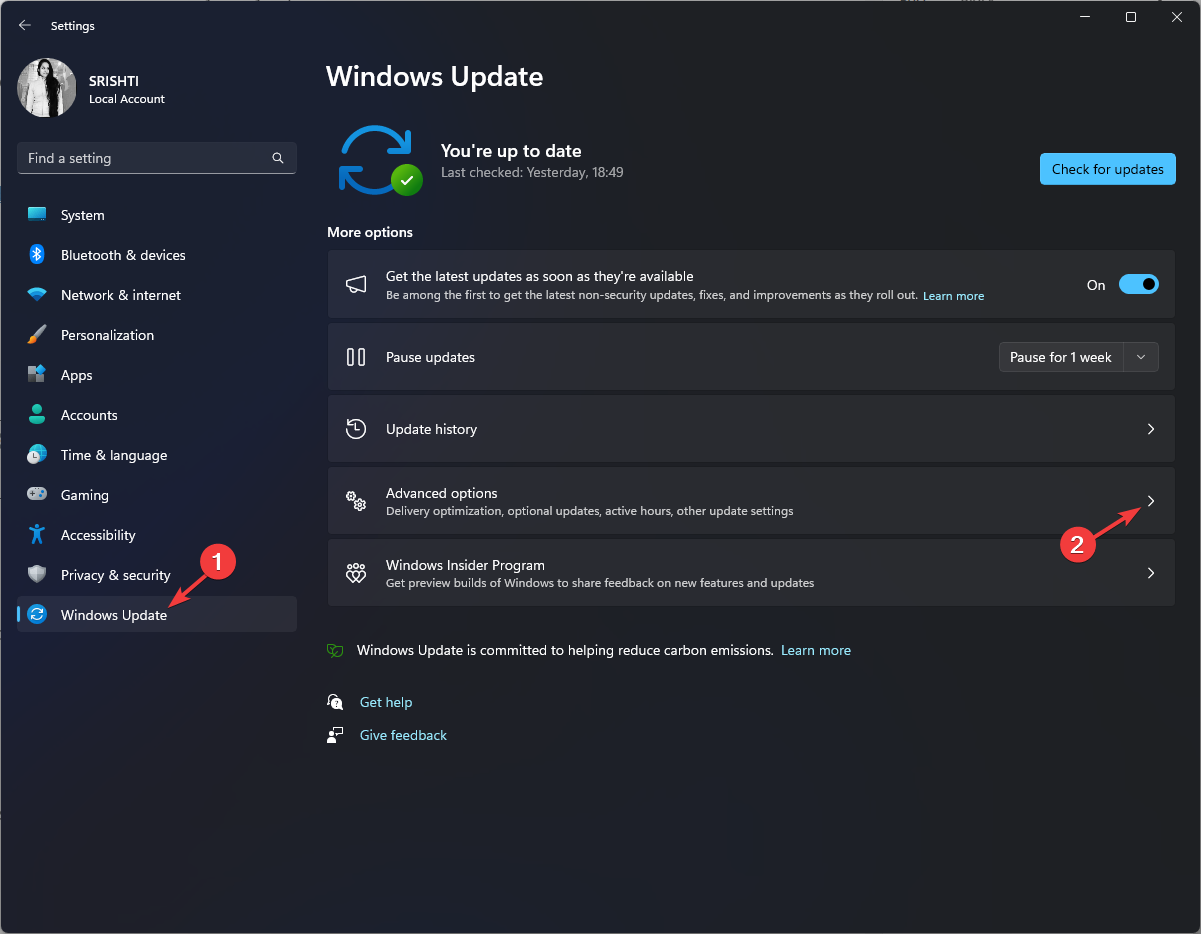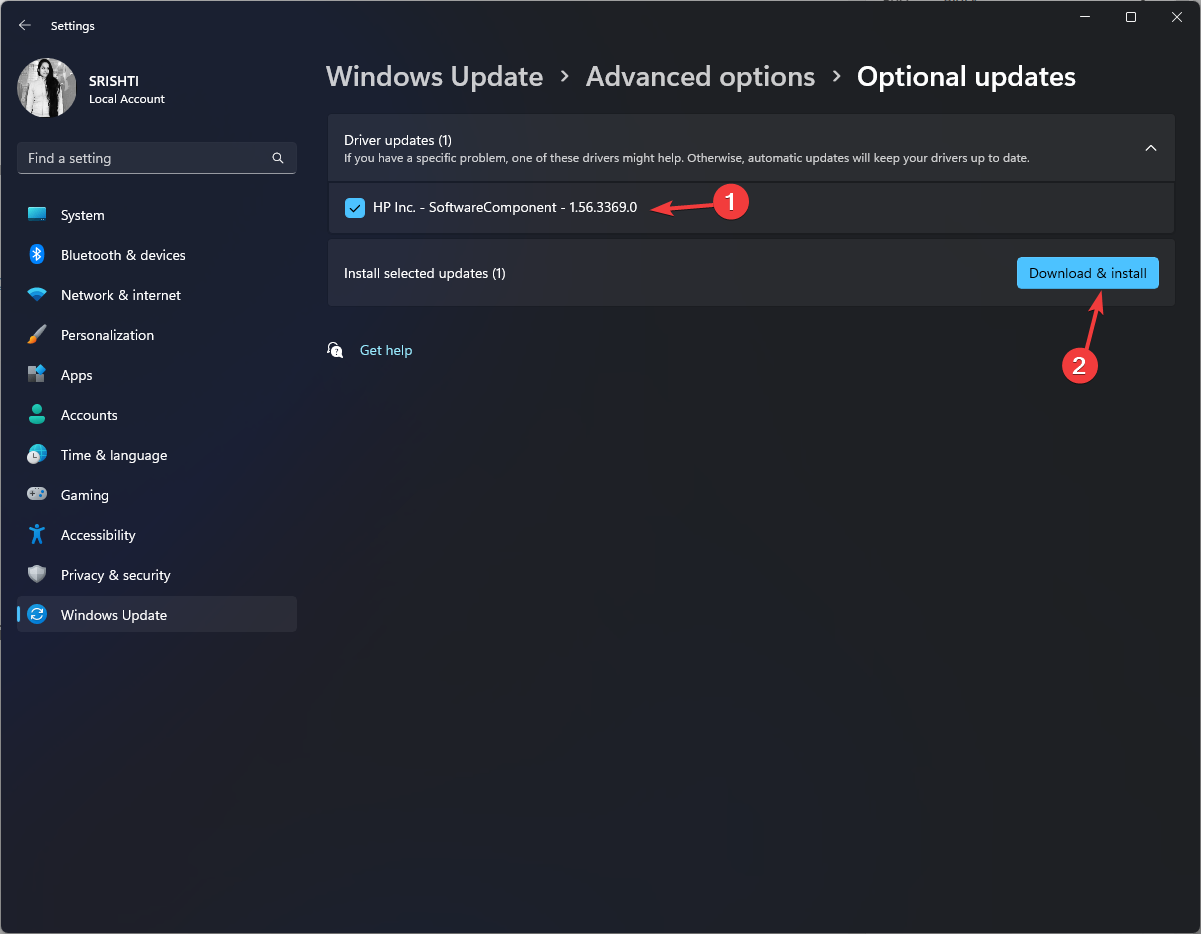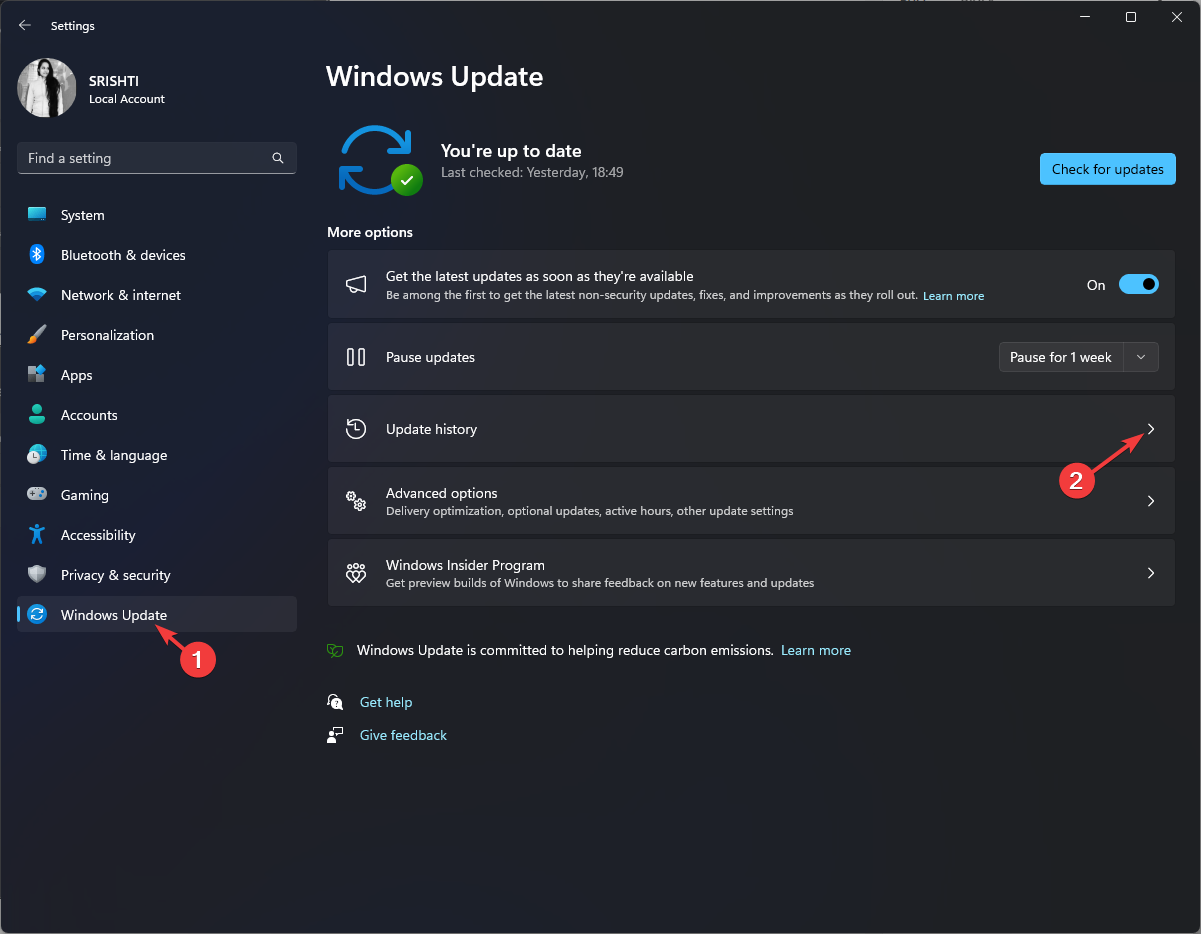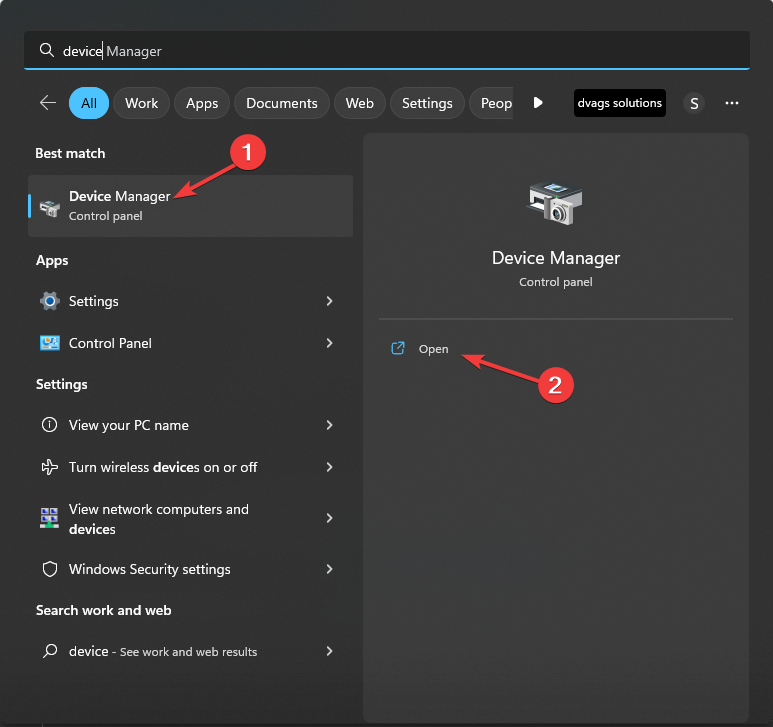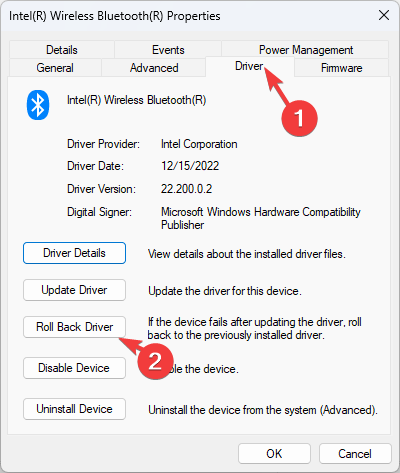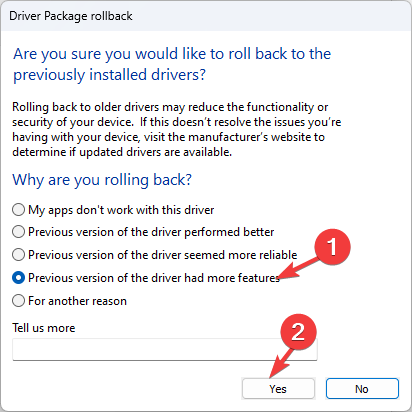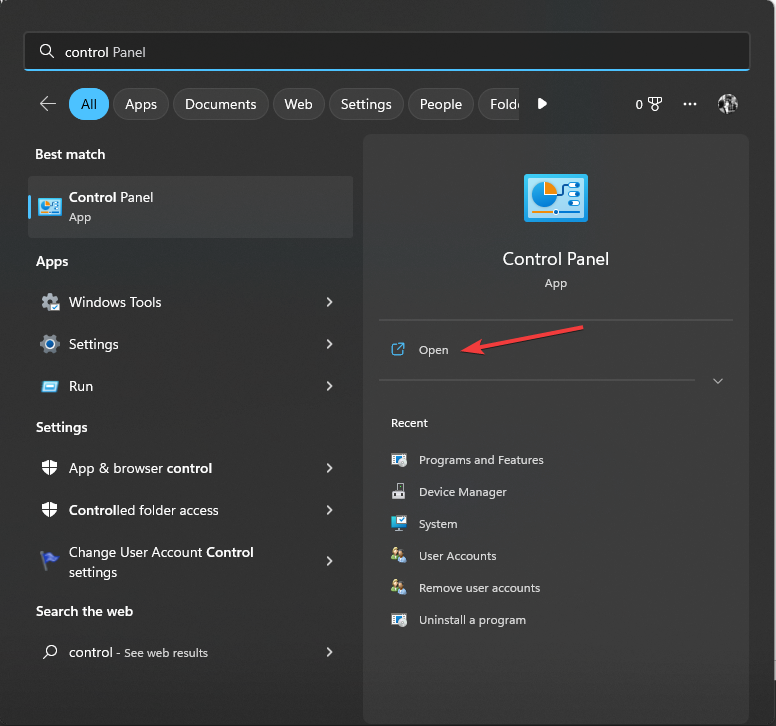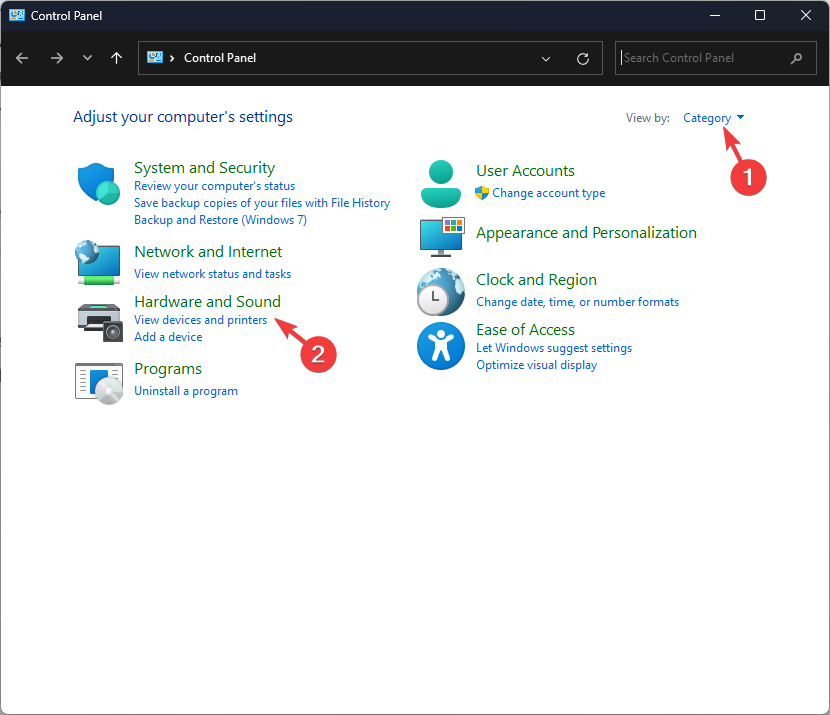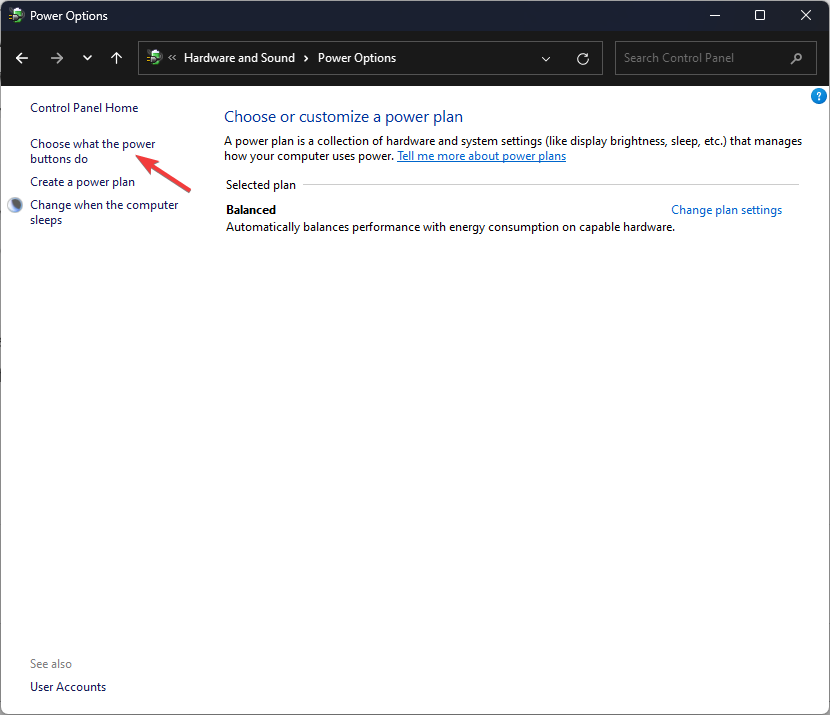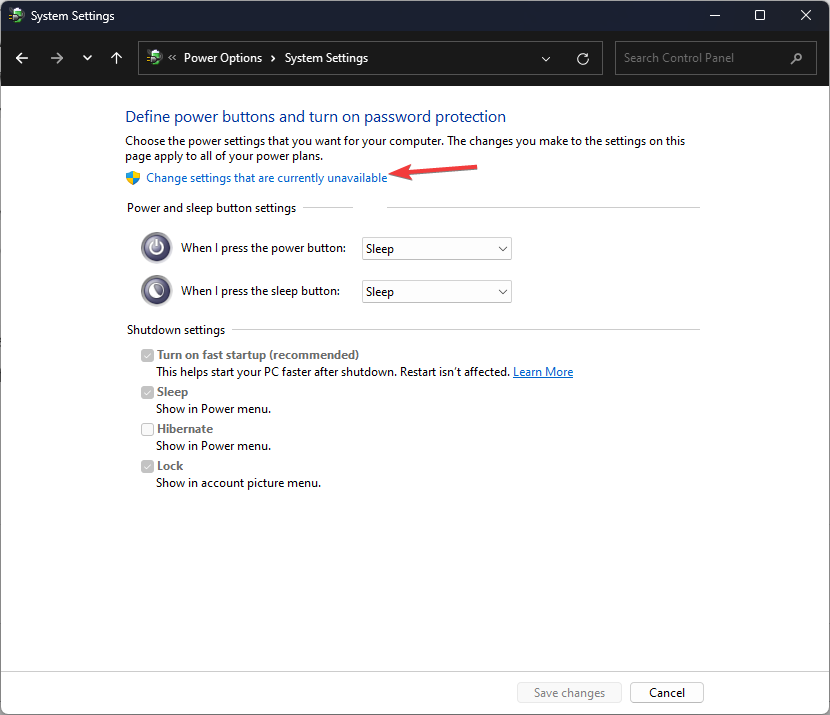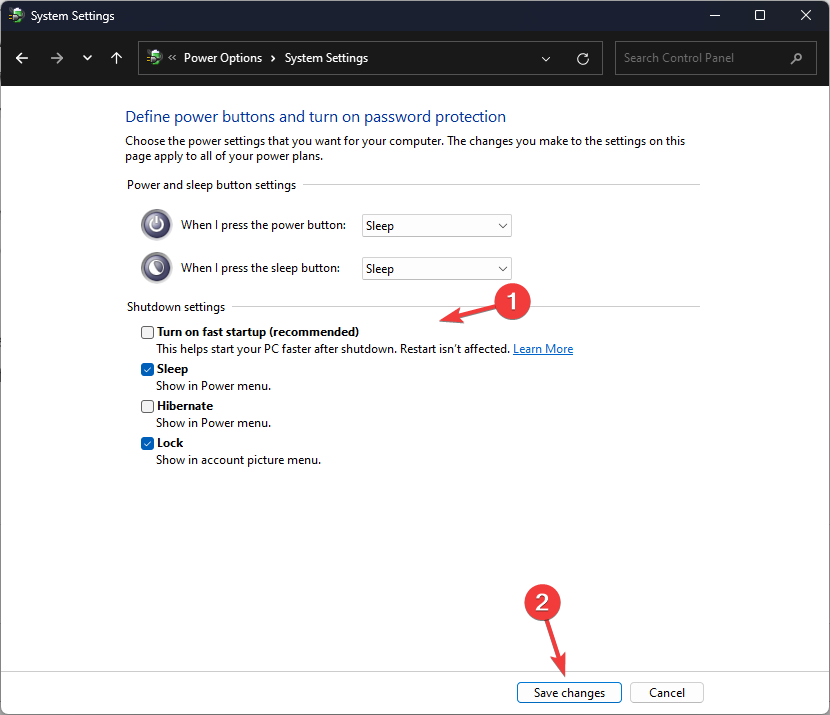Bugcheck 0x0000012B: How to Fix This BSoD
Explore the expert tested methods to resolve the BSoD error
5 min. read
Updated on
Read our disclosure page to find out how can you help Windows Report sustain the editorial team Read more
Key notes
- The error 0x0000012b could occur due to malware infection, corrupted system files, outdated drivers, or bad Windows updates.
- To fix this, you need to update or reinstall drivers, run SFC and CHKDSK scans, or run a memory test.
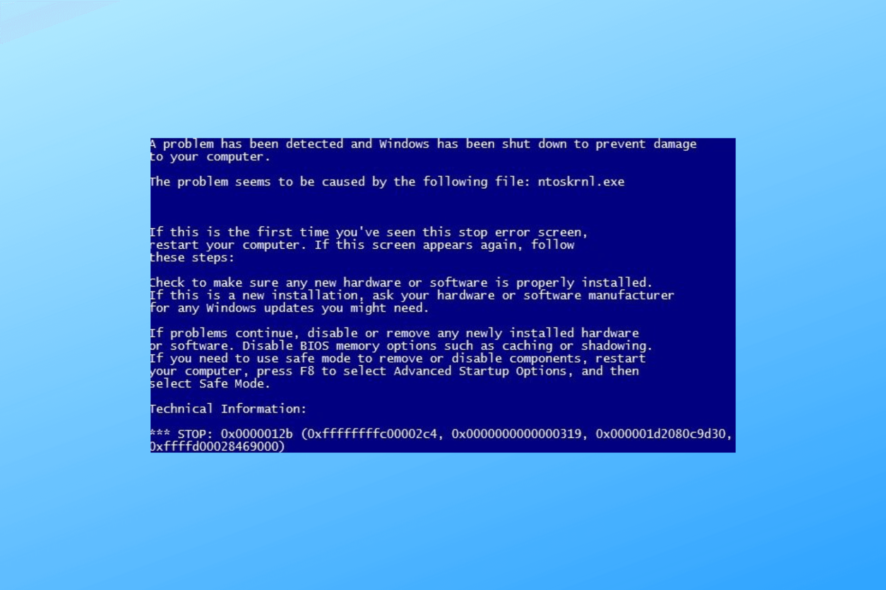
If you have encountered a Blue Screen of Death (BSoD) with a bugcheck code 0x0000012B, then this guide can help!
We will discuss practical solutions to fix this system error and overcome the blue screen error to restore stability to your Windows PC.
What causes the 0x0000012B error code?
- Corrupted system files – If the critical Windows system files are corrupted, it can trigger this error. To fix it, try running an SFC scan to repair the files.
- Malware infection – The virus present on your machine can corrupt or delete important files, leading to such errors. Run a deep malware using an antivirus tool.
- Incompatible drivers – Outdated or incompatible drivers can lead to system errors, including the 0x0000012B BSoD. Try updating drivers to fix it.
- Problematic Windows update – If you have installed a bad Windows update, you might get this error. To fix it, you need to uninstall the update.
- Registry issues – The broken or missing registry entries could lead to various problems, including this one. Try running a registry cleaner tool to resolve this error.
How can I fix the 0x0000012B error code?
Before engaging in advanced troubleshooting steps, restart your PC, ensure your Windows computer is up to date, switch to safe mode to check what is causing the issue, ensure your BIOS firmware is updated, and remove all external peripherals.
Once you are through these checks, let us move to the methods to fix the issue.
1. Run SFC & DISM scans
- Press the Windows key, type cmd, and click Run as administrator.
- Type the following command to replace corrupted files with a cached copy and press Enter:
sfc/scannow - Wait for the process to complete, copy & paste the following command to restore Windows OS image files, and hit Enter:
Dism /Online /Cleanup-Image /RestoreHealth - The DISM uses Windows Update to provide the files needed to fix corruption; once done, reboot your computer.
In addition, you should be aware that SFC scans will help you to a certain extent and it may not solve it completely.
Happily, you’re able to fix complex Windows errors with tailored system repair software with real-time monitoring and reliable repairing technology.
2. Check the disk for errors
- Press the Windows key, type cmd, and click Run as administrator.
- Type the following command to scan your machine for errors and fix issues if found, and press Enter:
chkdsk /r - Wait for the process to complete and reboot your PC to save the changes.
3. Run a memory diagnostic tool
- Press the Windows key, type windows memory diagnostic, and click Open.
- Click Restart now and check for problems (recommended).
- The computer will restart, and the tool will scan for errors.
Your PC will boot to the login screen once the test is complete. Once you log in, you could see the test results, or if you can’t, check the Event Viewer.
If there are no errors, move to the next method. However, if there are errors, mostly likely it points to a faulty RAM, ensure it is properly seated.
If this doesn’t fix the issue, you need to replace the RAM to resolve the errors.
4. Update or rollback the drivers
4.1 Update drivers
- Press Windows + I to open the Settings app.
- Go to Windows Update, and click Advanced options.
- Under Additional options, click Optional updates.
- Check if there are any updates available. If yes, then click Download and Install.
4.2 Rollback driver
- Press Windows + I to open the Settings app.
- Go to Windows Update, and click Update history.
- Locate the latest driver update and note it down. Press the Windows key, type device manager, and click Open.
- Go to the Driver, and select Properties.
- Switch to the Driver tab, and click Roll Back Driver.
- Select any of the reasons to roll back and click Yes.
There are also automatic ways of updating your drivers, such as tools like PC HelpSoft Driver Updater. It will scan your device for outdated or missing drivers and automatically find the latest versions.
5. Disable Fast startup
- Press the Windows key, type control panel, and click Open.
- Select View by as Category and click Hardware and Sound.
- Click Power Options.
- Now click Choose what the power button does.
- Click Change settings that are currently unavailable.
- Remove the checkmark next to Turn on fast startup (recommended).
- Click Save changes.
The 0x0000012B BSoD error can be disruptive and indicate underlying issues within your Windows system. However, following the methods mentioned above can resolve this error and prevent further system instability.
If you want to know more about Blue Screen of Death errors, we suggest you check out this detailed article to procure more information. And if you’re looking for more solutions, the ones from this guide on fixing BSoD Only on One Game can help.
Please feel free to share any information, tips, or your experience with the subject in the comments section below.