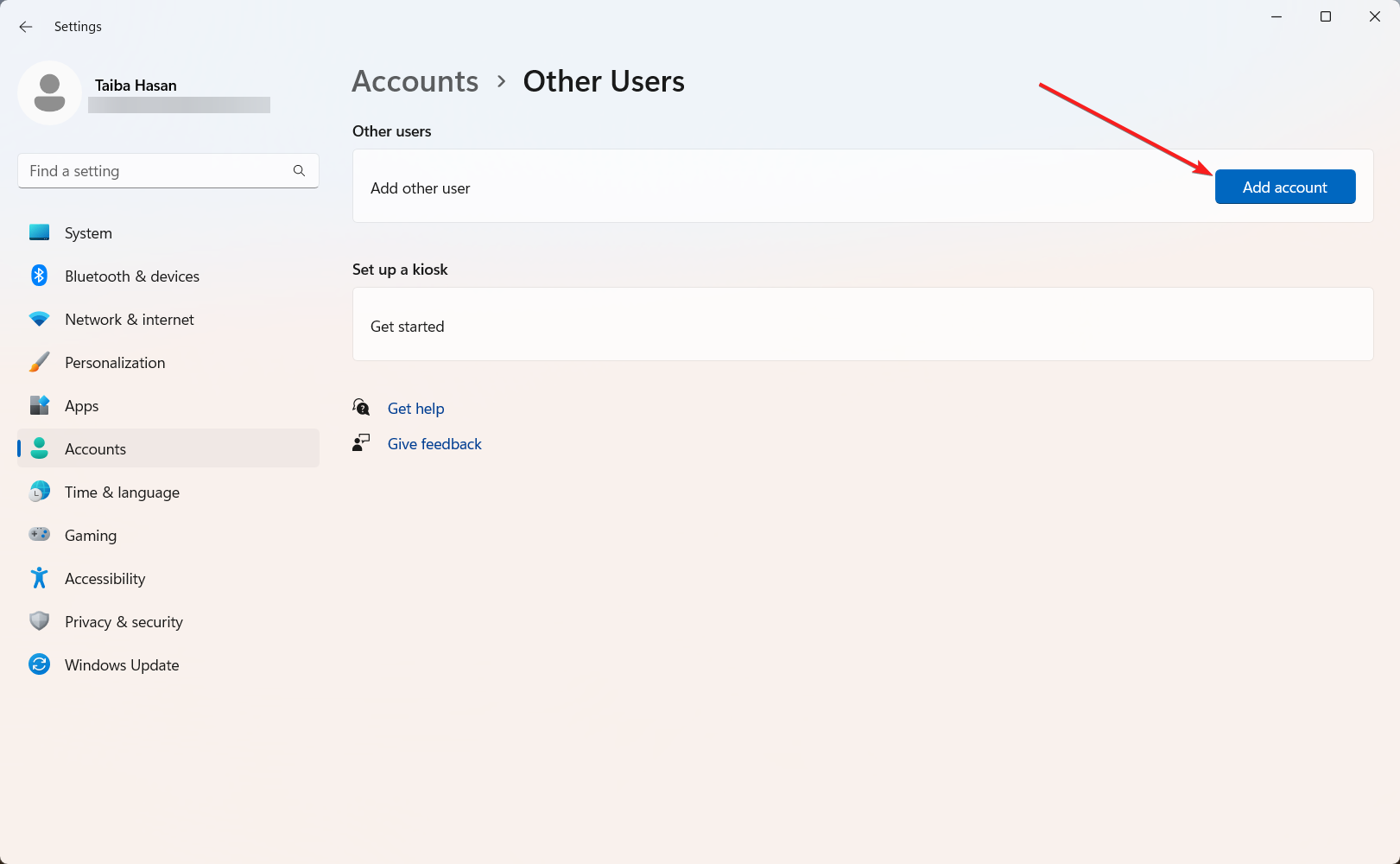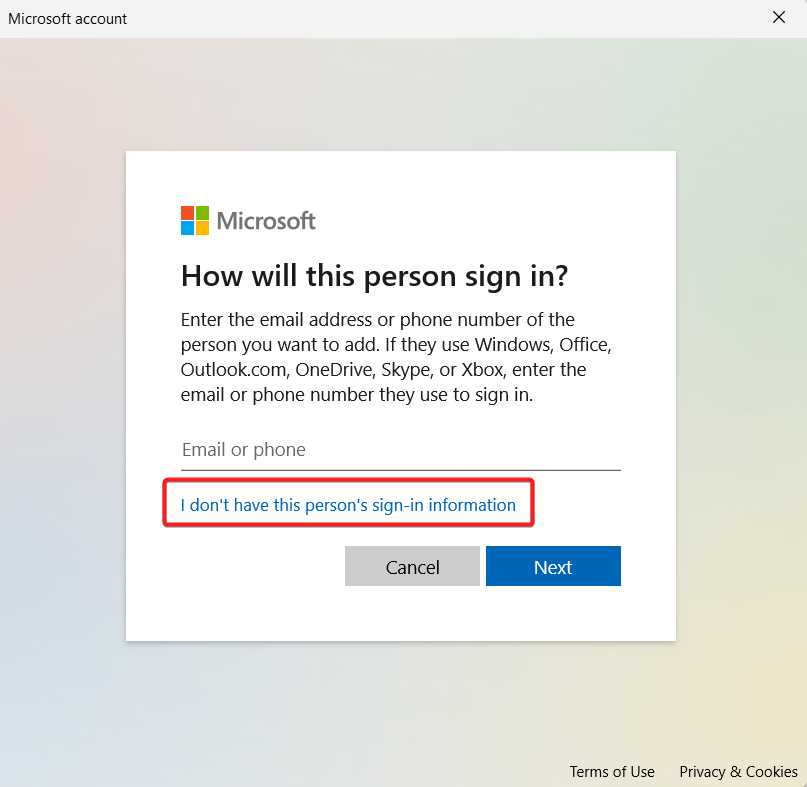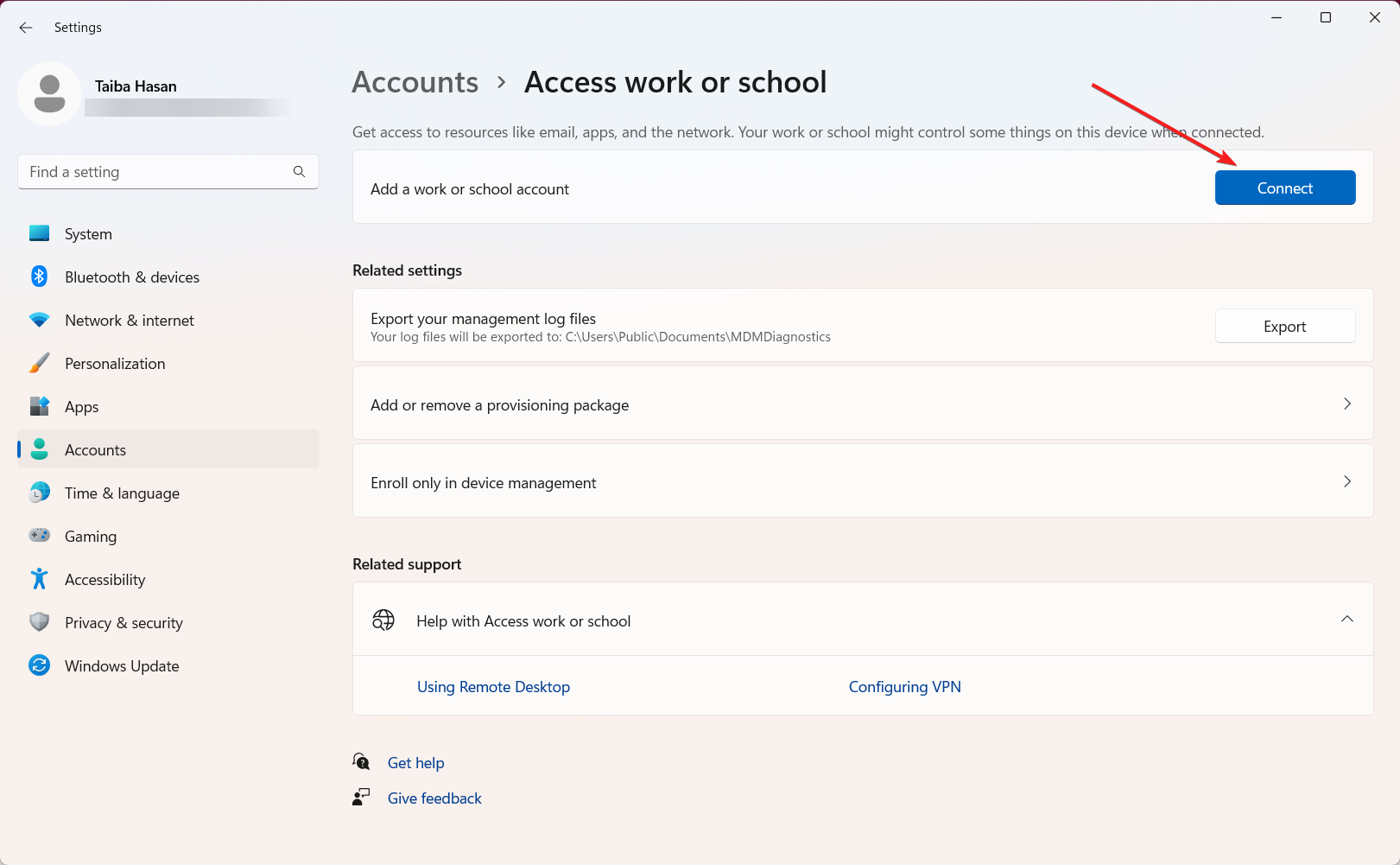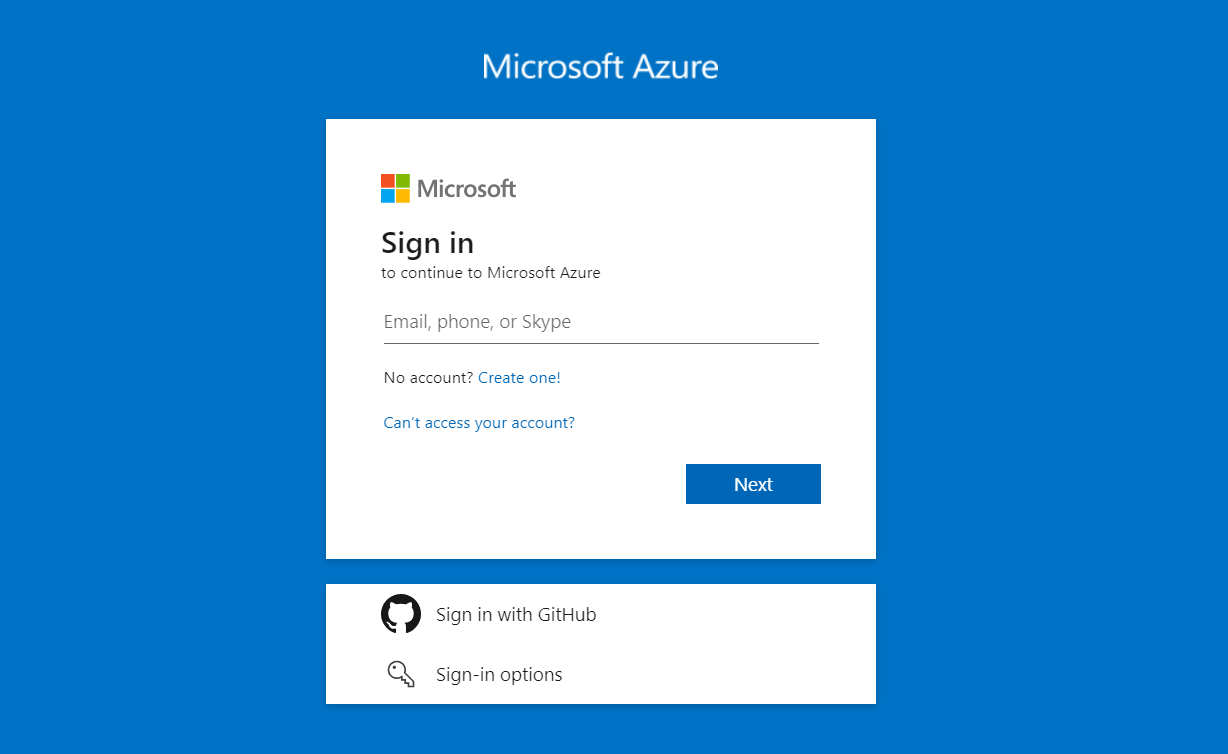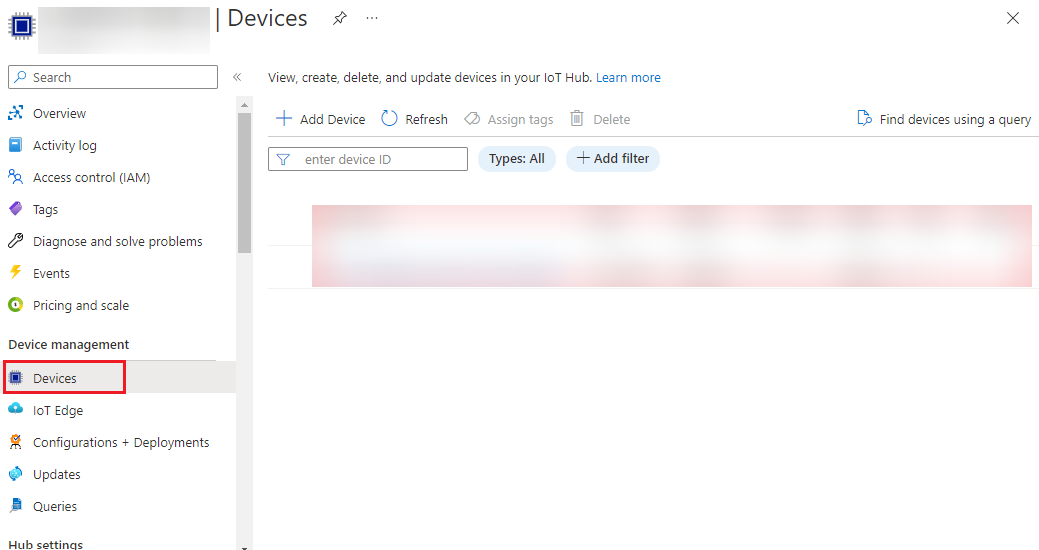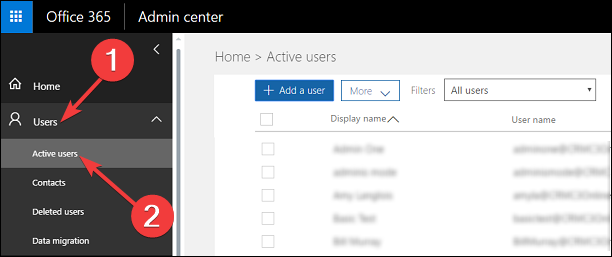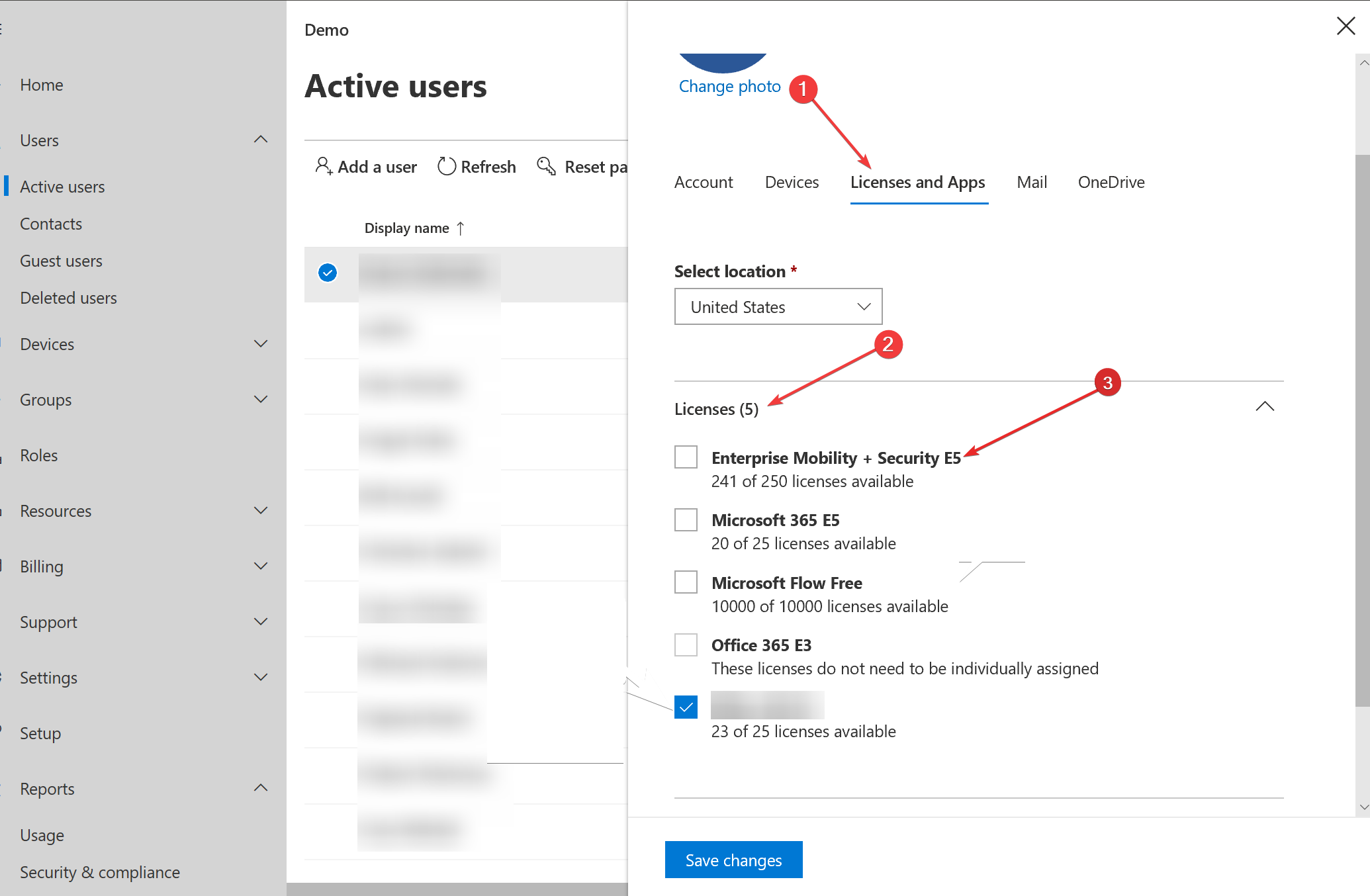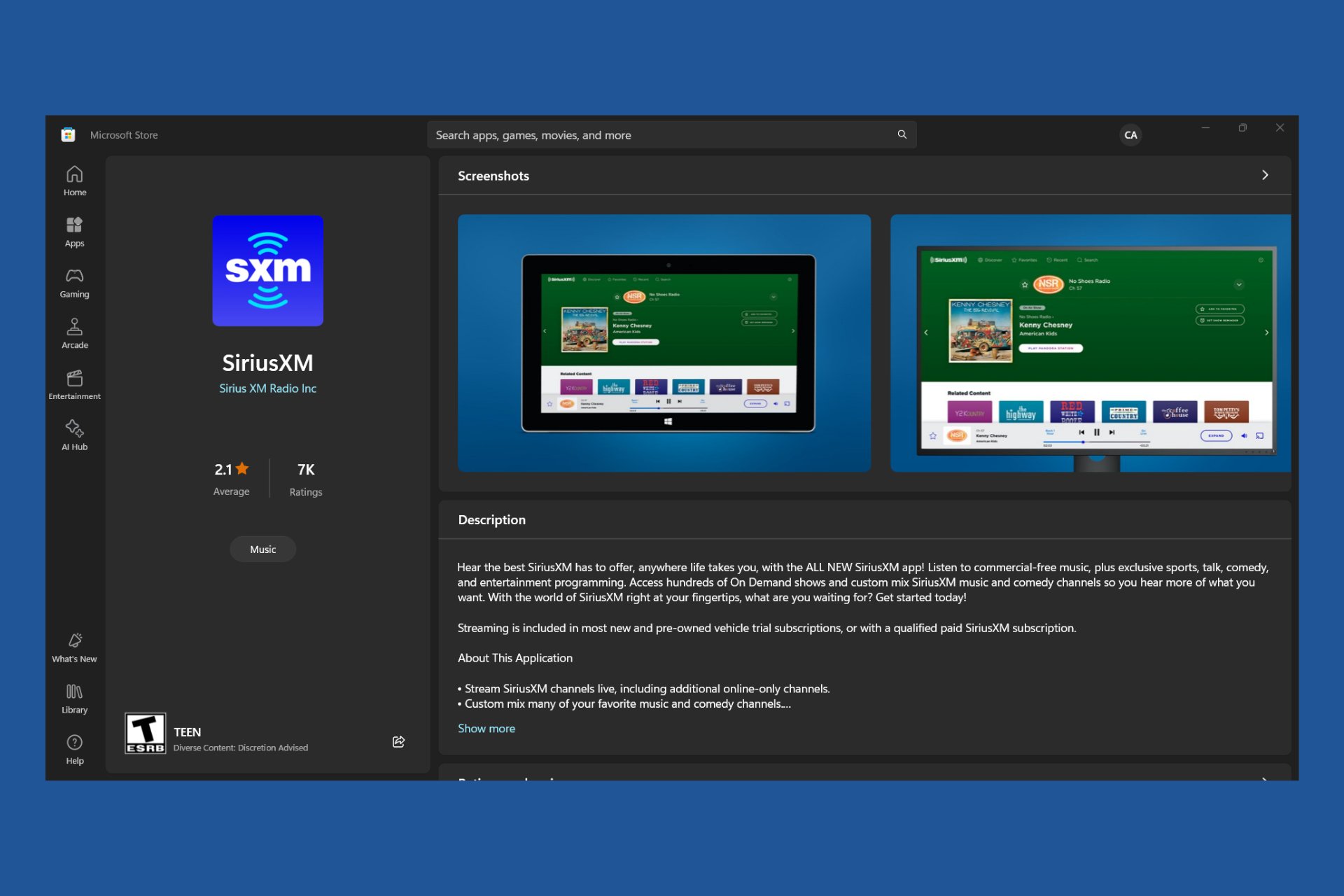0x80180018 Error: What is it & How to Fix it
Assign the Intune user license to fix the problem
4 min. read
Updated on
Read our disclosure page to find out how can you help Windows Report sustain the editorial team Read more
Key notes
- The 0x80180018 error restricts you from adding a second work or school account on Windows PC.
- This code signifies an issue with your Intune license which can be resolved by implementing the steps below.
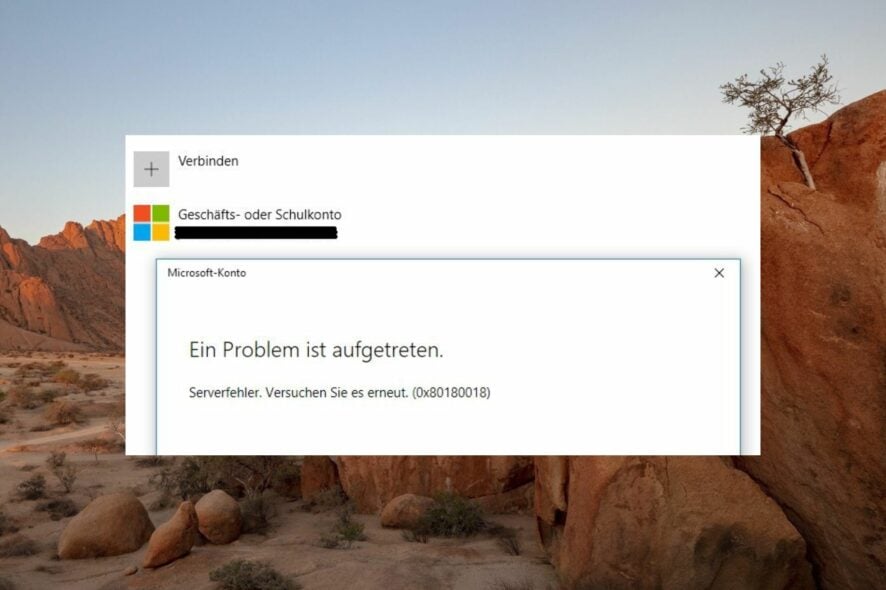
Several readers encountered the error code 0x80180018 when they tried to add a second work or school account on their Windows PC. The error code generally denotes a communication problem with the server or a license-related issue.
In case the error code 0x80180018 is preventing you from successfully adding the work accounts, this guide will offer you the needed help.
What does the 0x80180018 error mean?
The 0x80180018 error occurs when you try to add multiple Office365 Business or Work accounts, signifying an error with your license and therefore restricting you from adding a second work or school account. The error code shows up regardless of the order you follow to add these accounts.
Additionally, the error code 0x80180018 may also show up when you try to set up or log into a brand-new company device, preventing your system from completing the setup process due to the lack of a mobility license.
According to the official Azure AD documentation, the error code 0x80180018 indicates an issue with the MDMLicense, which could be resolved by contacting the system administrator.
Having said that, let’s see the effective solutions to get past the error code and successfully add two work accounts on the same system.
How do I fix error 0x80180018 when adding two work accounts?
1. Create a local account
- Use the Windows + I shortcut to launch the Settings app.
- Switch to Accounts from the left sidebar and then select Other users (Family & other users in some versions) from the right section.
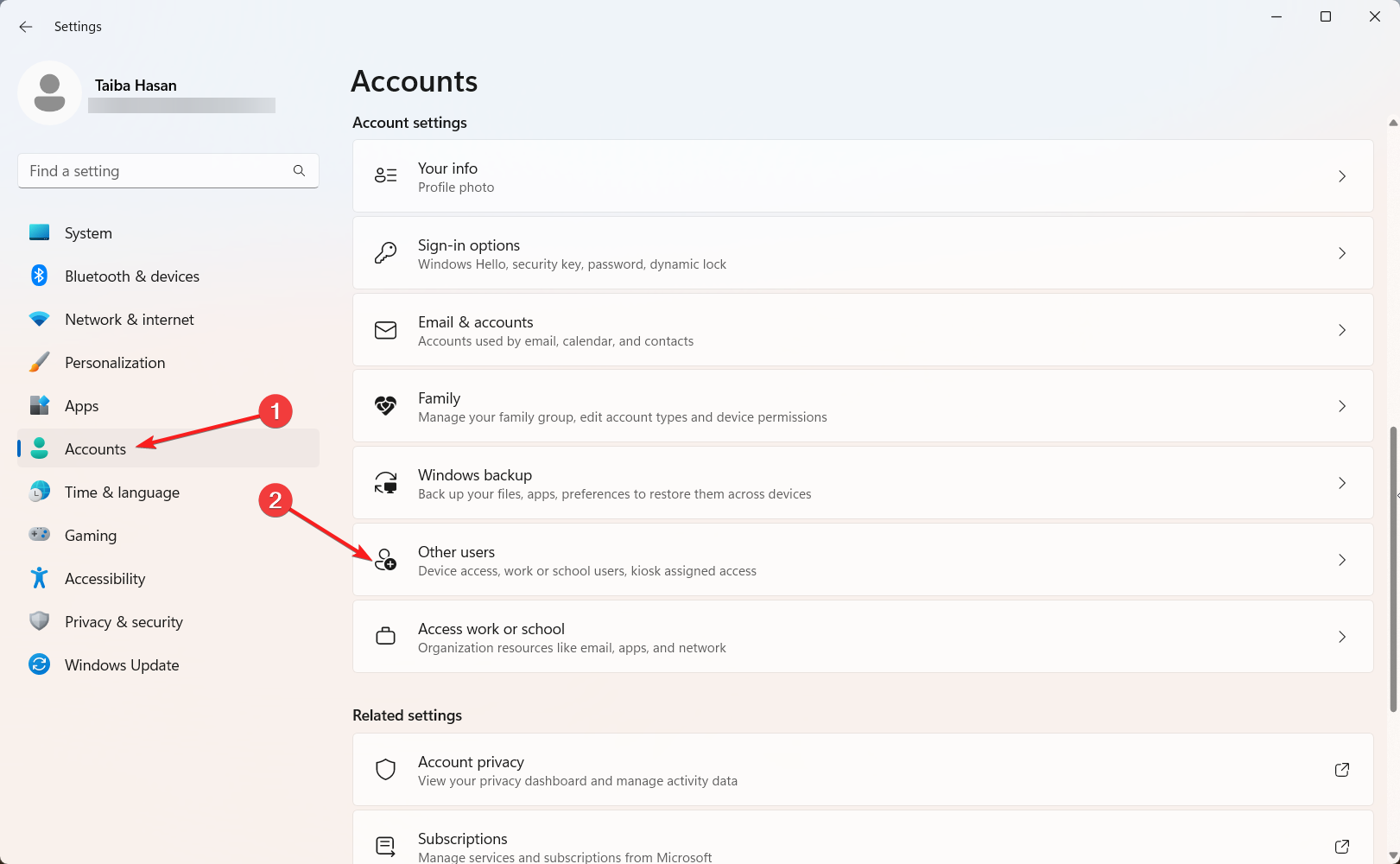
- Next, press the Add account button present next to Add other user option.
- On the next window that pops up, click I don’t have this person’s sign-in information.
- Next, select the Add a user without a Microsoft account option.
- Finally, on the next page, provide the username and confirm the password by entering it twice.
After you are logged into the local account you just created, perform the next step.
2. Add work and school account
- Use the Windows + I shortcut to launch the Settings app.
- Select Accounts from the left navigational panel and scroll down the Account settings in the right section and click the Access work or school option.
- Press the Connect button located next to Add a work or school account option.
- Provide the email on the next popup window that appears and press the Next button.
- Now follow the step-by-step process to successfully sign into the first work or school account.
Once completed, repeat the same process to add the work or school account as well. Hopefully, you won’t encounter the 0x80180018 this time.
How do I fix error 0x80180018 when logging into a work PC?
 NOTE
NOTE
1. Remove enrollment device restrictions
- Access the Microsoft Endpoint Manager admin center webpage and sign into it by providing the administrator login credentials.
- Select the Devices option listed under Device Management on the left navigational menu bar.
- Scroll down and select the Enrollment device limit restrictions option.
- Next, select the imposing restriction and click the Menu icon (three dots).
- Select the Delete option from the sub-menu.
Imposing a restriction on new devices inhibits them from gaining access hence the 0x8010018 error. Removing these restrictions from the enrolled devices on Intune will help sign in to your work PC successfully.
2. Enable Enterprise mobility license
- Visit the Microsoft 365 Admin Center on your preferred browser and enter the login credentials of the administrator account of your organization.
- Click Users on the left navigation panel and then Active users from the expanded menu.
- From the user list, click the user name to which you want to assign an Intune user license.
- Switch to the Licenses and Apps tab in the user pane and expand the Licenses section.
- Here, enable the checkbox preceding the Intune or Enterprise Mobility + Security license.
- Press the Save changes button.
Enabling the Enterprise Mobility + Security license will provide the user account with the required permission to be able to use the service and enroll devices into management. Now the user can sign into the work PC without facing the mobile license-related error.
So, these are the methods you should implement to fix the error code 0x80180018, which appears when you sign into the work or school account.
You may want to check out this guide for possible solutions if you encounter we need to fix your Microsoft account error when trying to sign in.
This isn’t the only error, and many encountered error code 80180006, but we have a guide that addresses it.
In case you need any further assistance in this regard, feel free to reach out to us in the comments section.