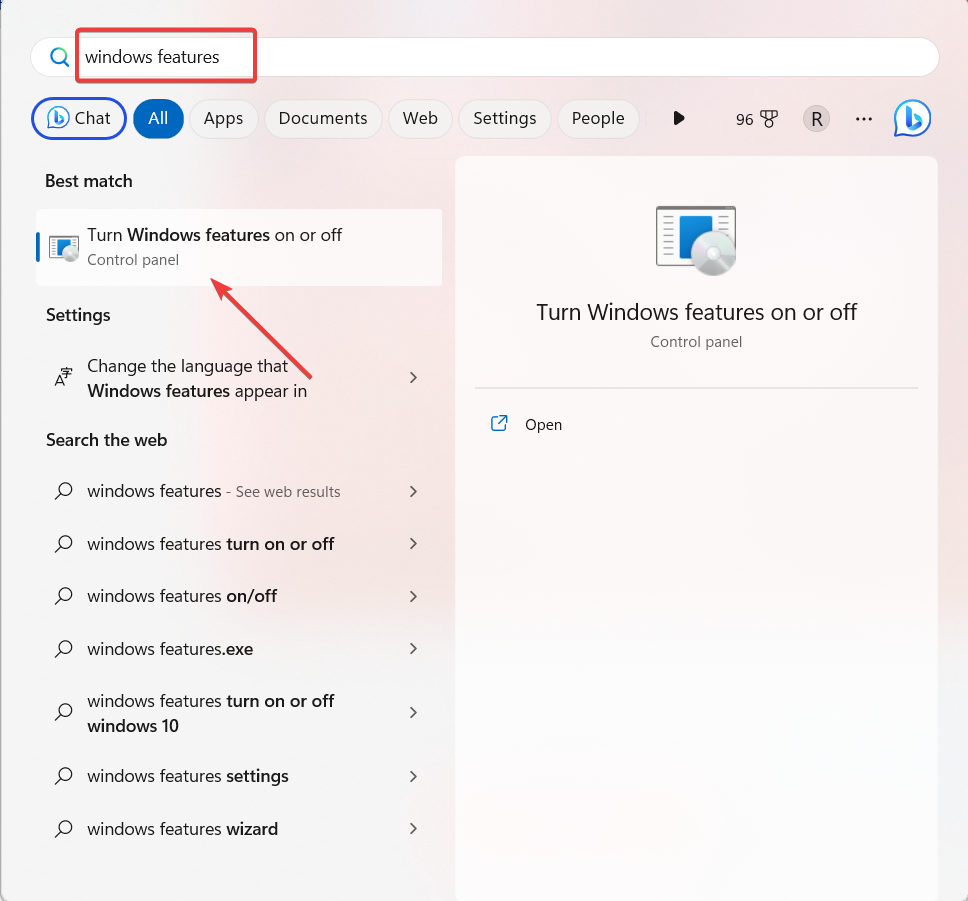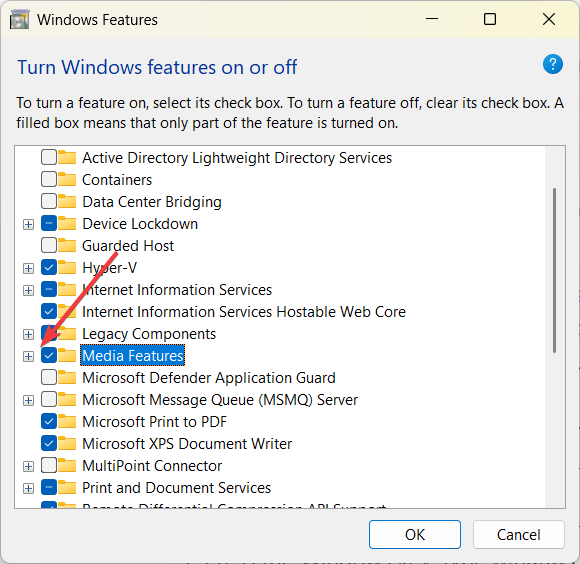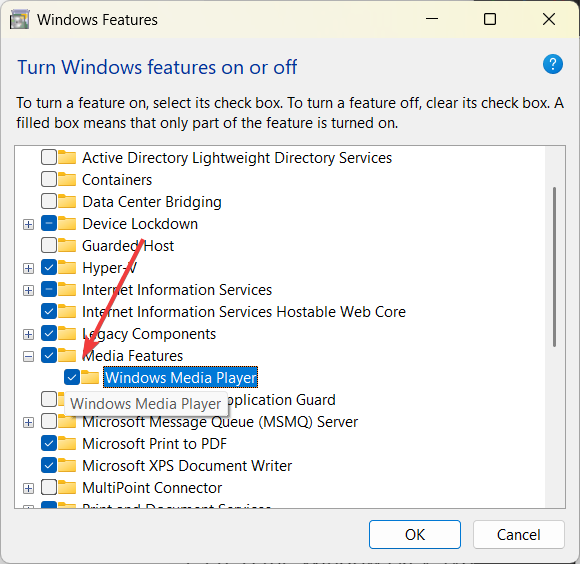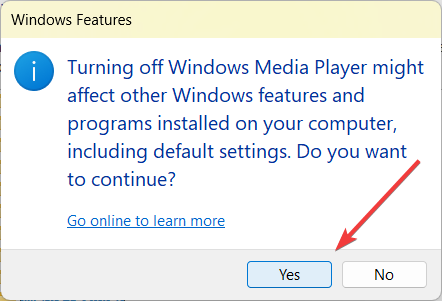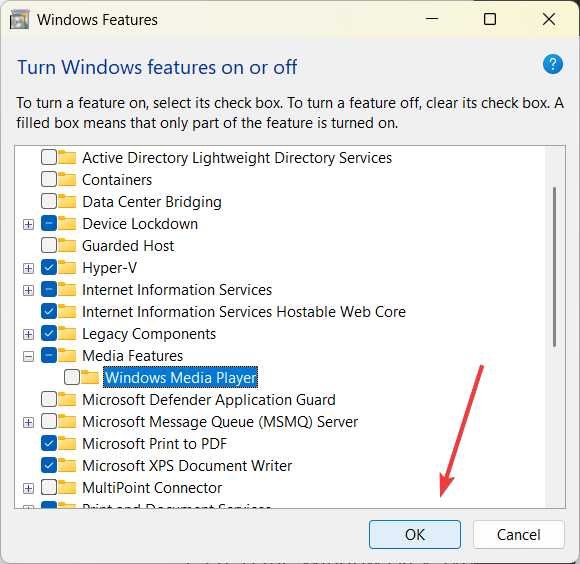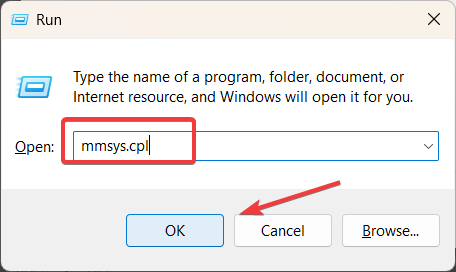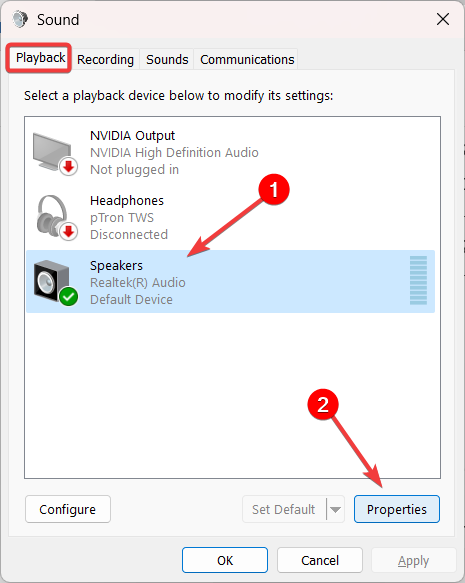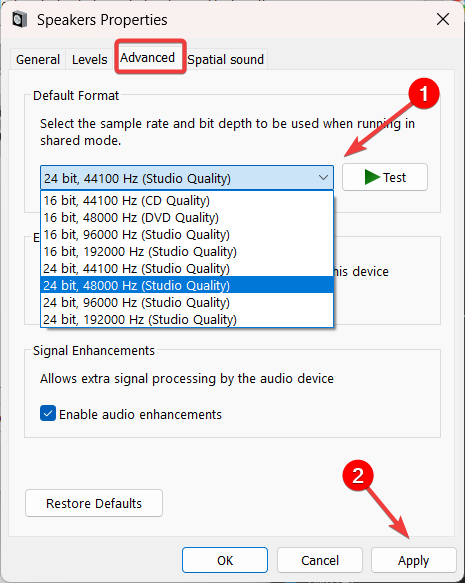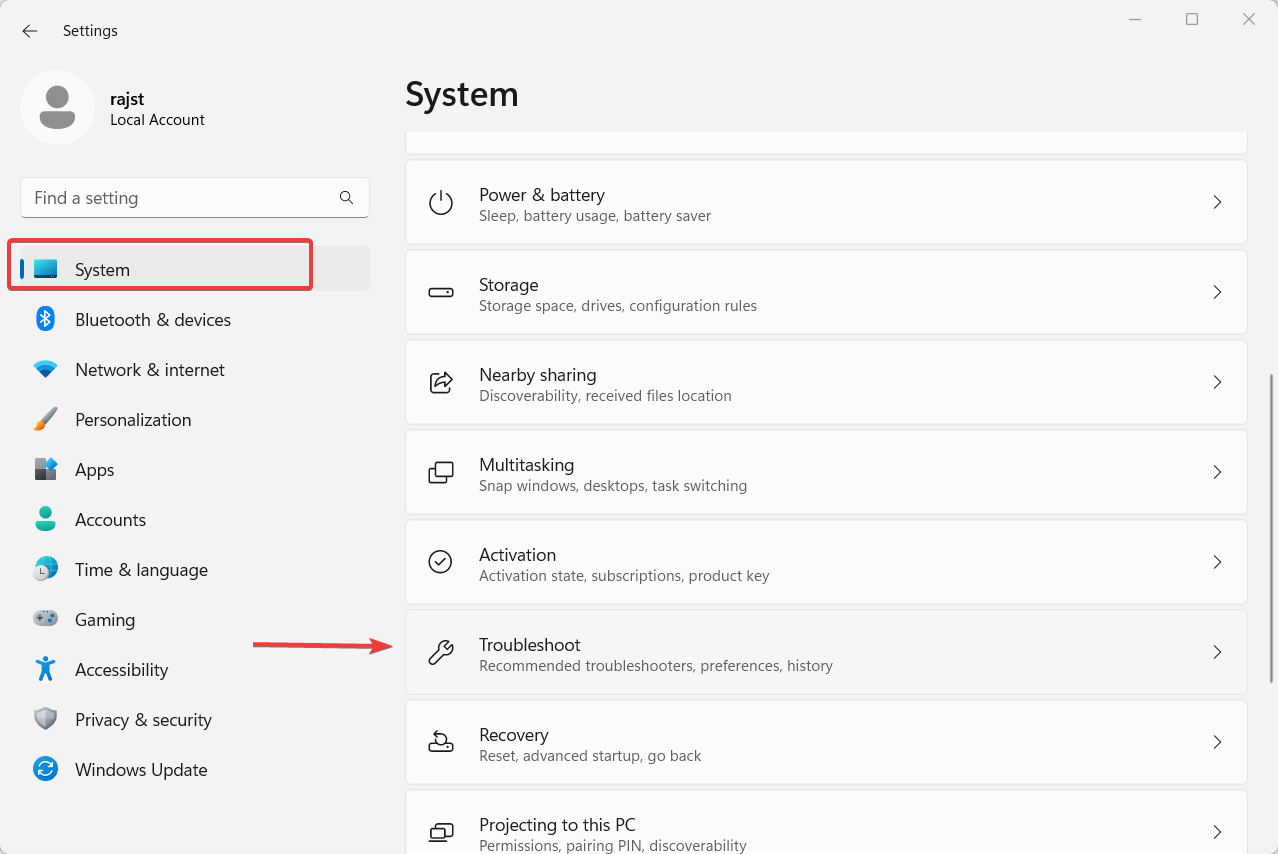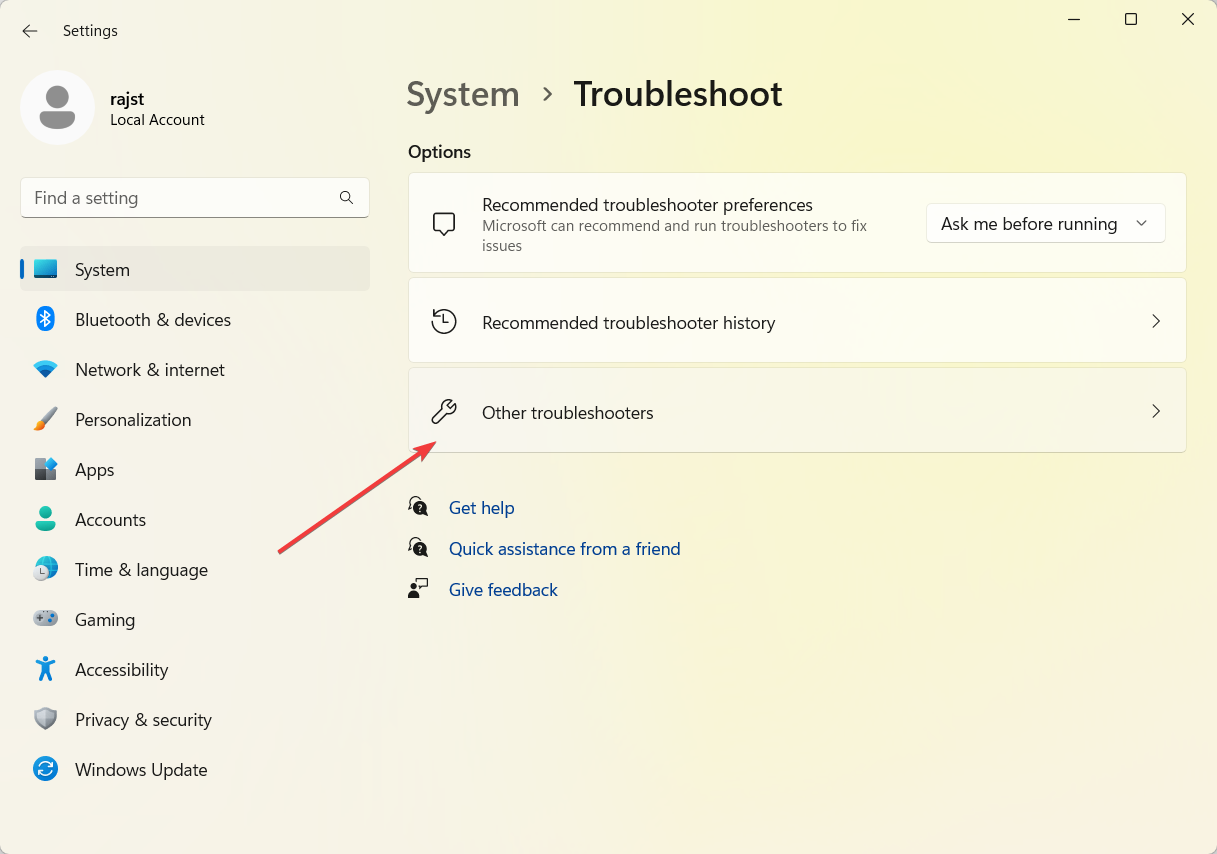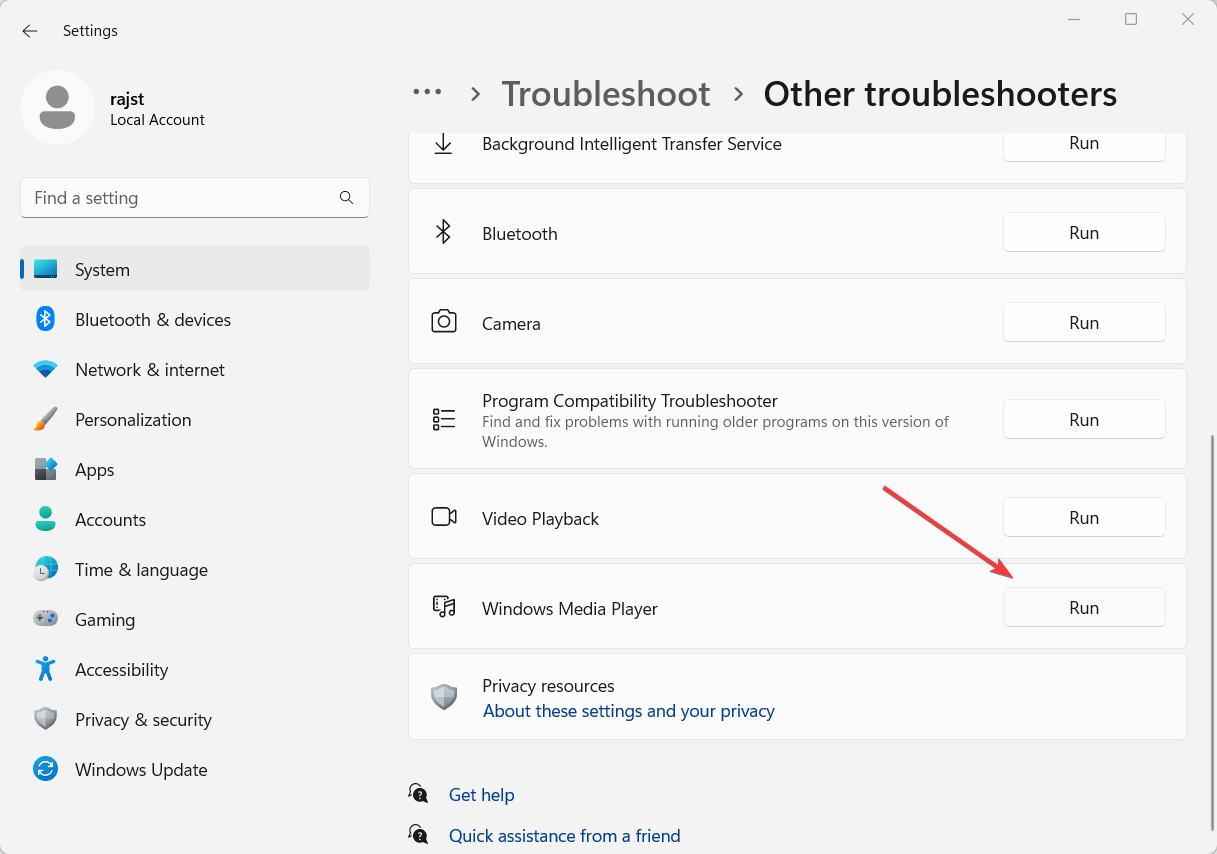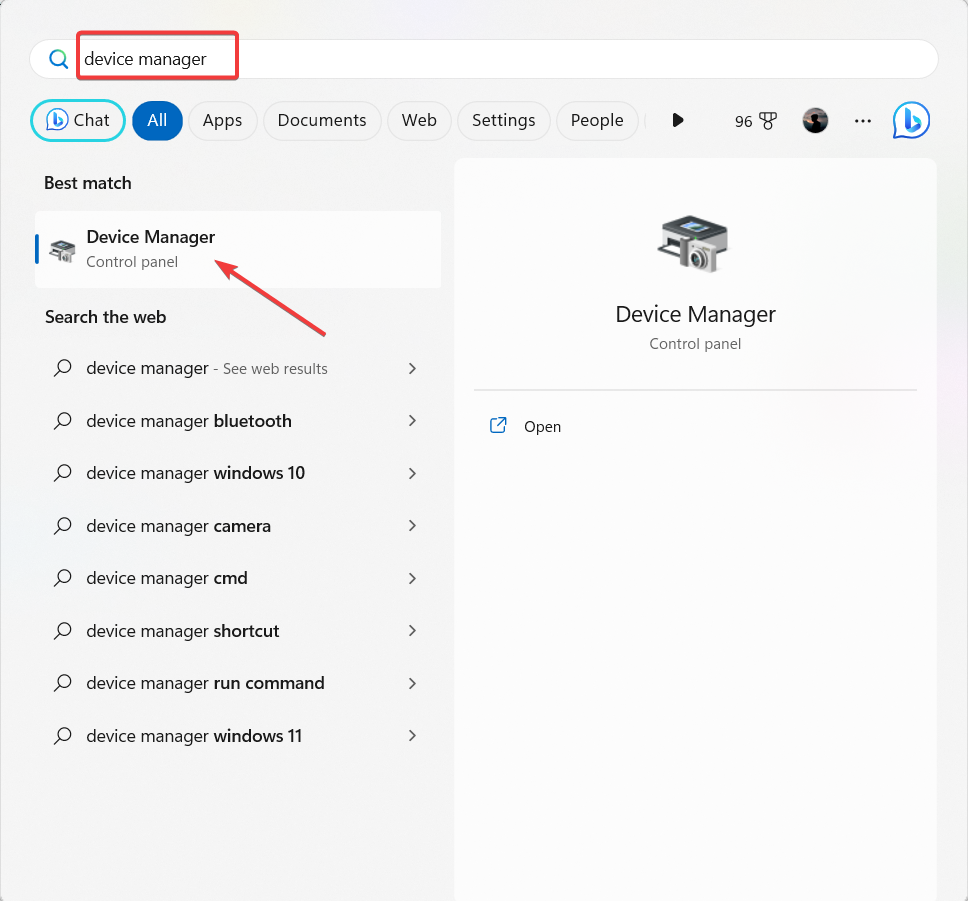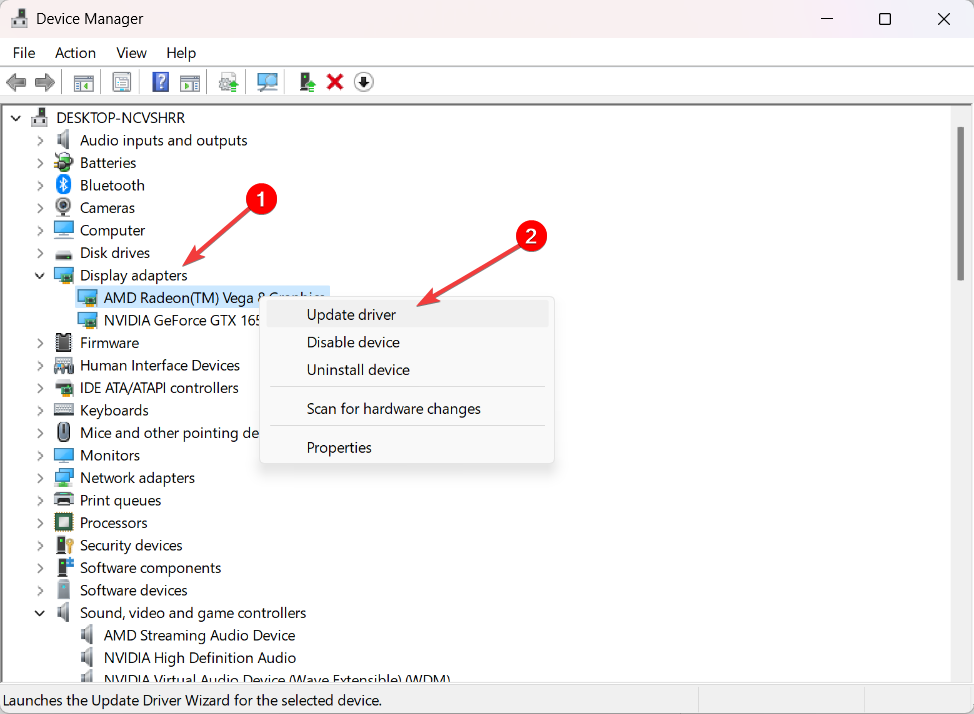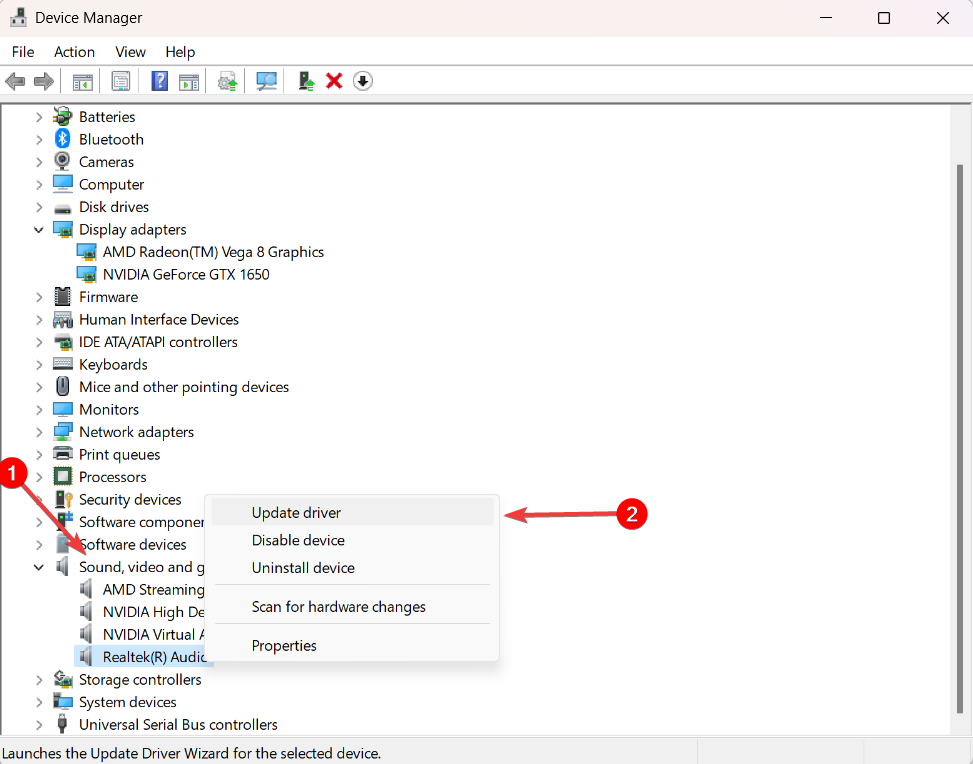0xc00d36b4 Error Code: How to Fix It
Re-enable Windows Media Player or use a third-party software
5 min. read
Updated on
Read our disclosure page to find out how can you help Windows Report sustain the editorial team Read more
Key notes
- 0xc00d36b4 error can appear in Windows Media Player, Movies & TV, and Groove Music Player because they all use the same media playback engine in Windows.
- The error can occur due to an unsupported media file, codec problem, or media file issue.
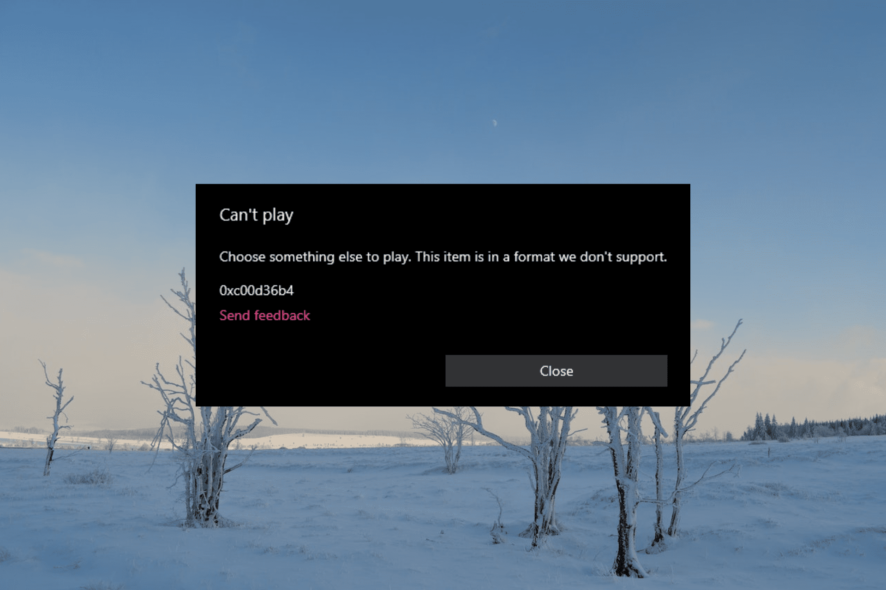
0xc00d36b4 Error is one of the common errors users encounter when they try to play certain music or video files in the built-in media player on Windows. This error usually indicates a problem with the codec needed to play the file.
If you encounter this problem, it is often due to a format issue. According to some users, the error appears when attempting to play files from an external device such as a USB drive or DVD.
What is error 0xc00d36b4?
Error 0xc00d36b4 is a specific error code associated with Windows Media Player and media playback issues. The error message associated with this error code may vary slightly depending on the media player you are using.
The 0xc00d36b4 error in Windows Media Player can be caused by several factors. Here are some of the most common causes:
- Missing codecs: One of the most common causes of this error is missing codecs. If your computer does not have the necessary codecs to play the media file, Windows Media Player cannot play it.
- Corrupted media files: If the media file you are trying to play is corrupted or damaged, Windows Media Player may not be able to play it.
- Outdated display or audio drivers: If you are using outdated drivers, they may not be able to properly decode the media file, which can result in an error message.
- Codec conflicts: Some third-party codecs are known to interfere with the Windows Media Player, which can trigger the 0xc00d36b4 error.
- Windows Media Player stuck into limbo state: Another occurrence of this problem is when Windows Media Player becomes stuck in a limbo state.
How do I fix error 0xc00d36b4?
Before going into the main suggested solutions, it is recommended to give these straightforward workarounds a try:
- Check the File Format: The 0xc00d36b4 error is often due to unsupported file formats. While Windows Media Player and Movies & TV support many popular file types, they may not support all formats. To determine if the error is caused by an unsupported file, check the list of supported file types for Windows built-in players.
- Convert the file format: If the media player doesn’t support the file, you can convert it to a compatible format using an online or offline converter. There are many free converters available online that can do this.
1. Re-enable Windows Media Player
- Press the Windows key, type windows features in the search bar, and select Turn Windows features on or off.
- On the Windows Features window, scroll down and expand the Media Features option.
- Then, uncheck the Windows Media Player option.
- Click Yes to confirm.
- Then, click OK to save the changes.
- After disabling the feature, reboot your PC to complete the changes.
- Upon reboot, follow the same instructions and check the Windows Media Player option.
- Then, click OK and restart your computer to re-enable the Windows Media Player.
2. Change the default Audio format
- Press Windows + R, type mmsys.cpl in the Run command, and click OK.
- In the Sound control panel, go to the Playback tab, select the active sound device, and click Properties.
- In the Sound Properties window, go to the Advanced tab and change the value under Default Format.
- Then, click Apply.
- Click Yes in the confirmation box.
- Try playing the media file once more using the same media player and see if the 0xc00d36b4 error is fixed.
3. Run Windows Troubleshooter
- Press Windows + I to Windows Settings, go to System and select Troubleshoot.
- Under Troubleshoot options, select Other troubleshooters.
- Then, click the Run button next to Windows Media Player.
- Follow the on-screen instructions to troubleshoot the player.
If that doesn’t work, you could try running the Audio and Video Playback troubleshooters.
4. Update audio and display drivers
- Open the Start menu, type device manager, and select Device Manager.
- From the list of drivers, expand Display adaptors, right-click the driver, and select Update driver.
- Then, follow the on-screen instructions to update the driver.
- After that, expand the Sound, video and game controllers, right-click the audio device, and select Update driver.
5. Play the media file in a different media player
If none of the above methods had been able to fix the 0xc00d36b4 error, you can consider using a third-party media player. Several third-party media players can handle a wide range of media formats, such as VLC Media Player, KM Player, and so on.
If Nero Codecs are installed on your computer, they may interfere with the built-in Windows player. In such cases, completely uninstalling Nero Codecs may help resolve the issue.
In case you can’t find one, do check our curated list of the best media players for Windows.
If you have more questions or suggestions, leave them in the comments section below.