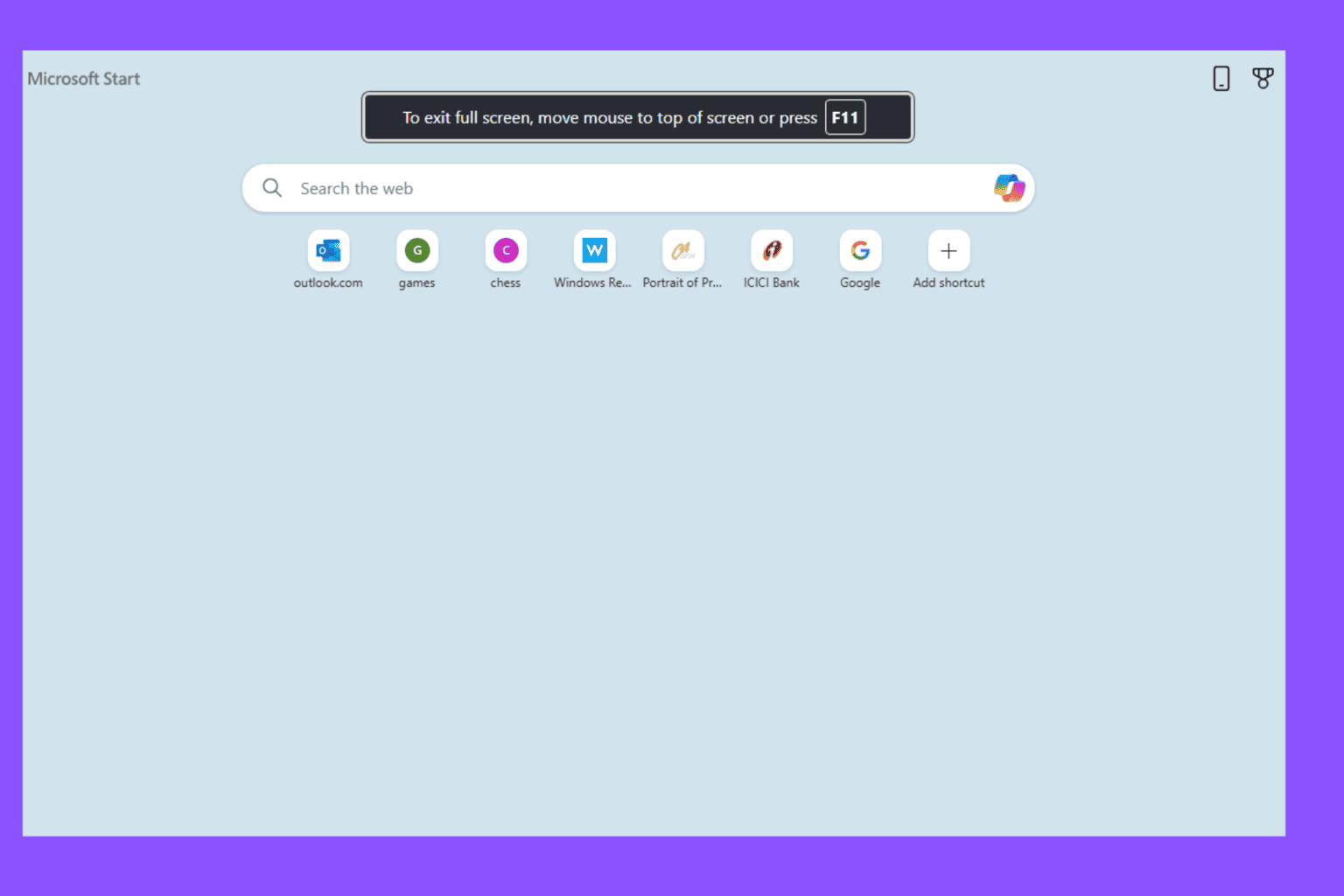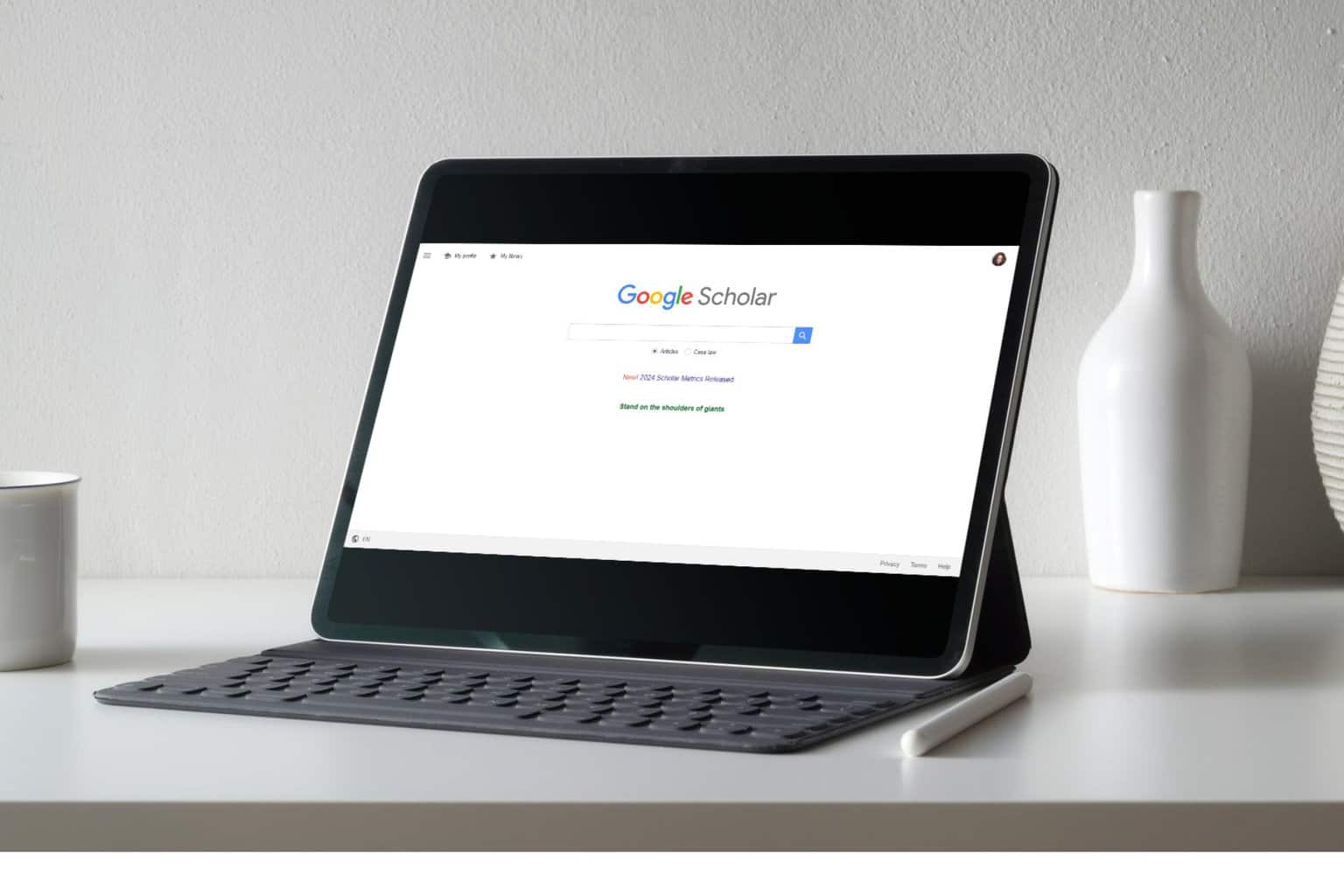How to Use Two Windows Open on Windows 8, 8.1
2 min. read
Updated on
Read our disclosure page to find out how can you help Windows Report sustain the editorial team Read more
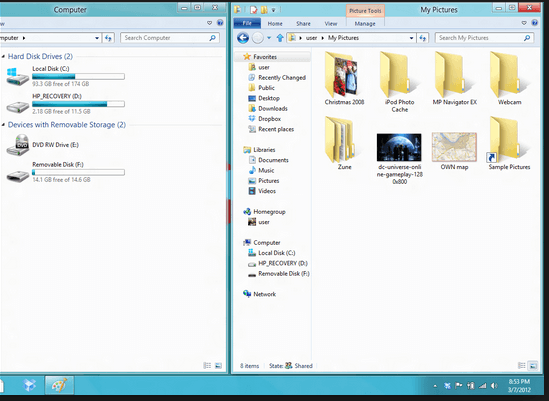
Windows 8 was designed to be great for portable and touch based devices, which means that multitasking is a must when considering the latest OS released by Microsoft. So, for completing various multitasking actions you will first have to learn how to use two windows open side-by-side feature and that’s exactly what we will be checking during the guidelines from below.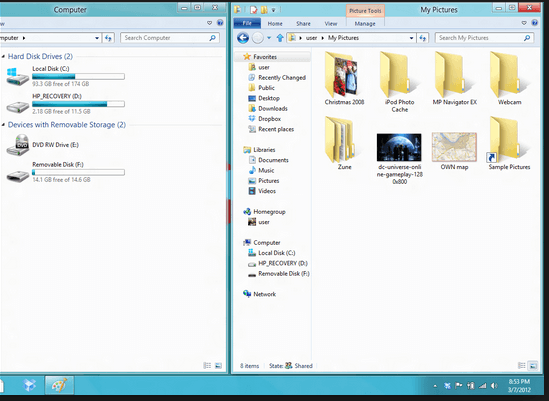
Using multitasking features on Windows 8 is easy as there are dedicated solutions that can be applied each time you need or want to switch between apps or to compare processes and programs. In that matter, using two windows on the same time will be often required whether you just want to complete classic copy-paste actions or if you have to compare different projects, presentations or other tools. So, if you still don’t know how to use two windows side-by-side on Windows 8 or Windows 8.1, then you have all the reasons for checking the lines from below.
How to Use Two Windows Open on Windows 8 and Windows 8.1
This first thing you can try is to open your windows; then just drag a window’s title bar against one side of your screen and at some point your window will fit at one side of your screen. You should repeat this operation for the other window you want to use and voila, there you have two windows open side-by-side on Windows 8 and Windows 8.1.
For getting the same results you can also right click on any blank space from your taskbar. From the list of options that will be displayed just select “Show Windows Side by Side”. This of course is the easiest way in which you can start planning your multitask actions.
Also you can make a window to fit one of your screen half sides by pressing and holding the Windows dedicated keyboard key while pressing on left or right Arrow button.
So, there you have it; that’s how you can anytime use two windows side-by-side on Windows 8 and Windows 8.1. Try each method from above and see the results by yourselves; also do use the comments field from below if you have something to share with us and with our users.