Microsoft Flight Simulator 2020: Top 5 tips and tricks for new pilots playing on PC
6 min. read
Published on
Read our disclosure page to find out how can you help Windows Report sustain the editorial team. Read more

Microsoft Flight Simulator 2020 is one of the most beautiful titles on PC. You can hop in a virtual airplane and fly anywhere in the world, and enjoy seeing famous sights like the Eiffel Tower, Statue of Liberty, Golden Gate Bridge, and more.
As promising as that sounds, it might not be easy to get started for some people. But just like driving simulators, you can tweak your settings to your own liking to make things easy and fun. Today, we have a look at 5 tips and tricks which can help improve the Microsoft Flight Simulator 2020 experience for you.
Tip 1: Use an Xbox Controller for the best experience
One of our most obvious tips involves the way to play the simulator. You can indeed use your keyboard and mouse to play Microsoft Flight Simulator 2020, but the best experience happens when you use an Xbox Controller. This makes the simulator a lot easier to play, and a bit like a driving game like Forza Motorsport. For example, the A &B buttons can control the throttle speed, the control sticks change direction and allow you to switch the view, and the directional pad controls flaps, and trim on select airplanes. It really helps improve your gameplay and makes things a lot less frustrating.
Tip 2: Set departure points in the air for easier flights
Our second tip is for novice flyers. Taking off from an airport can be quite tricky. You need to watch your speed then make sure you pull back on the control stick at the right time to hit the air. You then need to keep your altitude without stalling the airplane. If you’re not careful during takeoff, you might end up crashing. This is why we suggest zoom in on the map and set departure points in the air, nearby the airport, so you can get into your flight more easily. Doing this is simple, just right-click anywhere on the map and you’re good to go. No need to set an arrival airport.
Tip 3: Change the sim settings to make things easier
Third up we have a tip on the simulator settings. By default, you’ll get messages about “you overstressed the aircraft and caused critical damage” if you go over the maximum airspeed, or if you make maneuvers that can damage the plane. You can turn all this off if you want. Just visit the in-simulator settings by clicking Options at the top, choose Assitance Options. You can then go through each of the categories to switch things up as we listed below.
- Aircraft Systems: Easy: All other switches to On
- Failure and Damage: Easy: All other switches to disabled.
- Navigation Aids: Easy: All Switches to On and Auto
- Notification: Easy: All Switches to On
- Piloting: Easy: All Switches to On
- POI: Easy: All Switches to On
- User Experience: Easy: All switches to On.
With the settings, your experience will be a lot more noob-friendly. You can take to the skies and make unrealistic banking maneuvers, and fly like a crazy pilot. You won’t face any issues, and you can always switch back to regular settings at any time.
Tip 4: Tweak your graphics settings
If you’re playing Flight Simulator and your PC is struggling to keep up, we suggest you tweak your graphics settings a bit. The sim offers a lot of graphics options for high-end, low-end, and mid-range systems. You can tweak all kinds of different settings for rendering quality, terrain details, buildings, trees, grass, reflections, and more. If your PC really isn’t high-end, we suggest settings things to low, as you’ll still be able to fly, and enjoy the title without crashes and freezes. You can play around with the settings as you see fit until things match up right. Oh, and make sure you’re up and running with the latest version of Microsoft Flight Simulator 2020 as it introduces performance improvements as well as faster load times.
Tip 5: Use Active Pause and AI Auto Pilot
Our final tip involves Active Pause and AI Auto Pilot. We mentioned that Flight Simulator is quite beautiful, so if you’re flying and see something you want to take a closer look at, you can! Just hover your mouse to the top middle part of the screen to bring up the mini-menu and choose the play and pause button. This freezes your aircraft mid-flight and will let you look around. If you’re using an Xbox controller you can summon this menu by clicking down on the left control stick, and then using the stick to pick the play/pause button.
We also want to mention the AI Auto Pilot, too. If you enable this option (second icon from the left of the screen,) you can have the AI fly the airplane for you, while you look around the air and the land below you. It’s helpful for landings, too, if you’re not good at putting the airplane down on the ground. There are other options here, too for route markers, the air traffic controllers, and more. Play around and find the settings that are right for you!
Safe flights!
Our guide mainly covers the PC version of Microsoft Flight Simulator 2020, but the simulator recently made its way to Xbox, too. Xbox gamers have reported issues with not being able to navigate menus, but using a mouse and resetting controller profiles seems to fix the issue. A lot of our tips (asides from the graphics settings and the controller tip) apply to the Xbox version of Microsoft Flight Simulator, so be sure to try on Xbox, too. And, check out our Laurent Giret’s impression post, too.







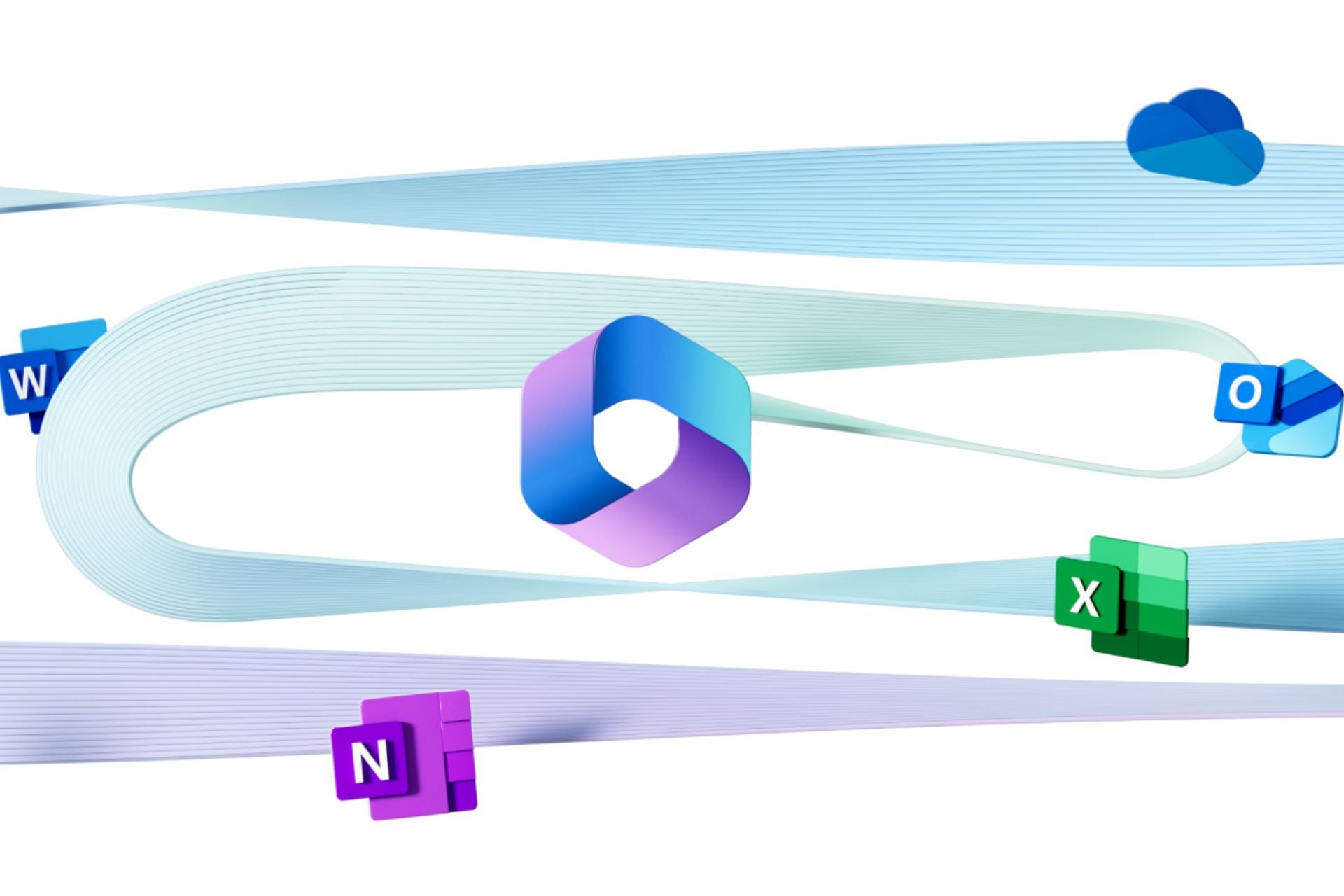






User forum
0 messages