5 Ways to Fix Nvidia GPU Boost when It's Not Working Correctly
Try these quick solutions to enable Nvidia GPU boost
4 min. read
Updated on
Read our disclosure page to find out how can you help Windows Report sustain the editorial team. Read more
Key notes
- Nvidia GPU boost optimizes gaming and PC performance by using more energy, power, and resources from your PC.
- The boost feature may not be working because of corrupted or damaged graphics card drivers.
- Users can enable the GPU boost in Nvidia's Control Panel and by switching to High-Performance Nvidia Processor.
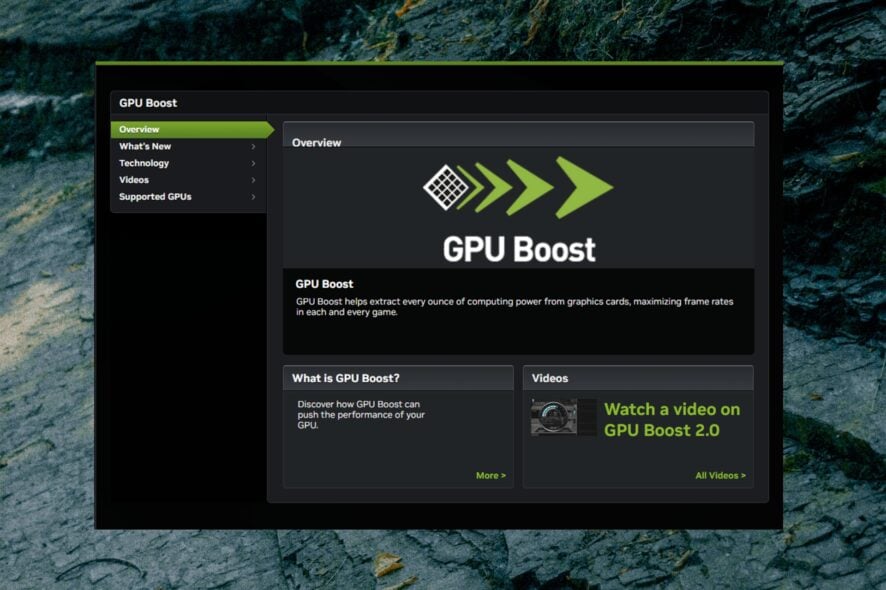
Graphics cards allow your PC to render images on your display. However, some users have reported that their Nvidia GPU boost is not working correctly or crashes their PC. Try these five solutions to fix this problem quickly.
There have been reports of some Nvidia RTX models not working while gaming or not responding to a GPU boost.
Nvidia’s GPU boost makes it possible to use every bit of PC power from the graphics card for maximum frame rates while gaming. If you’re interested in our suggestions on the best Nvidia drivers for Windows 11, we have a guide.
Why is the Nvidia GPU boost not working?
If the Nvidia GPU is not working on your PC or your game crashes when it’s enabled, it could mean that the drivers are corrupted or damaged. Also, if the driver is outdated, then it could introduce issues when enabling high-performance mode.
If using a laptop and it’s not plugged into a charger, then your PC may be preventing the Nvidia GPU boost from operating properly.
How do I fix the Nvidia GPU boost if it’s not working?
1. Update drivers
- Click on Start and search Control Panel, then hit Enter.
- Select Hardware and Sound, then click on Device Manager.
- Click on Display adapters to reveal your graphics card drivers.
- Right-click on the Nvidia GPU driver and select Update driver.
- Click Search automatically for drivers.
If your Nvidia GPU driver is out of date, then the GPU boost may not work properly. Try updating your drivers to see if that solves the problem. If not, try the next solution below.
You can update drivers manually, only if you have complete knowledge of the drivers your PC requires. The best alternative to that is the driver updater tool.
- Download and install the Outbyte Driver Updater app.
- Launch the software and wait for the app to detect all incompatible drivers.
- Now, it will show you a list of all outdated drivers to select the ones to Update or Ignore.
- Click on Update & Apply Selected to download and install the latest versions.
- Restart your PC to ensure the applied changes.

Outbyte Driver Updater
Maintain your device healthy by letting OutByte Driver Updater find the latest driver options.2. Uninstall and reinstall drivers
- Click on Start and search Control Panel then hit Enter.
- Select Hardware and Sound then click on Device Manager.
- Click on Display adapters to reveal your graphics card drivers.
- Right-click on the Nvidia GPU driver and select Uninstall device.
- Select Uninstall again then restart your PC.
- Go to Nvidia’s driver download page and enter your PC information then click Search.
- Select Download to download and install the driver.
If your Nvidia GPU driver is corrupted or damaged, then doing a complete reinstall of the driver may solve the problem if the GPU boost is not working. You can find the driver for your PC from the Nvidia driver download homepage.
3. Turn on Low Latency mode
- Click on Start and search Nvidia Control Panel then hit Enter.
- Under 3D Settings, select Manage 3D settings.
- Scroll through the settings and locate Low Latency Mode and click on the dropdown menu.
- Select Ultra.
If your Nvidia GPU boost is not working, reducing latency may help kick it into gear and improve performance.
4. Check for updates
- Click on Start and open Settings (or press Windows + I).
- Select Windows Update then Check for updates.
- Perform any available updates.
If your Windows 10 or 11 is out of date, then a number of issues may arise including the Nvidia GPU boost not working properly. Make sure your PC is up to date to avoid any issues and get the best performance while gaming.
5. Connect to a charger
If using a laptop and the Nvidia GPU boost is not working, your PC may be blocking high-performance mode, so it doesn’t drain the battery quickly. Using a laptop connected to the charger will provide an optimized gaming experience and maintain the health of your battery.
Ensure your PC is connected to a power cable and is charging. If you’re having issues with your laptop not charging on Windows 10 or 11, we offer a guide for that as well.
How do I enable Nvidia GPU boost?
- Click on Start and search Nvidia Control Panel, then hit Enter.
- Under 3D Settings, select Manage 3D settings.
- In the Global Settings tab, open the dropdown menu under Preferred graphics processor.
- Change to High-performance NVIDIA processor.
If there’s extra power available on your PC, then the Nvidia GPU will boost for optimized frame rates and improve gaming performance. Configuring your graphics card to high performance helps your PC prioritize integrated graphics to maximize frame rates.
Remember that errors such as You are not currently using a display attached to an Nvidia GPU will prevent you from using this feature, but we have a guide that shows you how to fix it.
We hope one of the above solutions helped you fix your Nvidia GPU boost if it’s not working. Let us know in the comments below which step worked for you.
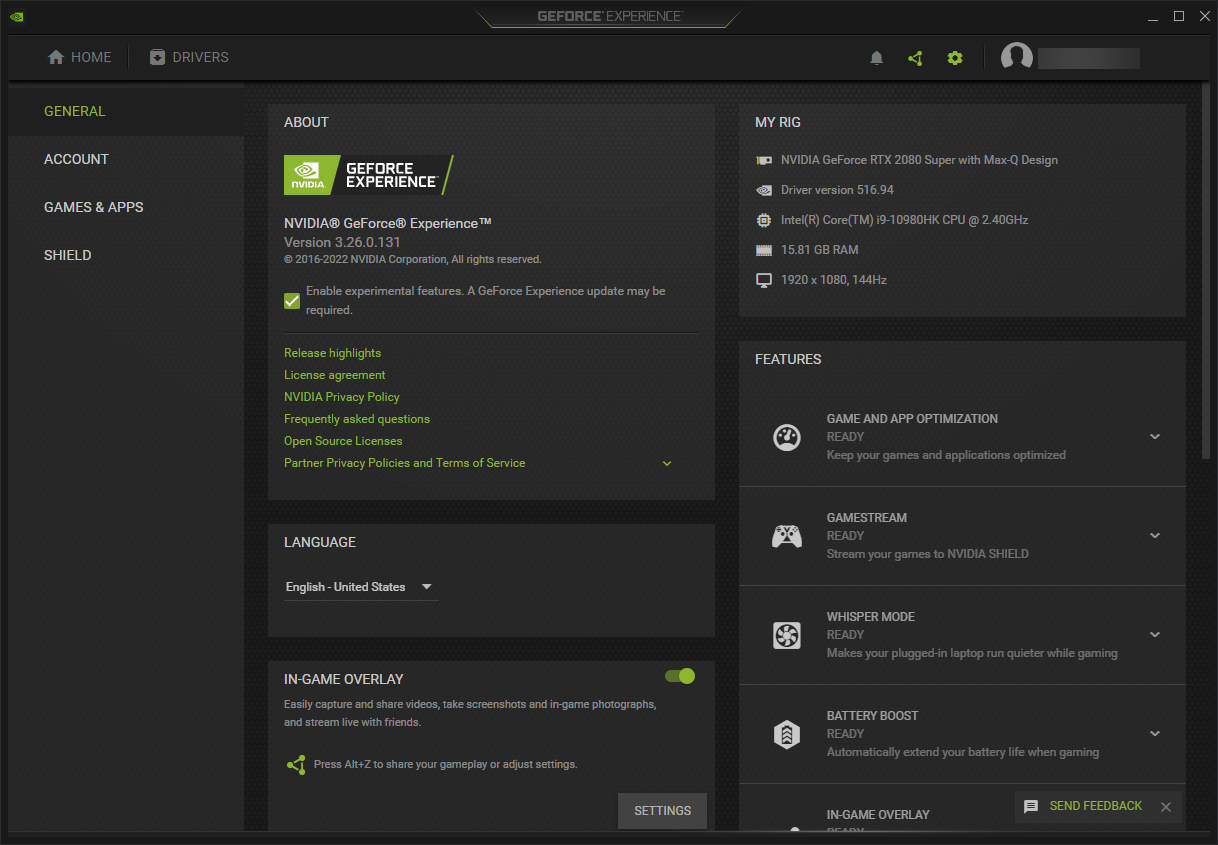
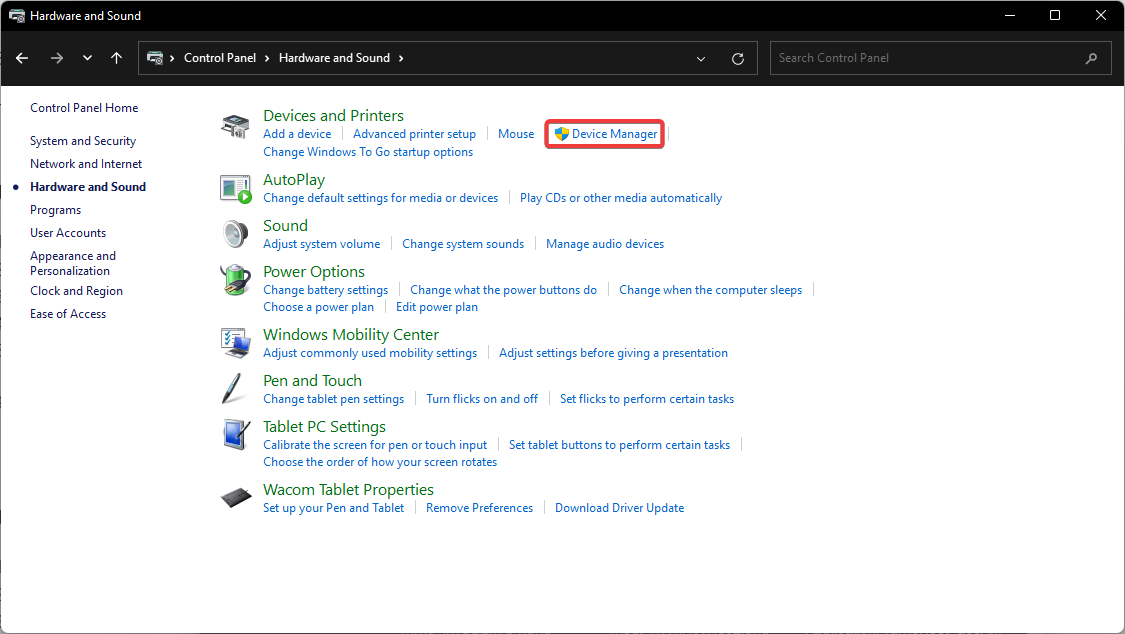
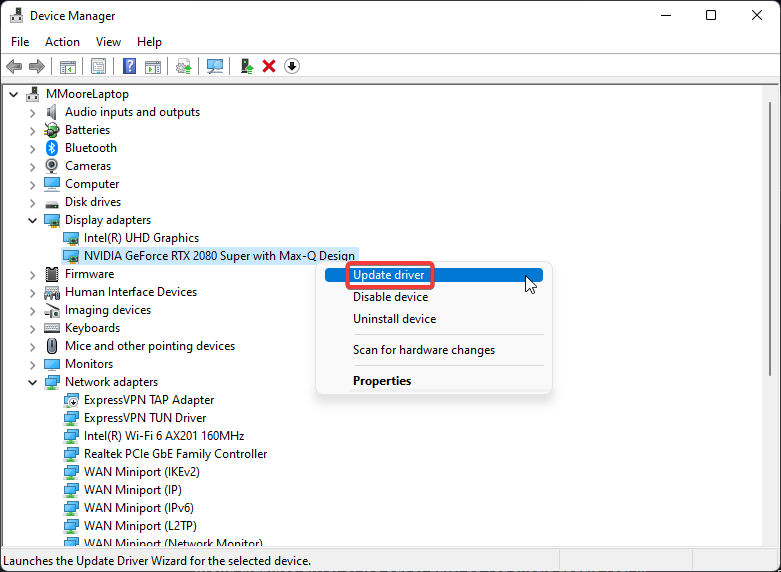
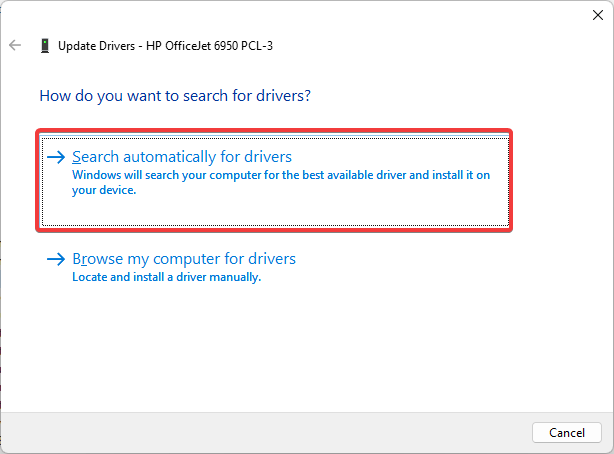

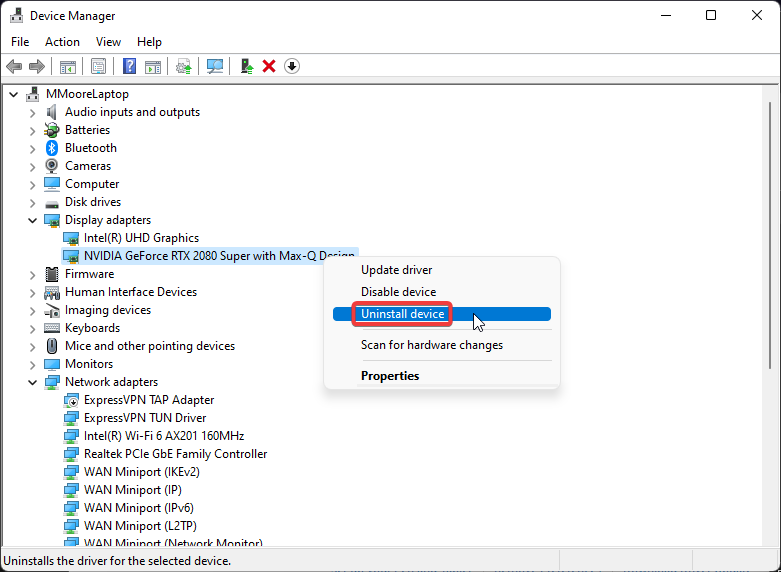
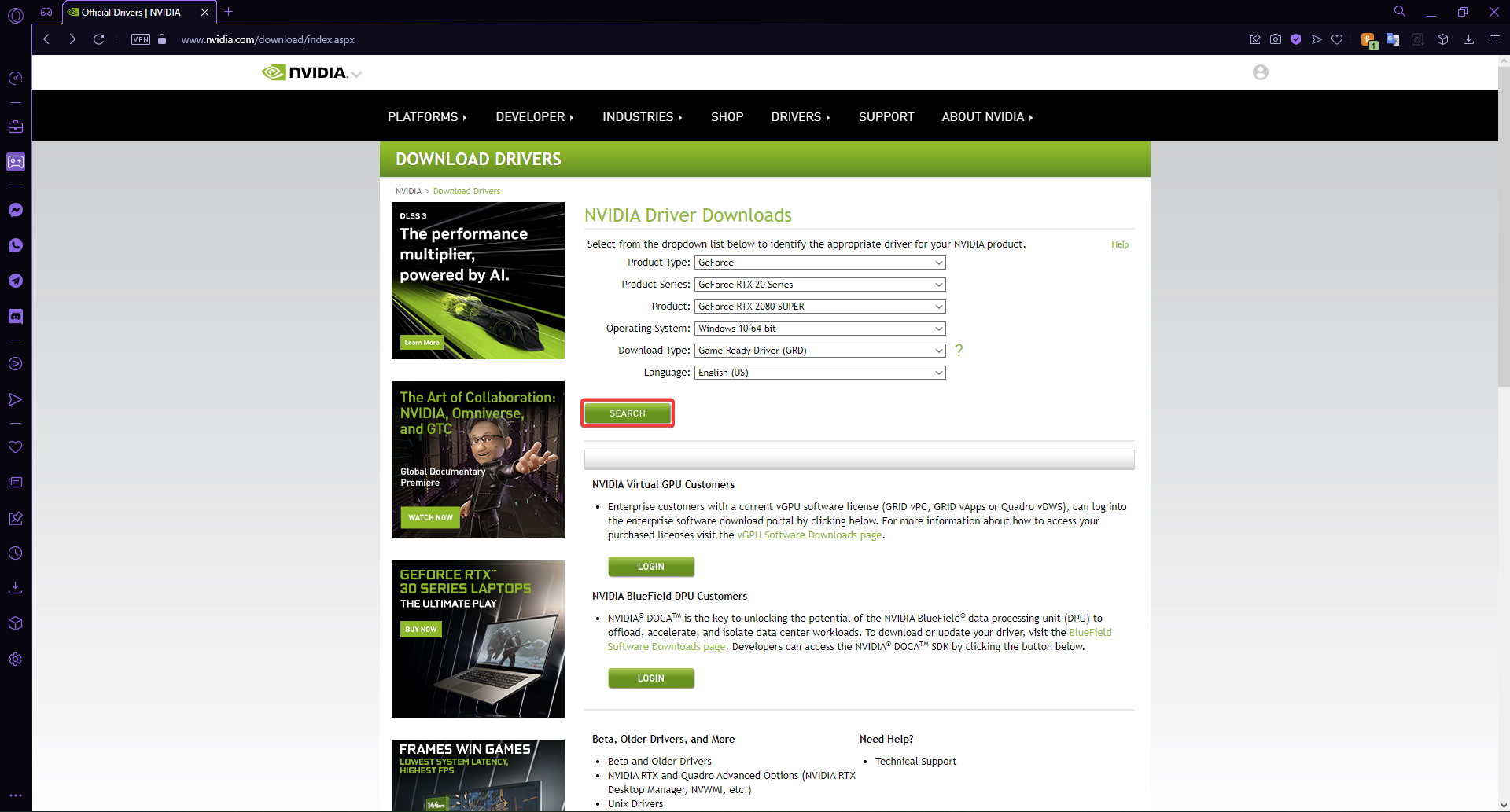

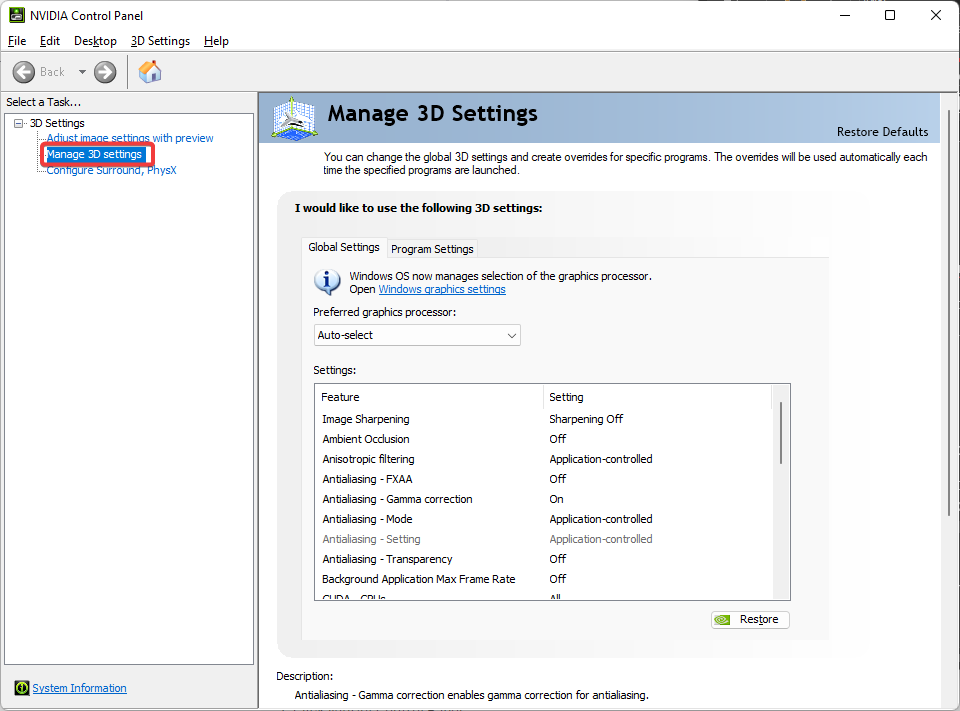
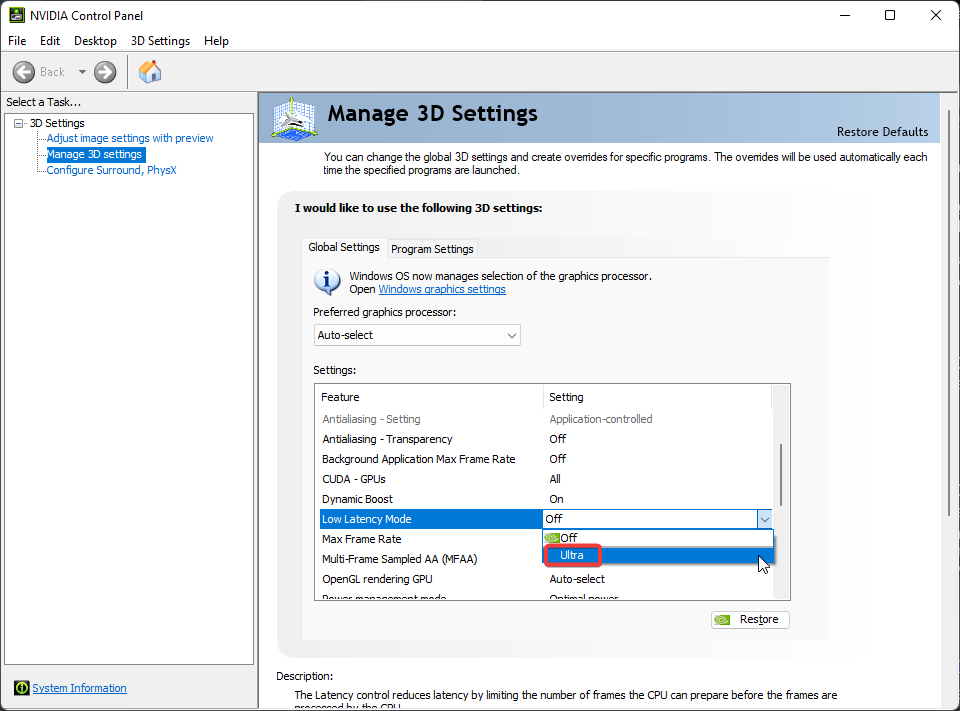
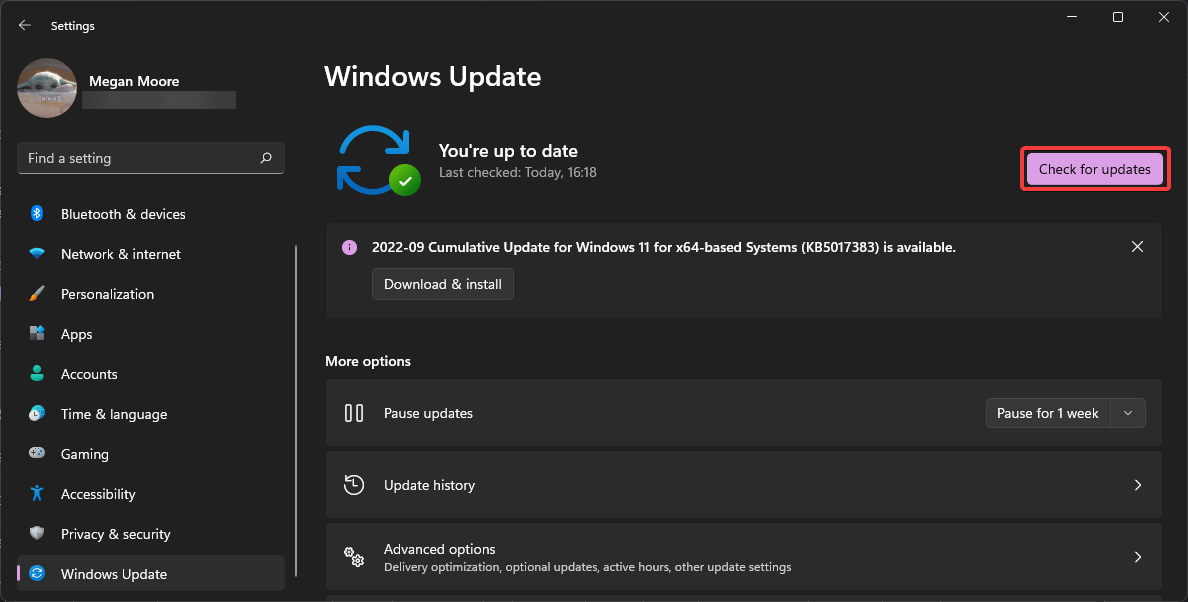
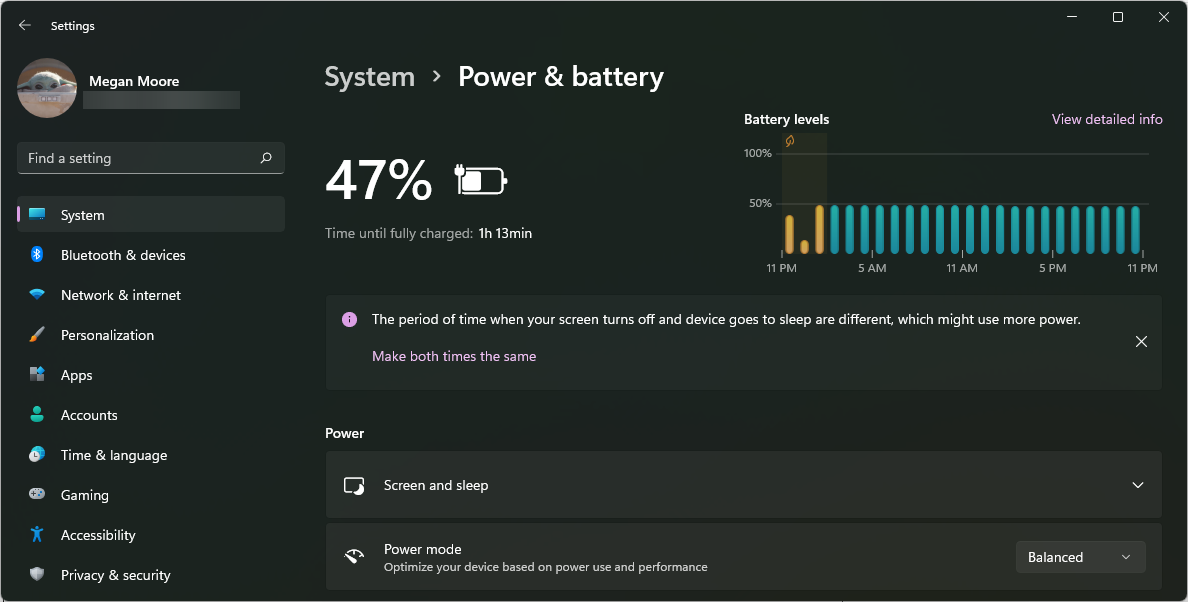
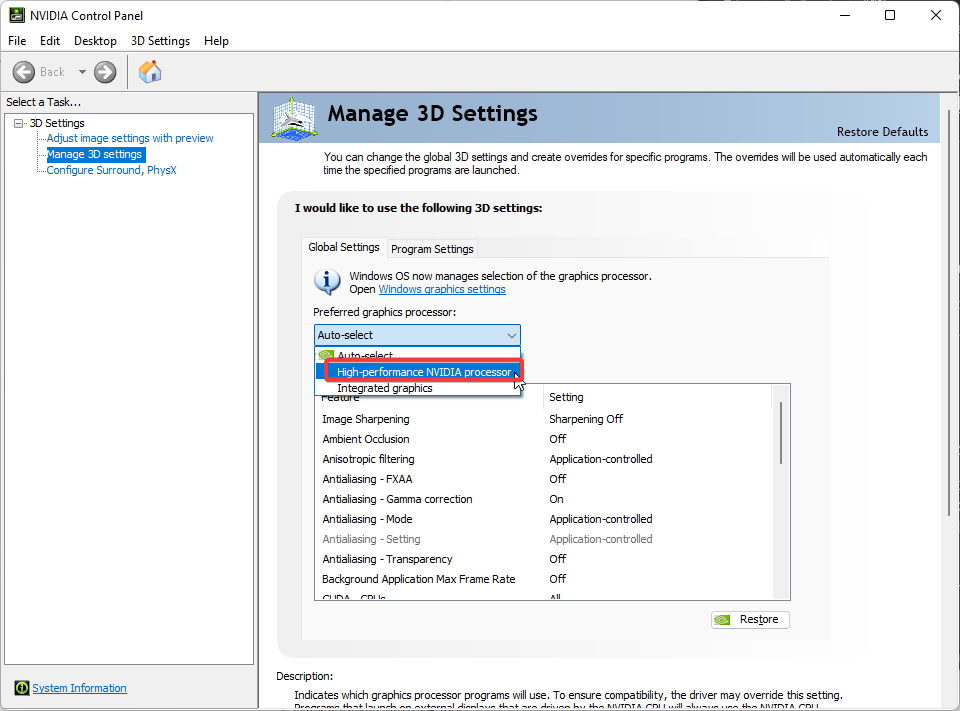
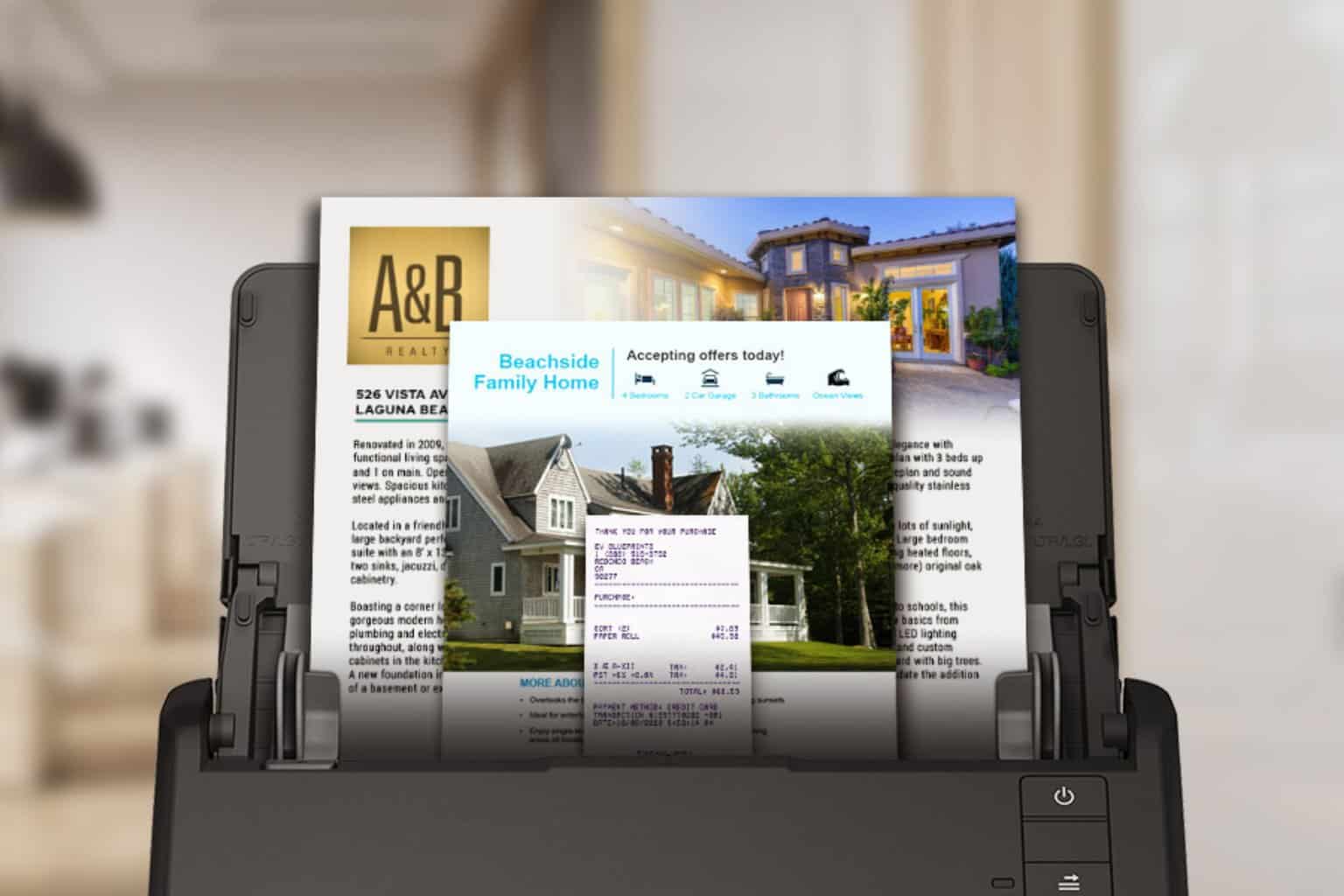


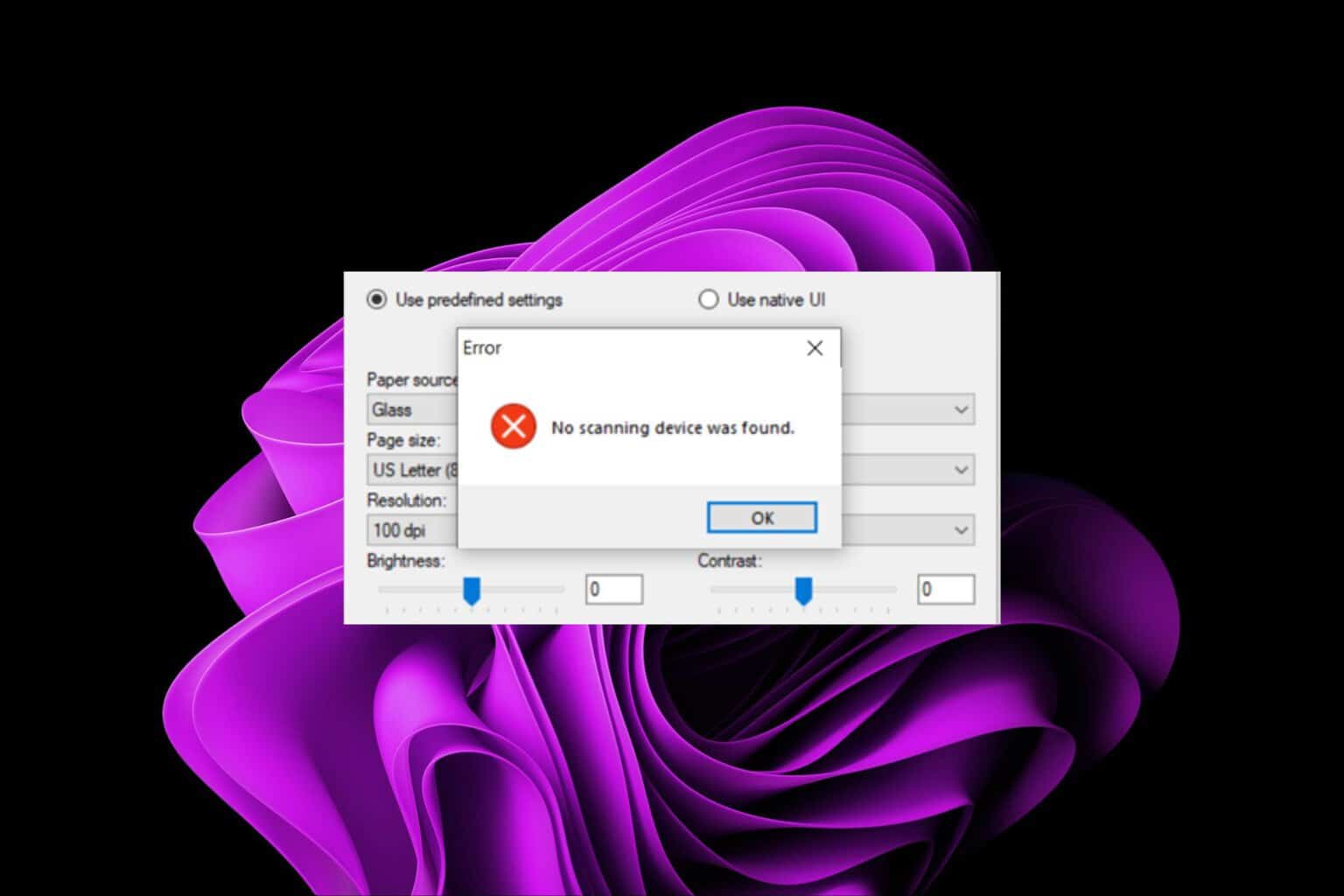

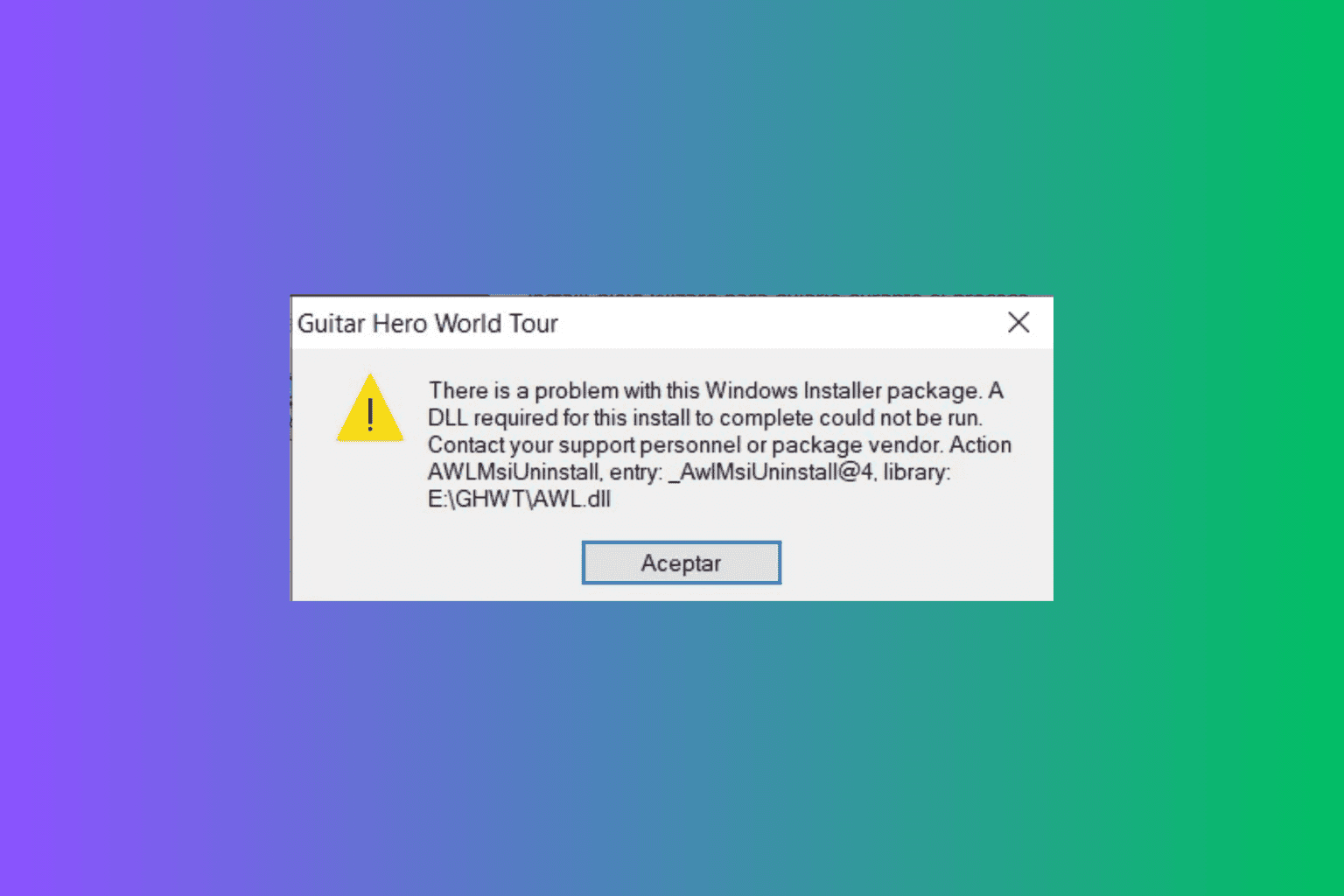
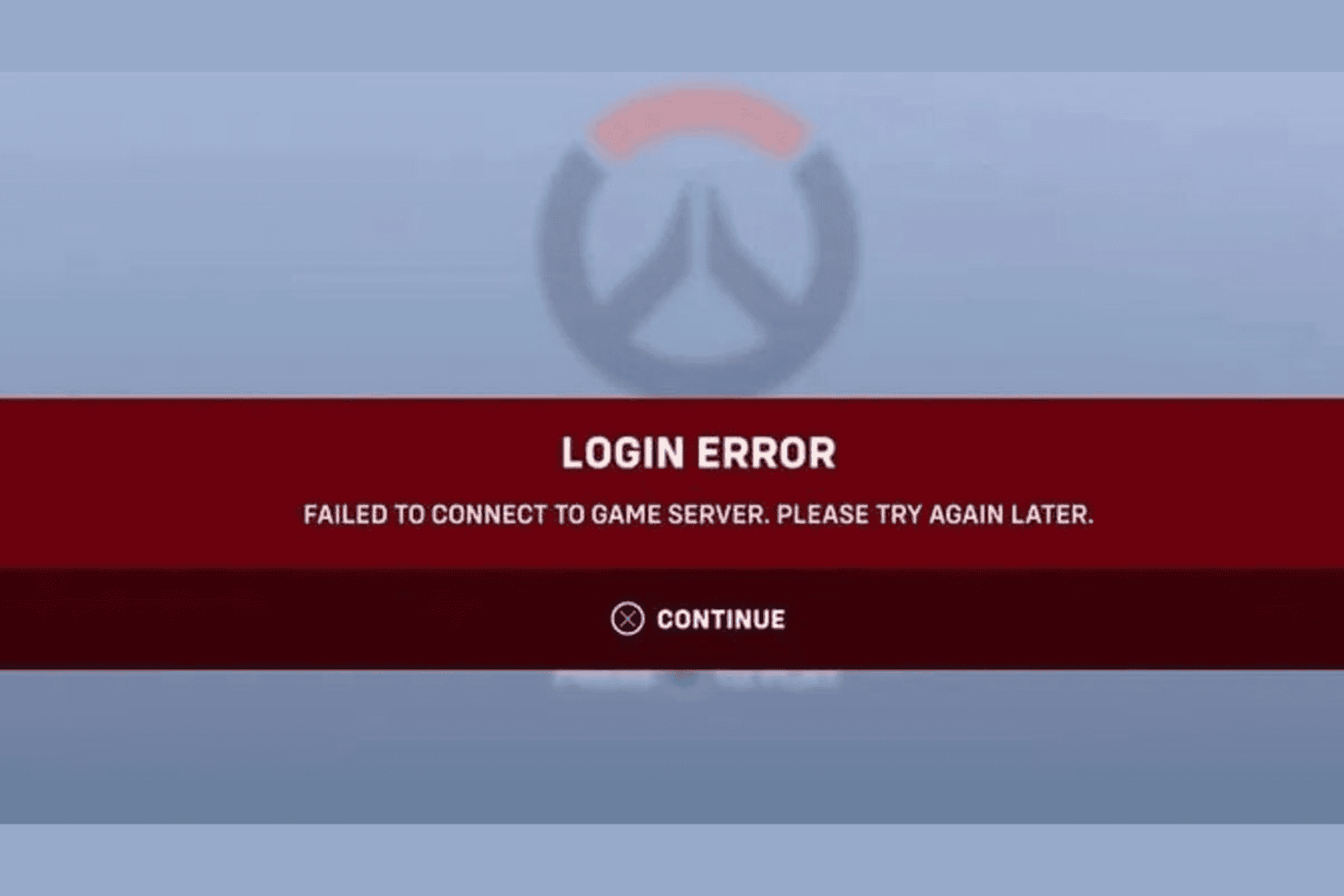

User forum
0 messages