GPO Filtering Not Applied (Unknown Reason): 3 Ways to Fix it
Ensure the Group Editor's configuration settings is not tampered with
4 min. read
Updated on
Read our disclosure page to find out how can you help Windows Report sustain the editorial team. Read more
Key notes
- Users can apply security or WMI filtering to a selected group. Not linking the GPO to any Active Directory network can cause problems with applying filters.
- Allowing the Read and Apply group policy permissions in the Group Policy Management console can fix the problem.
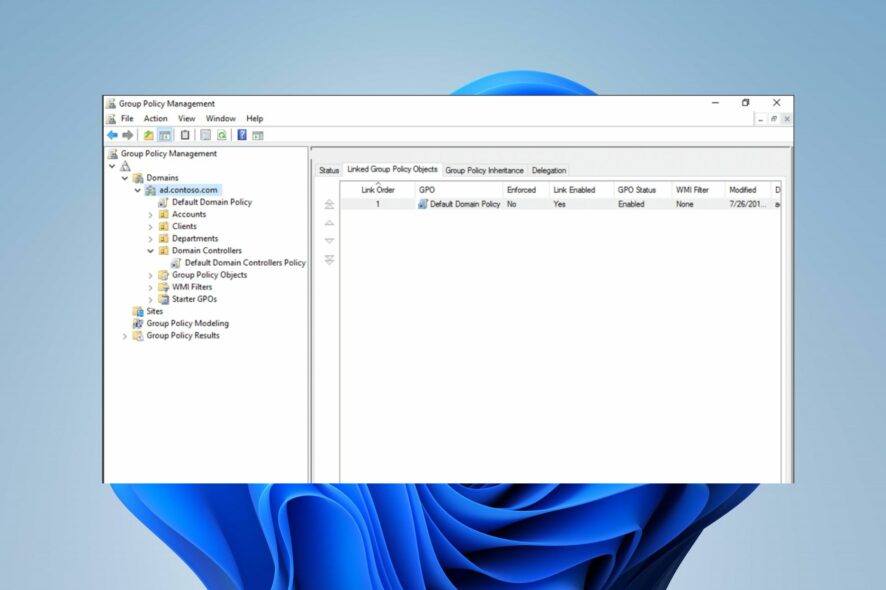
The Group Policy is an advanced tool that requires a bit of understanding before use. The Group Policy filtering not applied (unknown reason) is one of the problems users complain about. It indicates a concern with the target object you are trying to apply your GPO.
Moreover, a series of factors may be responsible for this error on your Group Policy, causing it not to apply your GPO (Group Policy Object) security or WMI filtering. Nonetheless, we’ll take you through how to fix the problem and get it working again.
What could be the causes of GPO not being applied?
Local Group Policy Filtering: not applied can occur in numerous cases – for example, while implementing a security or WMI filtering.
However, a factor that causes the GPO not to be applied is incorrectly assigning your security groups. Other notable causes are:
- Configuration issues in the Group Policy: Users need to allow permission for some options in the GPO delegation. So, the Group Policy filtering may not apply if these options are not enabled.
- GPO Setting is for the wrong object type: Applying filters to a group object needs you to specify the object type, and a mistake with that may result in filtering errors.
- Group Policy Object (GPO) not linked to any Active Directory network: The GPO not applied error may occur if the GPO is not linked to any AD network. You can check out how to enable Active Directory users and computers in Windows 11 to set up your AD.
What can I do to fix the Group Policy filtering not applied?
1. Link the GPO to an OU (Organization Unit)
- Start your device and log in as an administrator.
- Click on the Start button, then select the Administrative tools.
- Navigate to the Group Policy Management console.
- Go to the desired OU you want to link to a GPO, right-click on it, and select the Link an existing GPO option.
- Navigate to the Select GPO tab below Group Policy Objects, then select the GPO you want to link.
- Then click OK to save the changes.
Restart your computer and check if you fixed the Group Policy not applying on Windows 11.
2. Check the Security Filtering settings in your Policy
- Click the Start button and select Administrative Tools from the drop-down.
- Select the Group Policy Management console.
- Navigate through the console and click the GPO you want to modify.
- Scroll down to the Security Filtering tab and click on Authenticated Users.
- Select the Remove option (it will remove the default permission granted to all authenticated users and computers).
- Click Add, then select User, Computer, or Group window.
- Click Advanced to browse the list of groups available in the domain.
- Select the group to apply the GPO, then click OK.
Allowing group members to apply a GPO will fix the Group Policy filtering not applied.
Editing the Group Policy can be tasking sometimes, so we recommend you read how to edit the Group Policy in Windows 11 for easy navigation.
3. Check if the Security Filtering has Read and Apply group policy permissions
- Click on Start and select Administrative Tools.
- Select the Group Policy Management console.
- Go through the console and click the GPO you want to modify.
- Navigate to the Delegation tab and click on the Advanced button.
- Then, click on Add and select the security group to apply.
- Go to the Permissions tab, select the Apply group policy option, then check mark the Allow option (Also, check the Allow box for Read).
The above configuration will apply the Group Policy filter to the selected group. Alternatively, users can check how to install Group Policy Editor on Windows 11 home.
Conclusively, we hope we have been able to help you fix the Group Policy filtering not applied (unknown reason) error. However, you may be interested in how to fix difficulties with accessing the Registry Editor on your PC.
For further questions and suggestions, kindly leave them in the comments below. We’d appreciate your feedback.
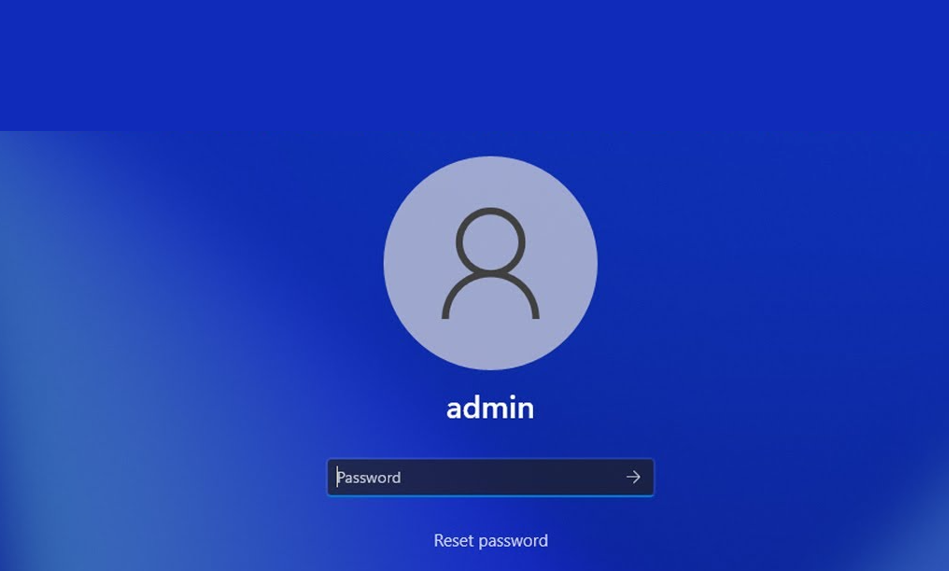
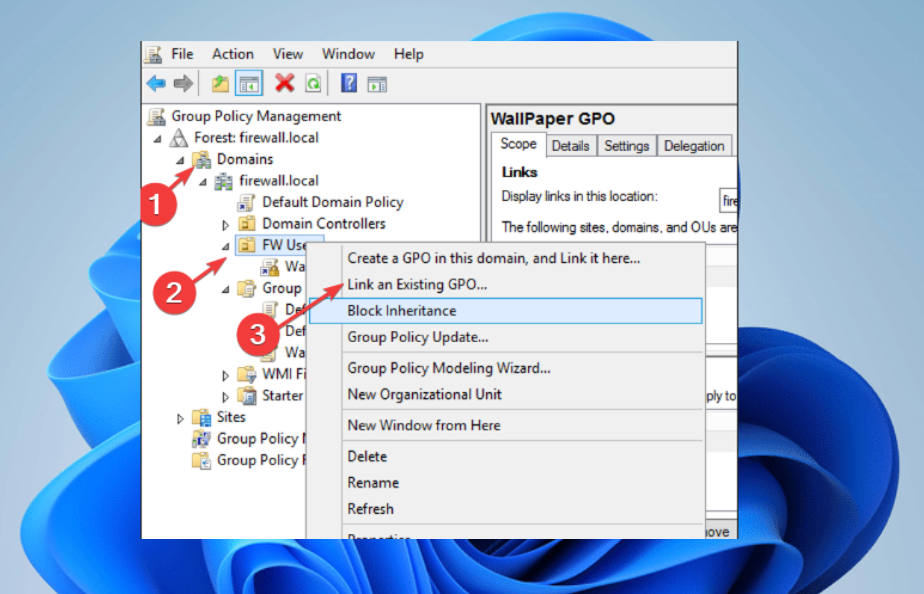
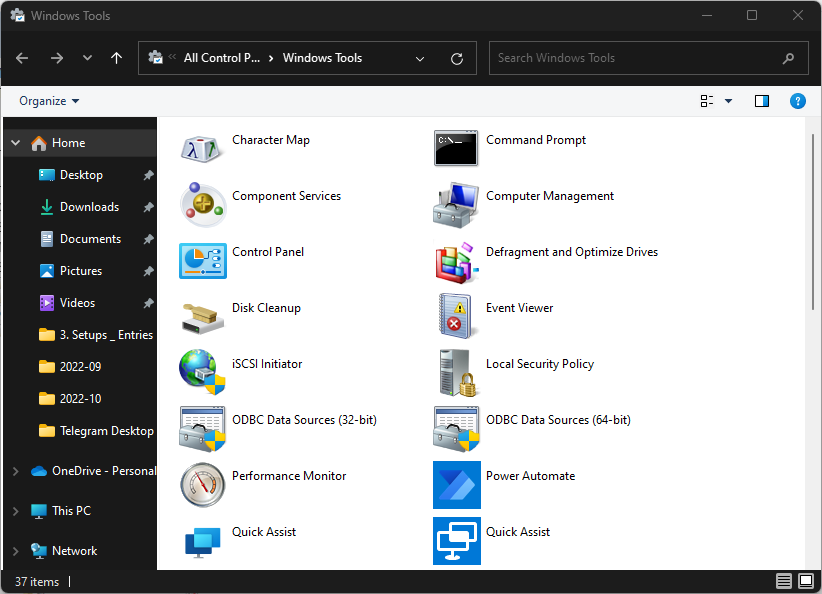
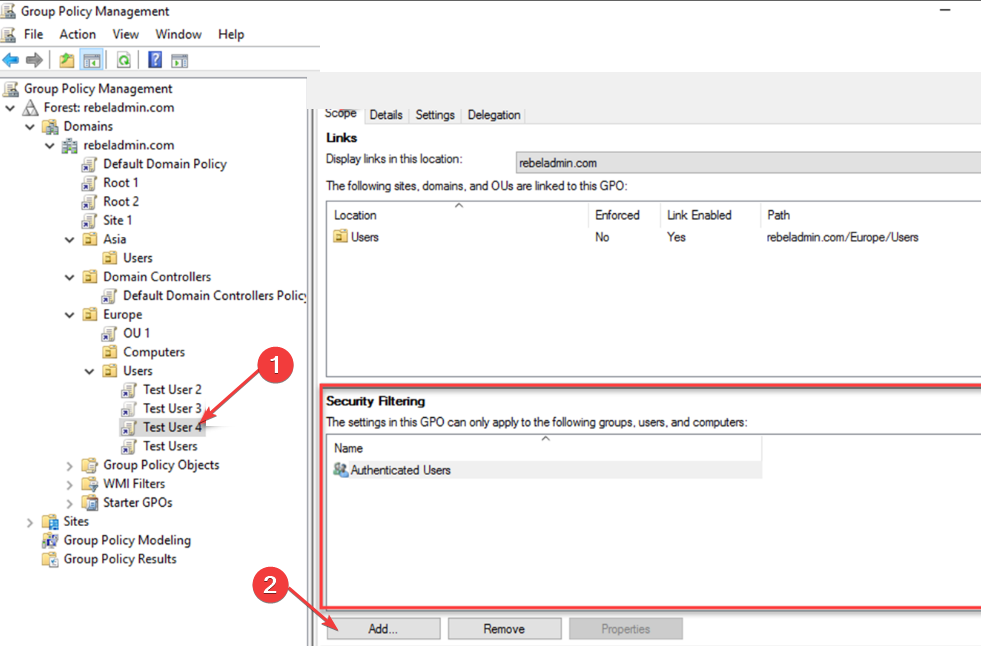
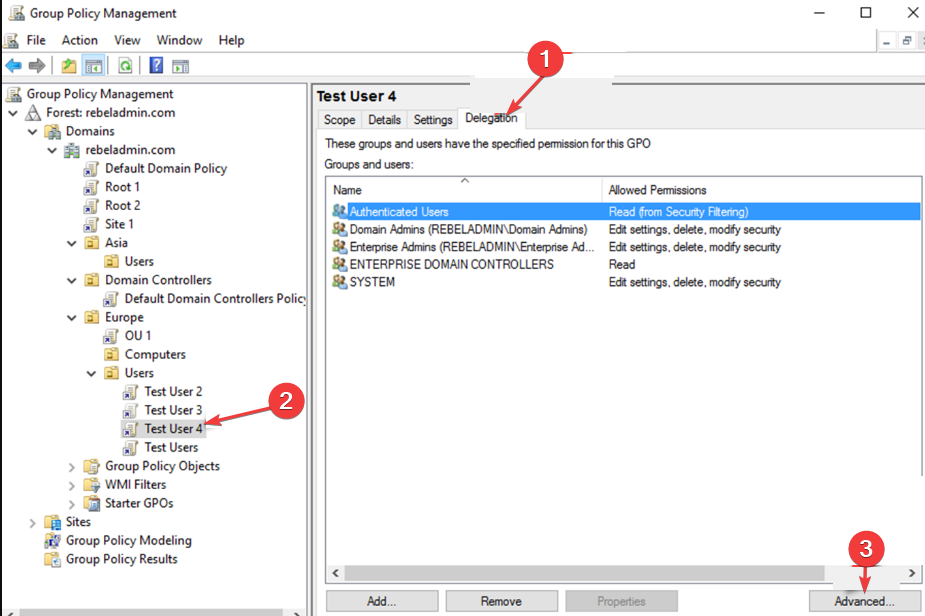
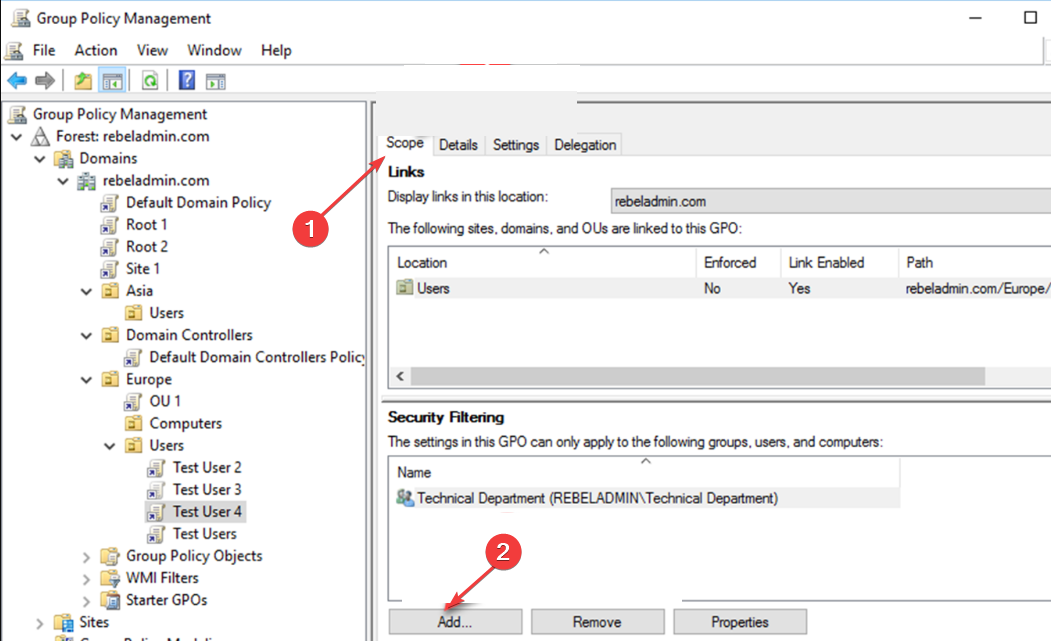
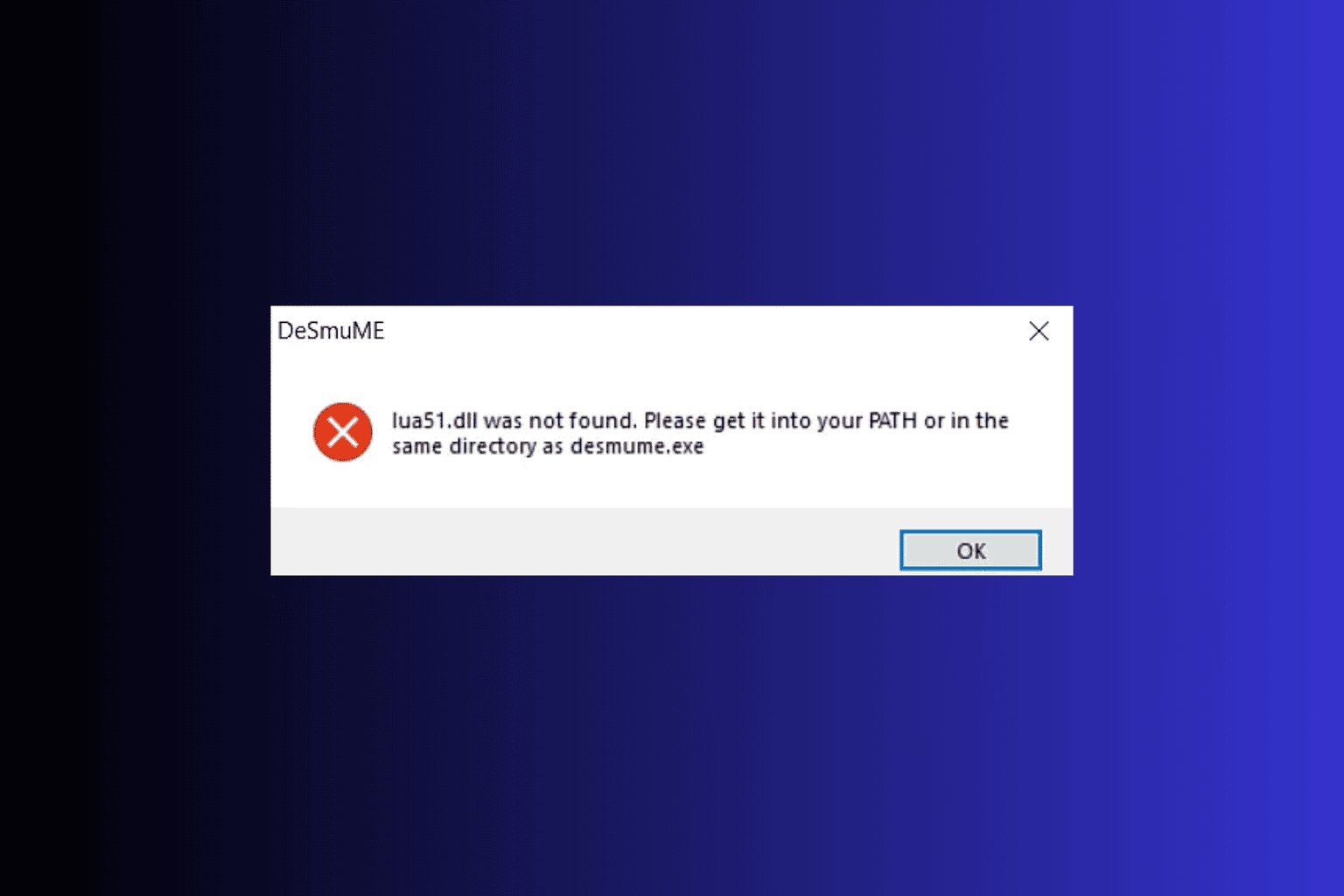
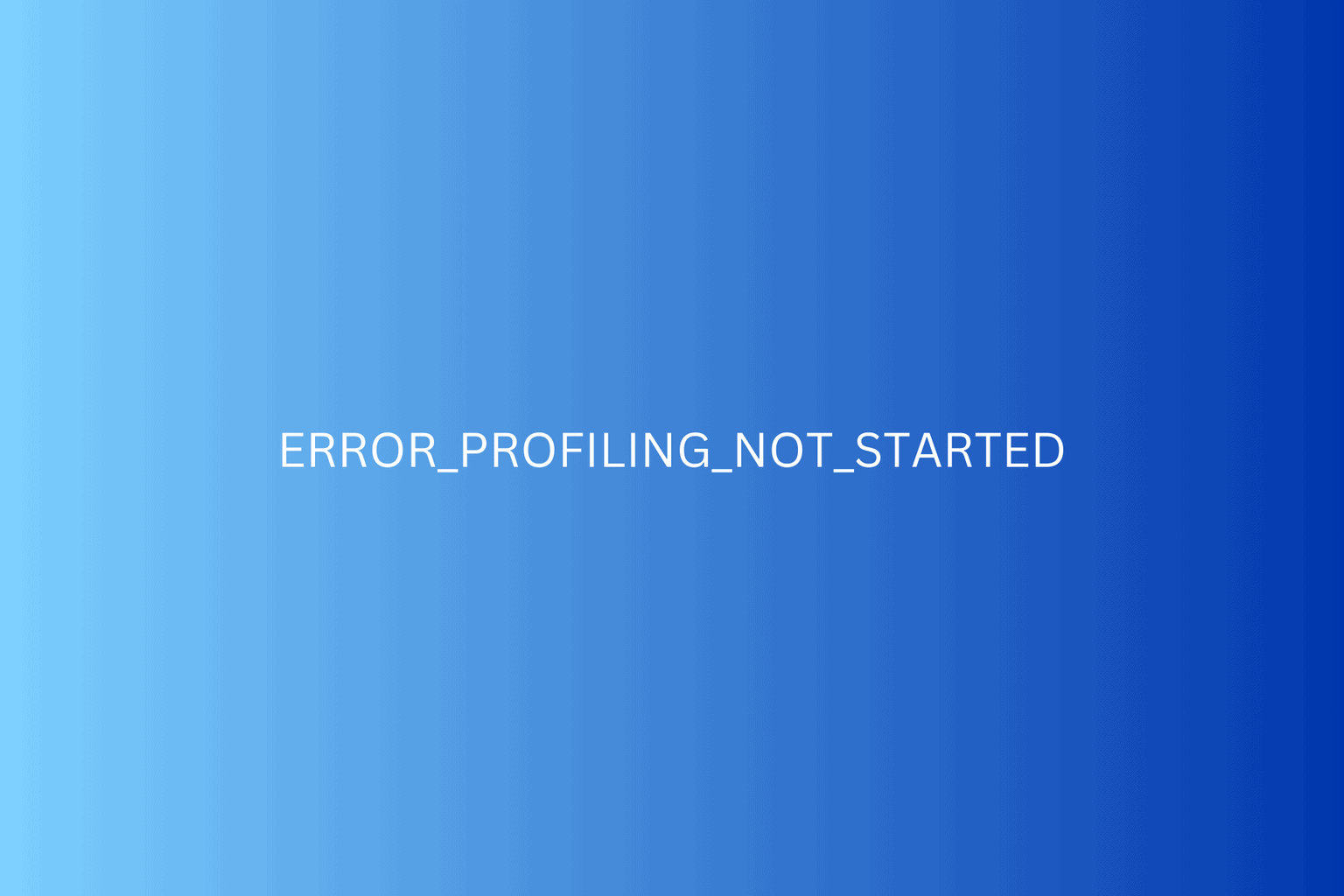

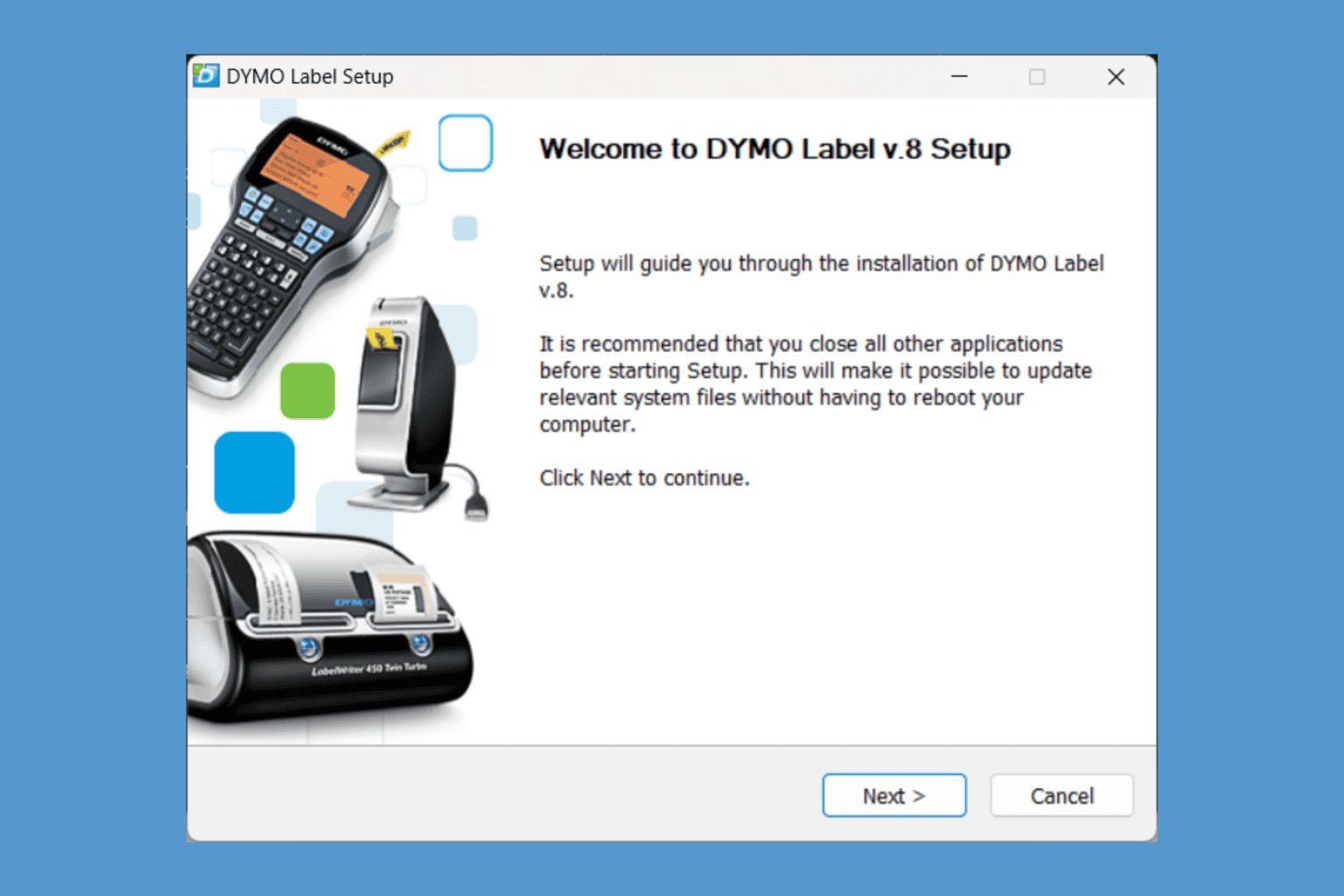

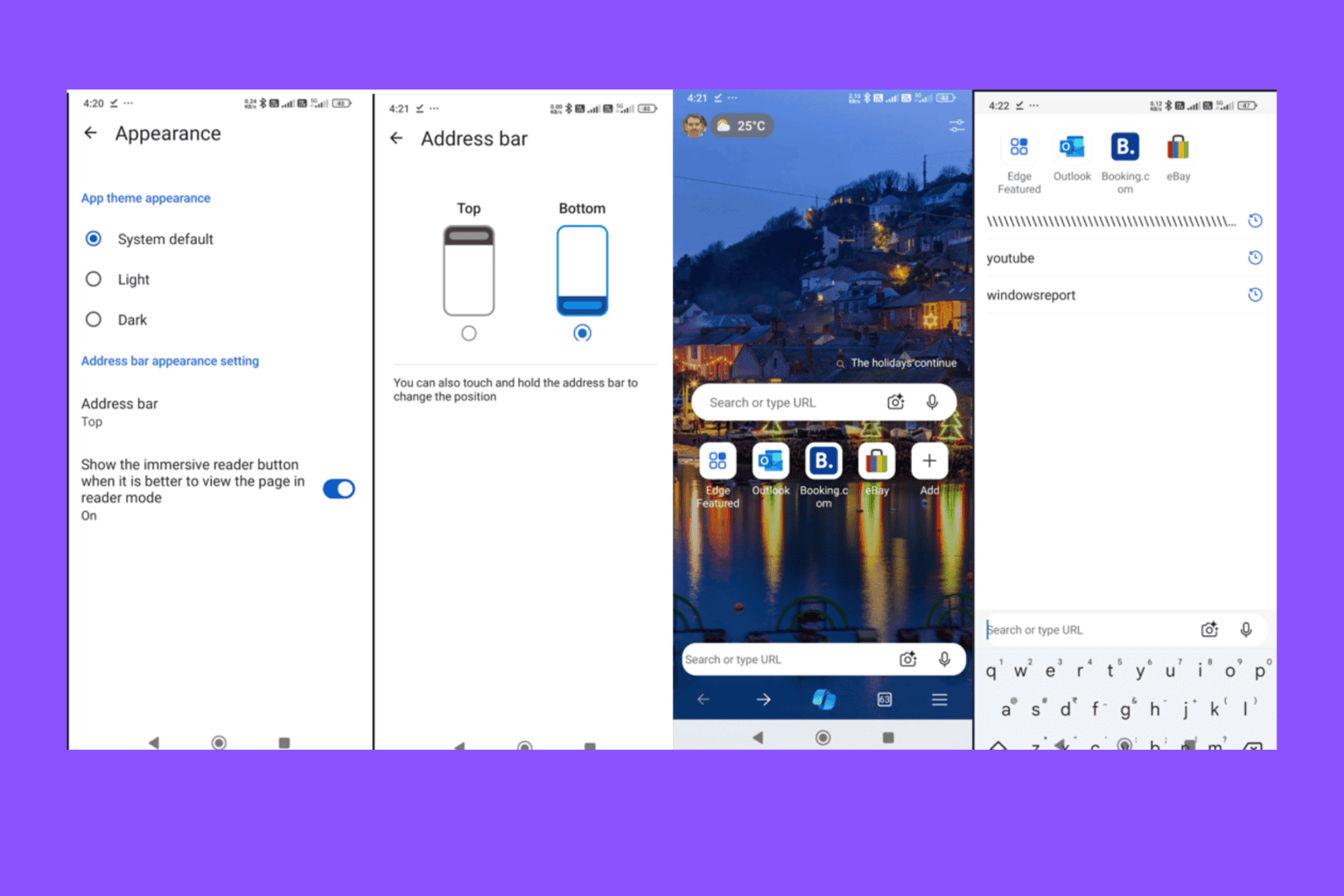
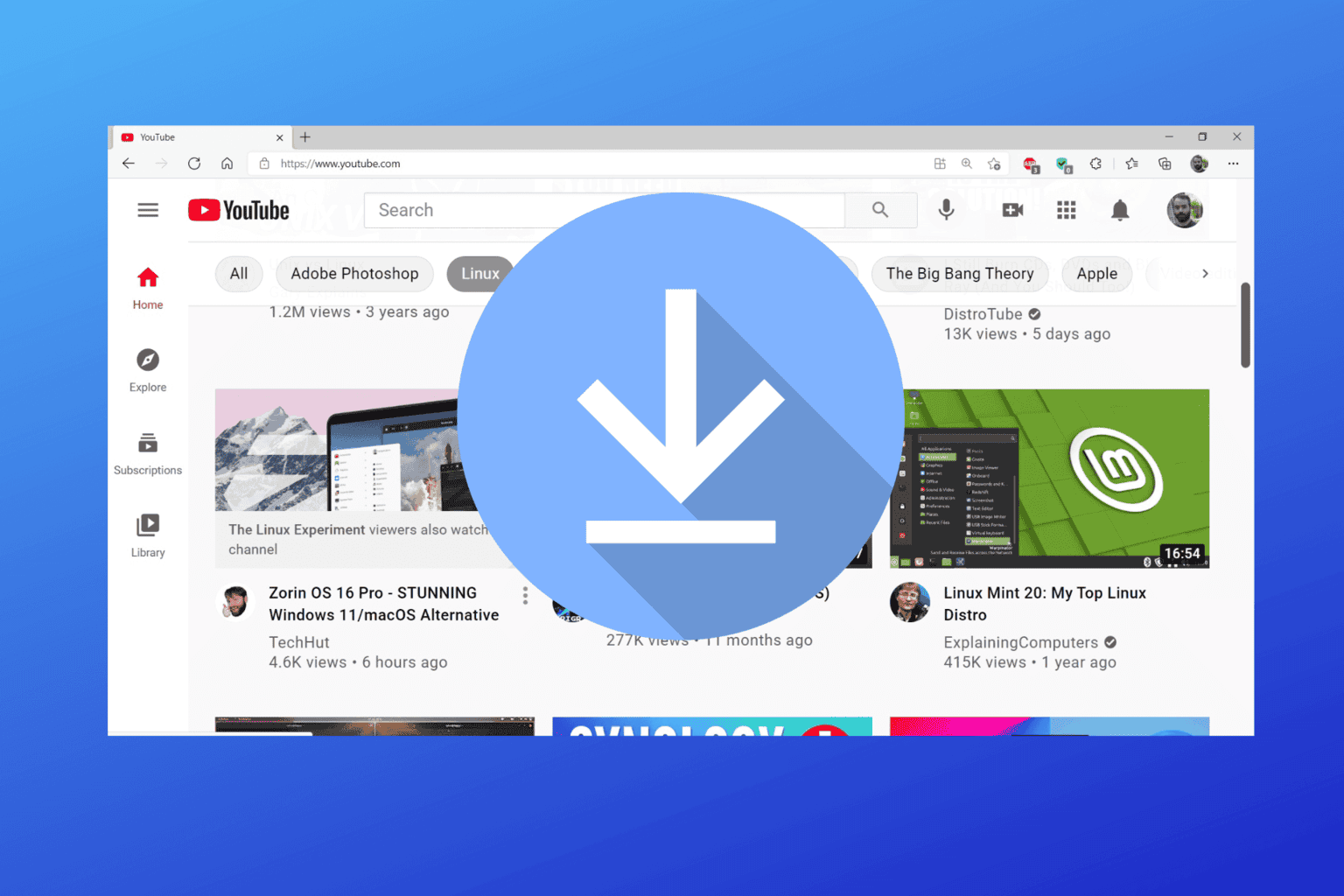
User forum
0 messages