How to Remove a Work or School Account from Windows 10
Use the Settings app to remove work or school account from your PC
2 min. read
Updated on
Read our disclosure page to find out how can you help Windows Report sustain the editorial team. Read more
Key notes
- Some users with old work or school accounts may wonder how to remove a work or school account from Windows 10.
- You can remove your work or school account from a PC with the Settings app in a matter of seconds.
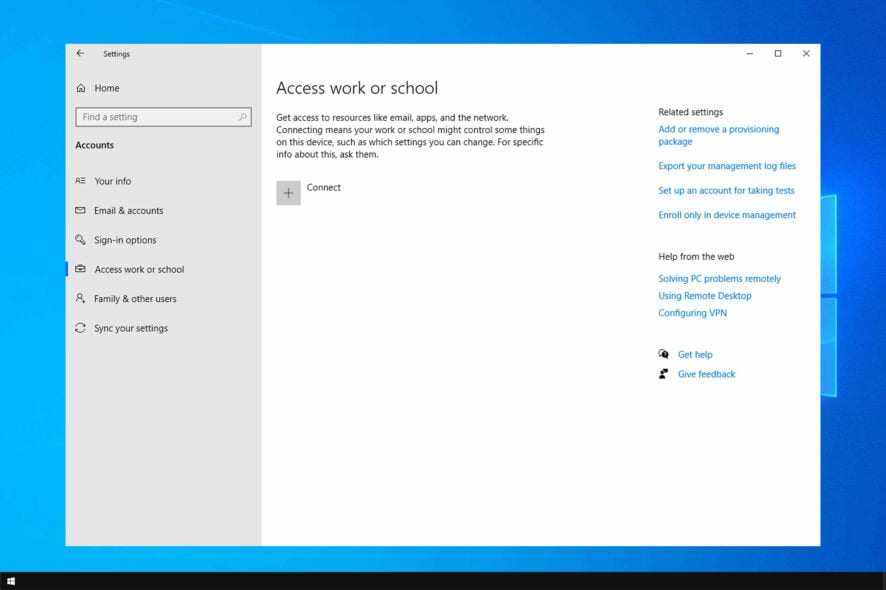
Many users have old work or school accounts on their PCs. There’s little point in keeping such accounts, so today we’ll show you how to remove your work or school account from Windows 10.
If work or school account problem keeps popping up, then it’s the right time to delete them. Sometimes you are unable to log in with a Microsoft account, and if that’s the case, you’ll need to remove it with steps from this guide.
What’s a work or school account?
A work or school account is a type of organizational Microsoft account set up via one of Microsoft’s cloud services. You can set up such an account with Skype for Business, Office 365, or Azure Active directory.
The advantages of having a work or school account are the following:
- It syncs with Microsoft services between an organization (or school) and a user’s PC. That account links your PC with the organization’s network.
- Allows you to separate school or work files and your personal data on the same PC.
This is beneficial since Microsoft Office lets you switch between personal and work accounts, so you can keep your personal and work files separate.
How can I remove a work or school account from Windows 10?
Use the Settings app
- To quickly access the Settings app, hold the Windows key and press I.
- Then select the Accounts category.
- Click the Access work or school tab on the left of Settings.
- Select the work or school account listed there.
- Press the Disconnect button.
- Click Yes when prompted to confirm if you’re sure about removing the account.
As you can see, it’s incredibly simple to remove a work or school account from your PC by following these steps.
Leaving the old school or work accounts on PCs can cause sign-in messages to randomly pop up. So, it’s better to disconnect such accounts in Windows 10 when they’re no longer needed.
In case you’re not able to remove the account, perhaps our Microsoft account doesn’t exist guide can help you fix the issue.
If you have any questions about removing work or school accounts in Windows, feel free to add them below. Click the Comment button to add any relevant questions about deleting work or school accounts.
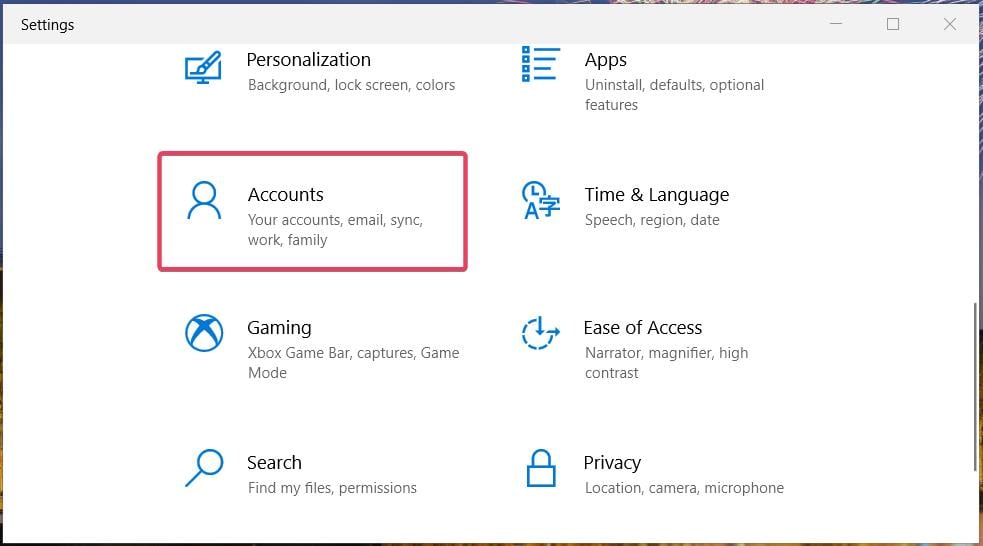
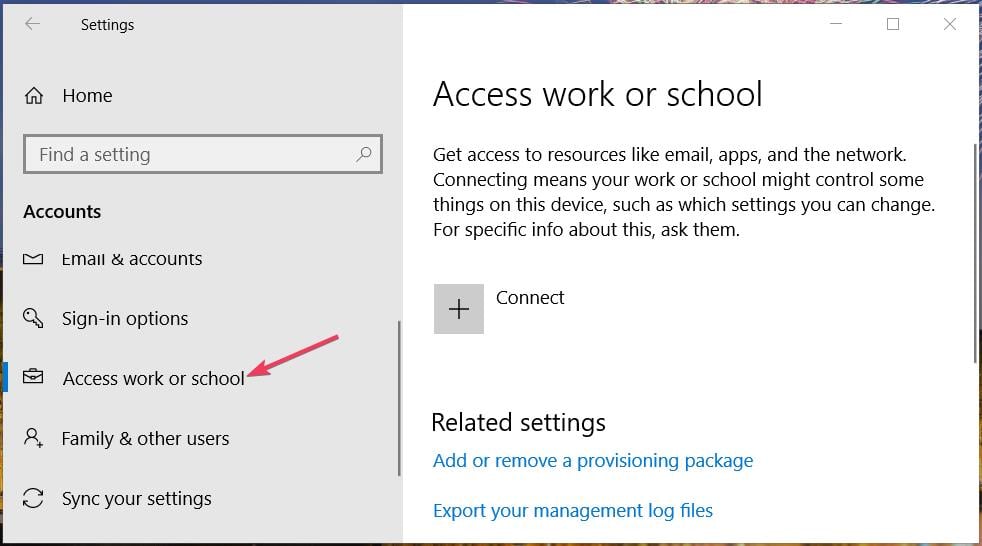



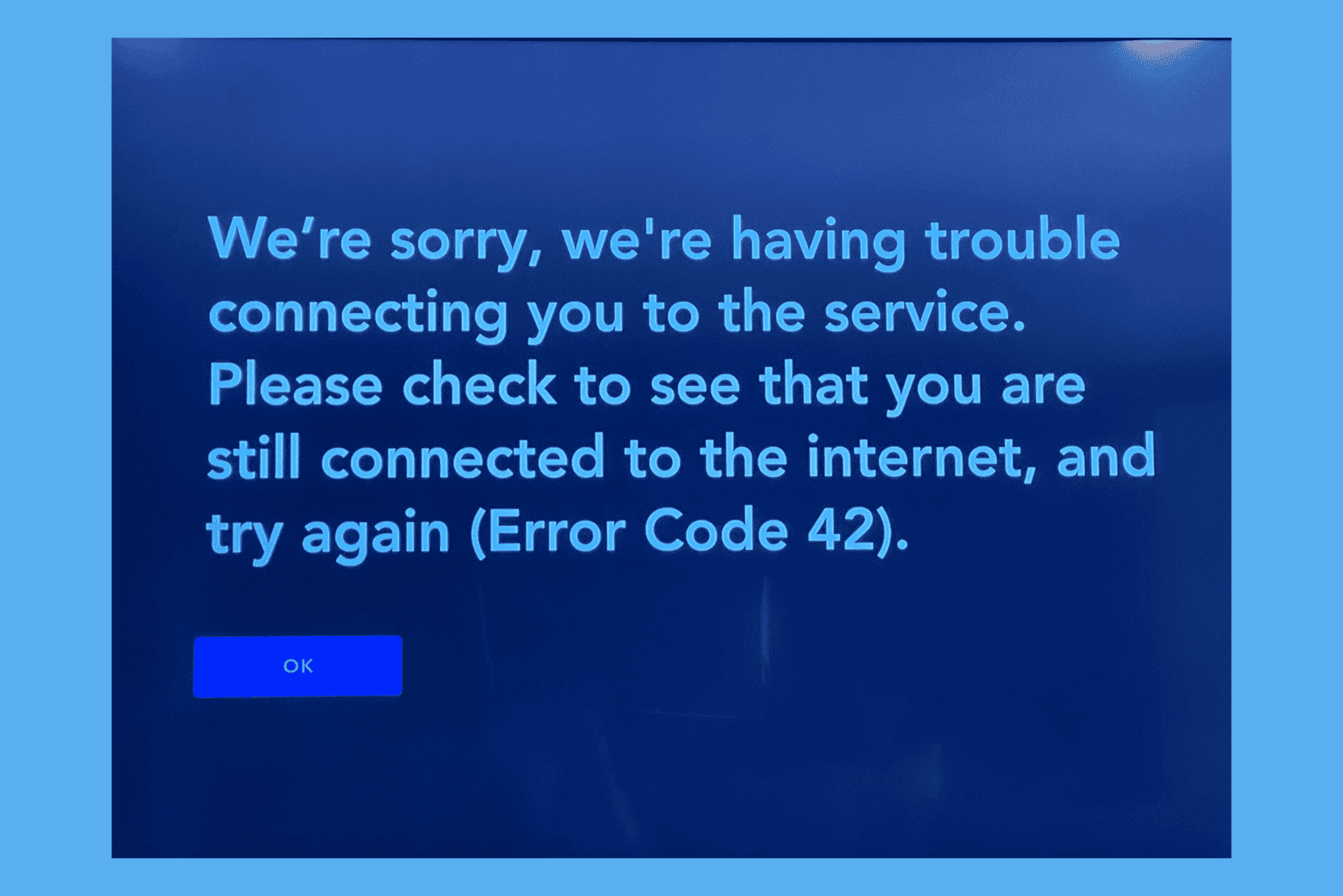




User forum
4 messages