Here's How to Lower Ping on a PC [9 Tested Solutions]
Use smart configuration tricks for better ping rates
6 min. read
Updated on
Read our disclosure page to find out how can you help Windows Report sustain the editorial team. Read more
Key notes
- Ping tells you how fast the signal travels between your computer and the game server.
- Therefore, when it goes up, it causes lag, often making the game unplayable.
- Luckily, there are ways to lower your ping and enjoy uninterrupted gameplay.
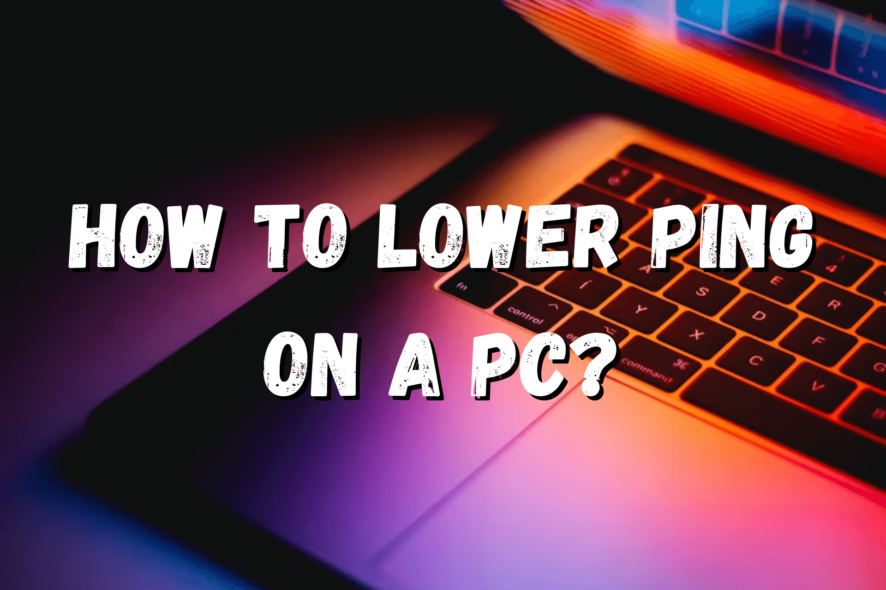
Ping is a measure of latency, telling you how quickly the signal travels between your PC and the game server.
When it increases, it can cause lag or choppiness. Often, this will make it difficult to stay competitive in MOBAs, shooters, and other types of games.
Furthermore, ping north of 150ms will make the game unplayable. Luckily, you can try a few things to get this number down, so let’s see how to lower ping on your PC.
What causes high ping?
First, we need to identify the reasons why your ping is on the high side. Here is what could be behind your high ping and latency issue on a Windows PC:
1. Router location
For gamers who connect to the Internet through Wi-Fi, the router’s location has a huge impact on ping. If this device is located far away from you, it could be what is causing the lag.
2. The number of connected devices
When a router is serving too many devices simultaneously, your ping may increase. An average router can’t handle a high traffic volume and may even crash if you overload it.
3. Background programs
Too many programs running in the background may also cause your ping to go up.
Software updates, backup services, monitoring tools, and others can take up RAM and use up your network to the point it starts affecting the gameplay.
Windows firewalls and antivirus software are often guilty of slowing down your connection and negatively affecting your ping.
4. Server distance
The geographically closer you are to the game server, the easier it is for data to travel. That’s why playing on a server across the planet from you causes high ping.
5. Outdated drivers
Updating your drivers can negatively affect your PC’s gaming performance and may cause your ping to go down.
6. Poor Internet connection
Some ISPs fail to deliver the speeds they promised, and what’s worse, they may intentionally throttle your bandwidth.
How to lower ping on PC?
There are quite a few tested methods you can try:
1. Use an Ethernet cable
If you think your WI-Fi connection is the reason why you’re getting a high ping, you should consider using an Ethernet cable.
Ethernet provides better speed and a more reliable connection.
If you want to make the switch, make sure you have sufficient cable length and an Ethernet network card in your CPU with a corresponding driver.
2. Limit connected devices
In case you’re using a Wi-Fi connection for gaming and getting high ping, limiting devices on the network may also help eliminate the problem.
Try disconnecting all devices currently not in use to see if that improves the speed.
3. Move closer to your router
Another thing you can do when playing connected to a Wi-Fi network is move closer to your router.
Walls and rooms between the router and your PC can obstruct the connection, so it’s best when both devices are in the same room.
4. Close background apps
Closing apps running in the background and eating up your Internet bandwidth is one of the easiest ways to lower your ping.
Identifying such apps through Task Manager isn’t difficult; just follow these steps:
- Press CTRL + Shift + ESC on your keyboard to launch Task Manager.
- Select an unwanted app or process and click End task.
5. Update your drivers
Looking for a way how to lower ping on your PC? Your drivers may be behind the issue.
Here’s how to check whether your drivers are up to date:
- Click the Windows search button at the bottom left of the screen, type Device Manager, and open it.
- Double-click Display adapters from the menu to expand it.
- Right-click your graphics card driver and select update driver.
- Click Search automatically for drivers to start the process.
- Follow the instructions and restart your PC after installing driver updates.
- Repeat the process with your Network adapters.
Alternatively, you can manually look up driver updates online and install them yourself, but that will require more time and effort.
You could also use a dedicated driver updater utility. With those, you can schedule regular updates so you’ll never have this issue in the future.
6. Choose low-quality graphics
If your ping is high, and you’re struggling to identify what’s causing it, it’s a good idea to check the game’s recommended specifications.
If your PC lacks in some aspects, reducing the graphics quality in the game may help with the problem. Lowering effects, turning off shadows, and similar actions won’t impact your gameplay and will reduce ping.
So you should try playing around with different settings to see what works the best.
7. Use a VPN
When the distance between you and the game server is causing ping to go up, you can use a VPN to change your virtual location.
By choosing a location closer to the server, you’ll create a more optimized route for data to travel through. As a result, you’ll get to enjoy gameplay without lag and choppiness.
Make sure you opt for one of the top VPNs on the market that offer high speeds.
Here’s what you should do:
- Purchase a VPN subscription from a reputable provider like NordVPN.
- Download the software and install it on your PC.
- Log in using your credentials.
- Choose a location close to the game server.
- Test to see if you experience lower ping and less lag when playing.

NordVPN
Enjoy gaming sessions with low ping and no lag with this reliable VPN service.8. Enable Game Mode on your PC
Windows 10 has a feature that allows you to focus all of your computer’s power on gaming performance.
When this feature is on, it will disable driver and Windows updates, bringing you a more consistent frame rate.
It takes just a few clicks to turn the game mode on:
- Open Settings through the Windows search bar.
- Press the Gaming option.
- Click on Game Mode.
- Toggle the Game Mode button on.
9. Change your ISP
If nothing else works and you believe your PC should have no trouble running the game you’re playing without lag, maybe, it’s time to change your ISP.
Perform an Internet speed test online and compare your connection to deals offered by other ISPs in your area.
Getting a more reliable connection will lower your ping and make it possible to enjoy the gameplay without interruptions.
Whether you play video games to relax or beat your competition, high ping and lag are things you never want to experience.
In case you do, you can find out how to lower ping on your PC in our guide above. You can also check out the best ping boosters on the market to improve your latency.
Once you determine what’s causing the problem and identify the right fix, you’ll enjoy lag-less gameplay.








User forum
0 messages