Fix: Google Drive Disappeared from Windows 11’s File Explorer
Easy steps to recover the Drive in no time
4 min. read
Updated on
Read our disclosure page to find out how can you help Windows Report sustain the editorial team. Read more
Key notes
- When you download and install the Google Drive client, you should have it displayed on your File Explorer.
- As a last resort to fix this problem, you may consider a reinstallation.
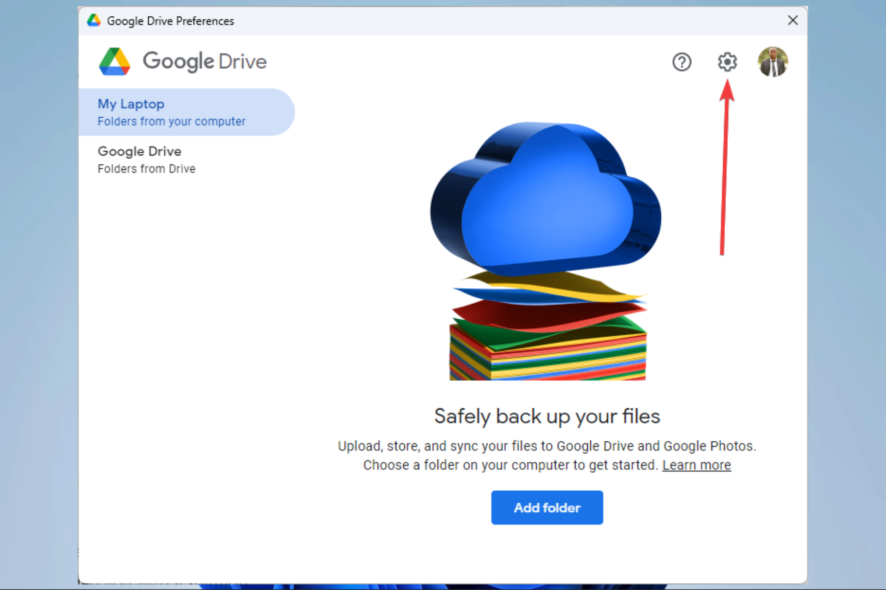
Are you a Windows 11 user who recently noticed that Google Drive disappeared from your File Explorer? You’re not alone.
Many users have reported this issue, which can be a frustrating experience. This article will explain what causes this problem and provide a step-by-step guide to fix it.
So, let us get to it.
Why is my Google Drive not showing up in File Explorer?
There could be several reasons why your Google Drive is not showing up in File Explorer in Windows 11. Some possible causes include the following:
- Drive client not installed or running correctly – The Google Drive client program allows you to access and manage your Google Drive files directly from your computer. If it’s not installed or running correctly, it can cause the drive to not show up in File Explorer.
- Google Drive client configuration – The Google Drive client must be configured correctly for it to show up in File Explorer. If the configuration settings are incorrect, the drive may not show up.
- Google Drive service problems – Sometimes, issues with the Google Drive service can cause the drive to not show up in File Explorer. This can happen if the service is down or there is a problem with your account.
- Windows 11 File Explorer setting – Windows 11 File Explorer has a Quick Access feature that lets you quickly access your most frequently used files and folders. If you still need to add the Google Drive folder in Quick Access, it may not appear in File Explorer.
- OS problems – Sometimes, issues with the OS can cause the drive to not show up in File Explorer. This can happen if there is a problem with the file system, the registry, or other system components.
Let us now explore the most effective solutions.
How do I get Google Drive back on File Explorer?
Before you try any of these fixes, you should:
- Restart your computer. A reboot can often resolve any issues preventing Google Drive from showing up in File Explorer.
1. Add Google Drive to Quick Access
- Open the File Explorer by clicking on the taskbar’s folder icon or pressing the Windows key + E keys.
- Navigate to the Google Drive folder on your computer. It is often in the path below (remember to substitute username for your actual user name).
C:\Users\username\Google Drive - Right-click on the Google Drive folder and select Pin to Quick access from the context menu.
- The Google Drive folder will now be added to the Quick Access section of File Explorer.
This will make the Google Drive folder easily accessible every time you open File Explorer, so you won’t have to navigate to it manually.
2. Reinstall the client
- Press Windows + R, type control, and hit Enter.
- Select Uninstall a program.
- Choose Google Drive from the program list, click Uninstall and follow the wizard to complete the uninstallation.
- Visit the Google Drive download page and click on Download Drive for desktop.
- Click on the downloaded folder to start the installation, and follow the wizard.
If Google Drive disappeared from File Explorer on a Windows 11 device, it should be accessible again once you install the client.
3. Run the Google Drive or Google Backup and Sync processes
- Press Crtl + Shift + Esc to open the Task Manager.
- Scroll through the list of processes and ensure Google Drive is running.
- If not, start the application and see if it resolves the problem.
4. Set the Google Drive folder as the default sync folder
- Click on the arrow at the far right of your Taskbar and select the Google Drive icon.
- Now click the gear icon and select Preferences.
- Click on the gear icon in the Google Drive interface.
- Set the Google Drive streaming location to Drive letter and click Done.
We hope this article has helped you understand why Google Drive disappeared from your Windows 11 File Explorer and provided you with a solution.
The fix is relatively simple and should take a few minutes to complete. Always keep your operating system and apps up to date to prevent potential issues.
If the problem persists, it’s best to contact the Google Drive support team for further assistance.
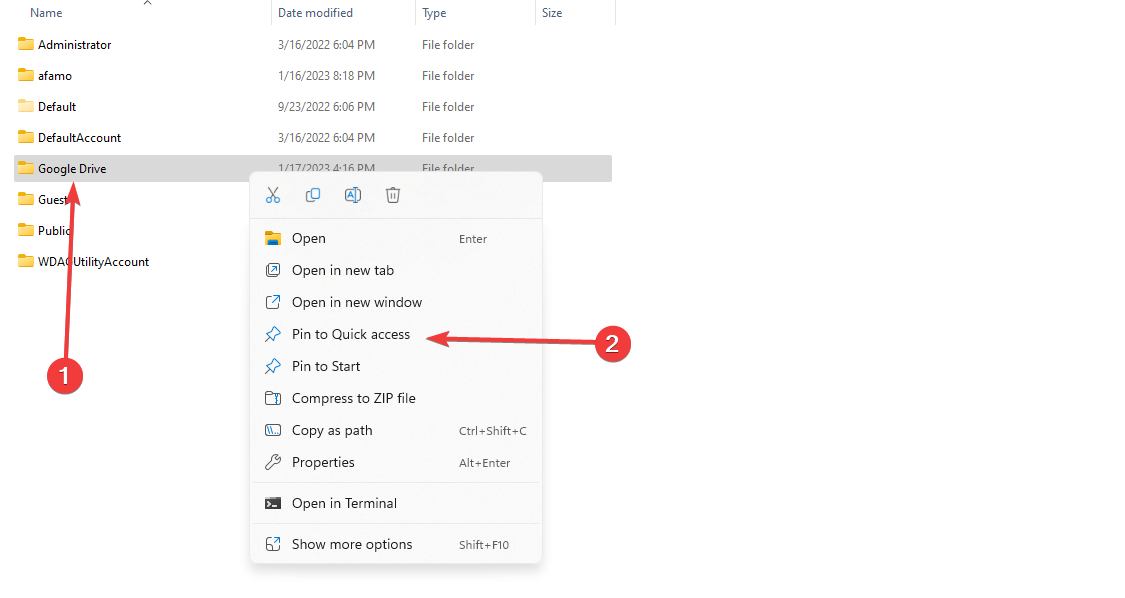
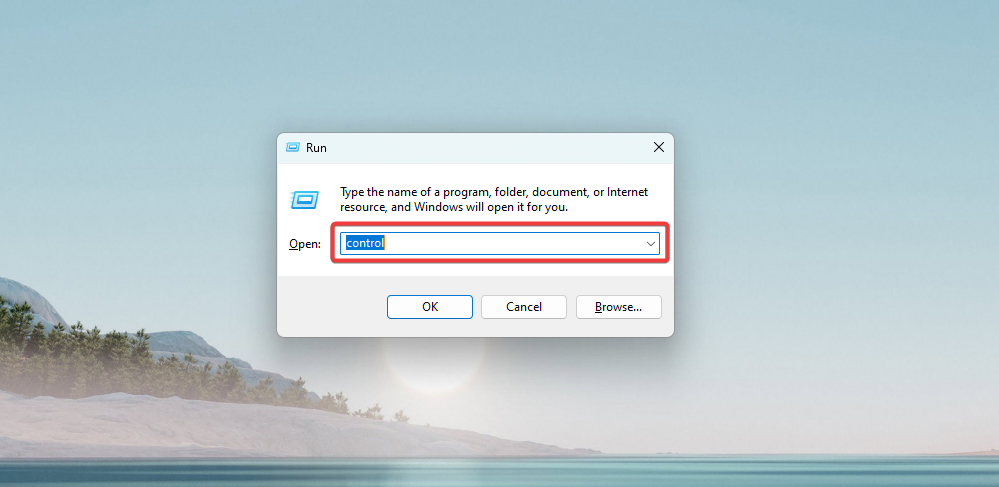
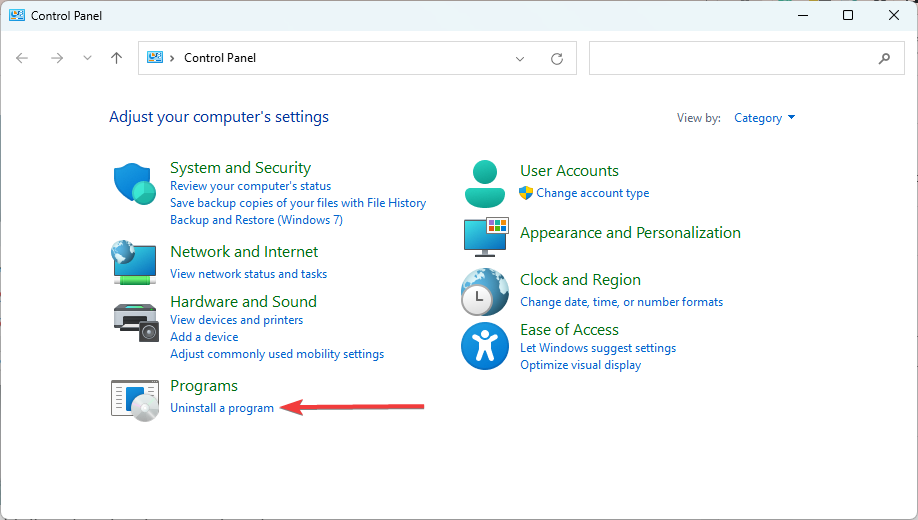

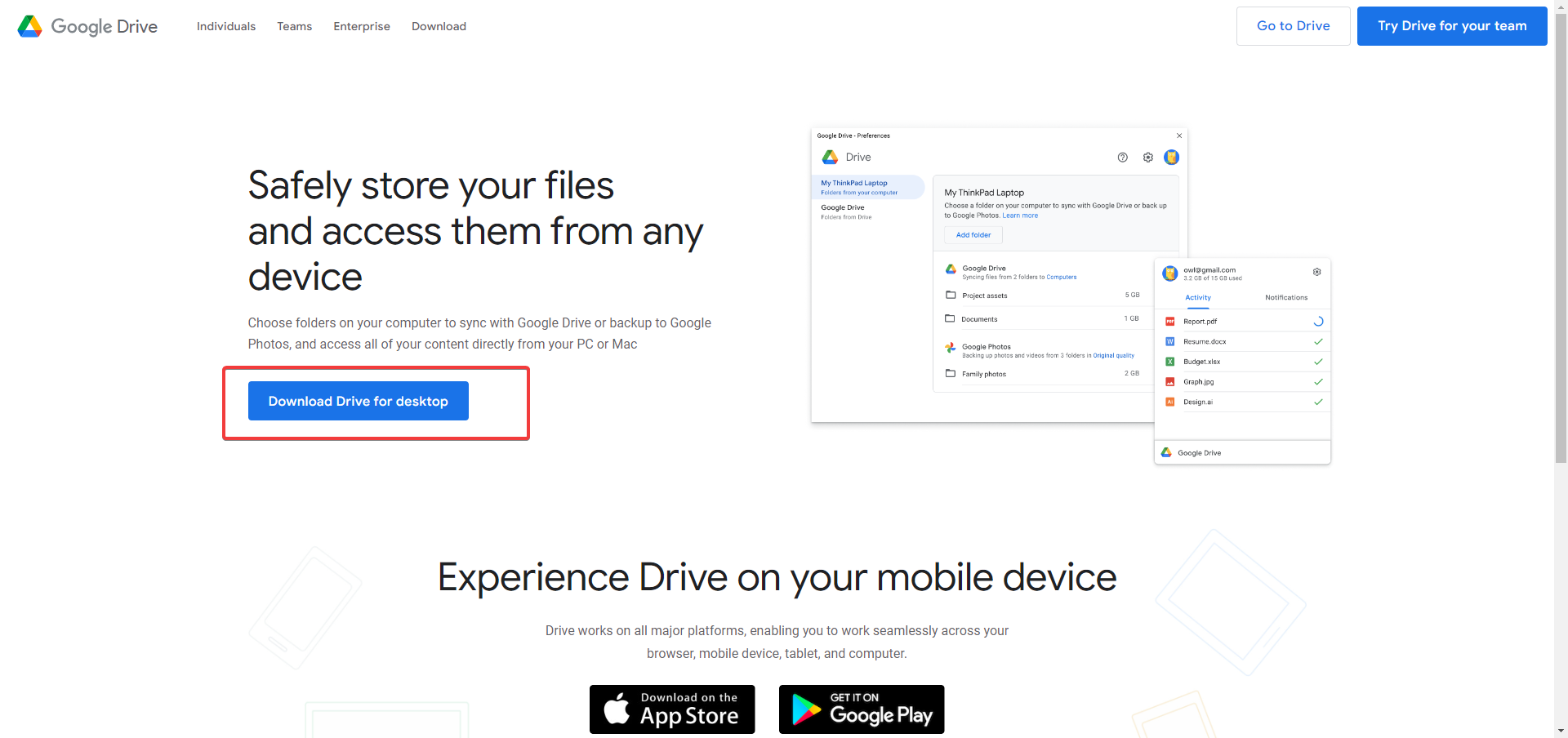

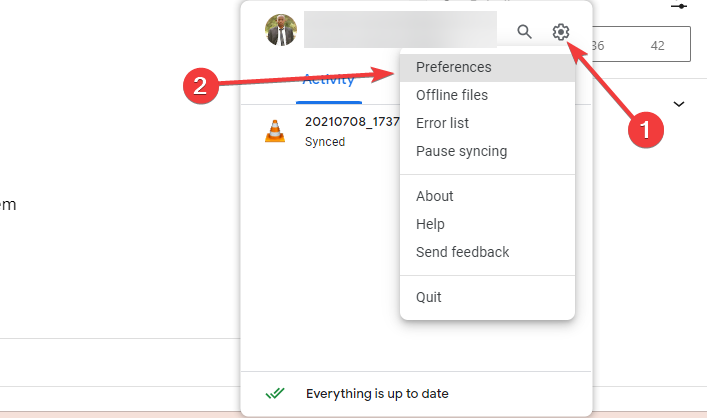
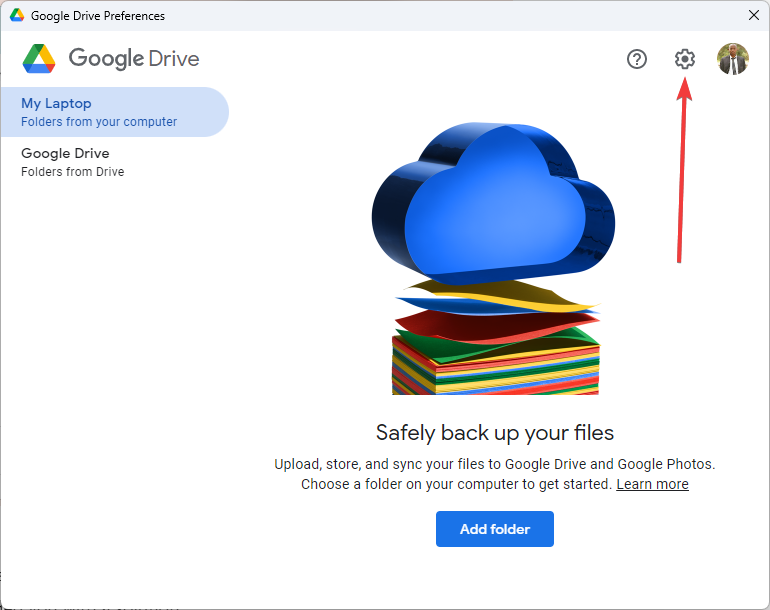









User forum
0 messages