How to Enable or Disable Copy Paste in Application Guard
Using the Settings app often is the fastest solution
3 min. read
Updated on
Read our disclosure page to find out how can you help Windows Report sustain the editorial team. Read more
Key notes
- Application Guard is only available on Windows 11 Enterprise or Windows 11 Pro.
- While we do not recommend enabling copy-paste, this option remains available.
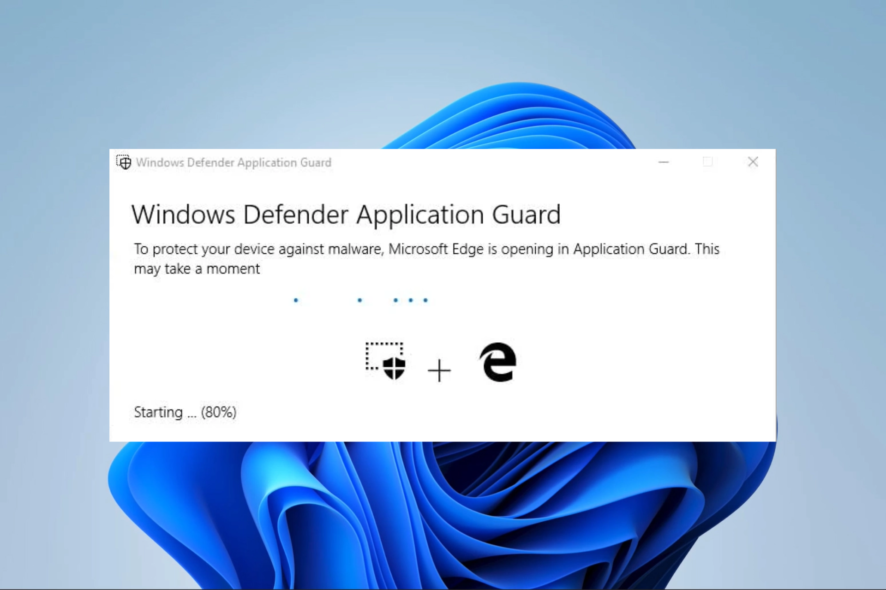
Wondering about the benefits of copy-paste in Application Guard? This is a security feature in Microsoft Edge that isolates potentially malicious websites in a separate environment to protect your device from potential harm.
While this feature offers an excellent level of security, it also restricts specific actions, such as copying and pasting text. So, in this guide, let us explore how to enable or disable copy-paste in Application Guard on Windows 10.
Should I enable copy-paste in Application Guard? Application Guard is a security feature that protects your device from malicious websites and other online threats.
Enabling the copy-paste feature in Application Guard will allow you to copy and paste text and files between the protected environment and your device.
This is useful if you need to transfer information or files between the two environments, but it also increases the risk of potentially harmful content being transferred.
So, if you are working with sensitive information or visiting potentially dangerous websites, it is probably best to keep the copy-paste feature disabled. Doing so will decrease the chances of data breaches or other security issues.
However, if you need to transfer files or information between the protected environment and your device, you may want to enable the feature to make it easier.
Ultimately, whether or not to enable the copy-paste feature in Application Guard depends on your specific needs and the level of risk you are comfortable with.
How can I enable or disable copy-paste in Application Guard?
1. Via System Settings
- Press Windows + I to open the Settings app.
- Select Privacy & Security on the left pane, then click Windows Security on the right.
- Now click App & browser control.
- Select the Change Application Guard settings option in the Isolated browsing section.
- Lastly, toggle on the Copy and paste switch.
If you have a toggle on the option, you can copy and paste text and files between the protected environment and your device. If you have toggled off the option, the copy-paste feature will be disabled, and you will not be able to transfer information or files between the two environments.
2. Via the Registry Editor
- Press Windows + R, type Regedit and hit Enter.
- Navigate to the path below:
Computer\HKEY_LOCAL_MACHINE\SOFTWARE\Microsoft\Hvsi - Click on the Hvsi folder, and if you do not have this folder, right-click on the main Microsoft folder, hover over New and select key. Then, name the new key Hvsi.
- Click on the Hvsi key, and double-click on the EnableClipboard option on the right pane. Finally, change the value to 1.
Making the value 1 will enable the copy-and-paste option. to disable it, make this value 0.
In conclusion, Application Guard is a powerful security feature that can protect your device from potential harm.
However, it does restrict specific actions, such as copying and pasting text. Following the outlined solutions, you can easily enable or disable copy-paste in Application Guard on Windows 10.
This feature will allow you to copy and paste text between the Application Guard environment and the host device. Disabling it will provide the highest security by preventing potentially malicious data exchange.
You might also be interested in our guide on what to do if you can’t paste in Paint on Windows 11.
For more questions or solutions that worked for you, leave a note in the comments section below.
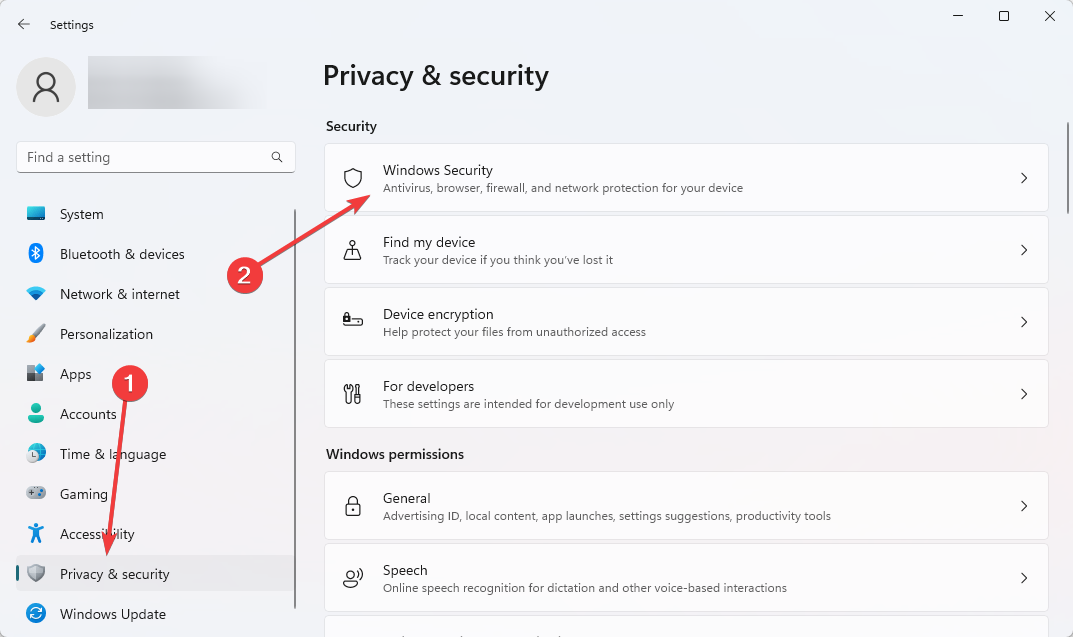
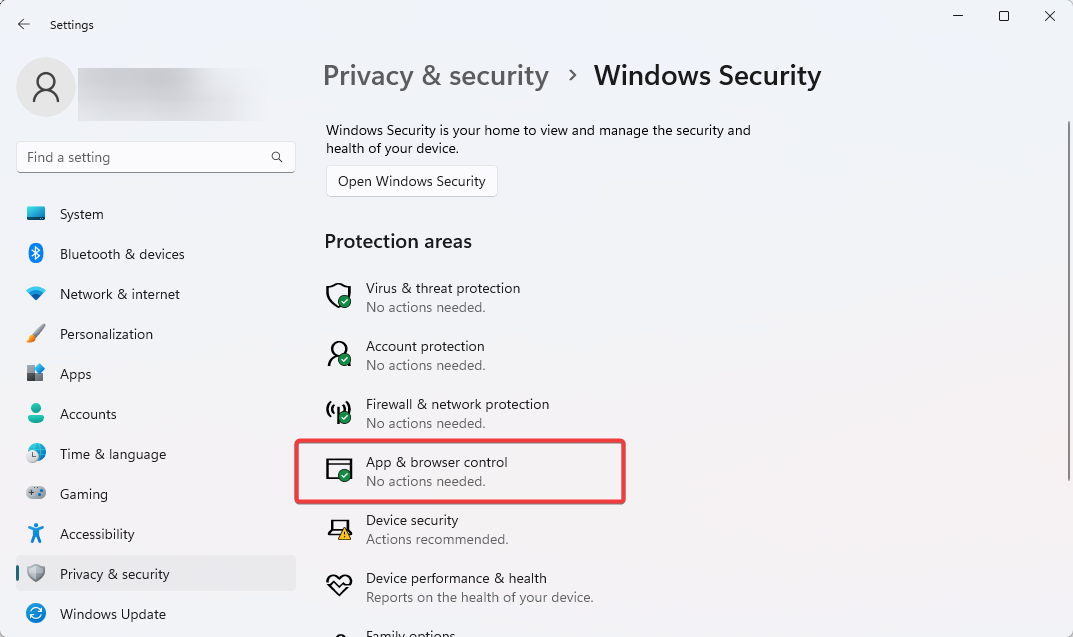

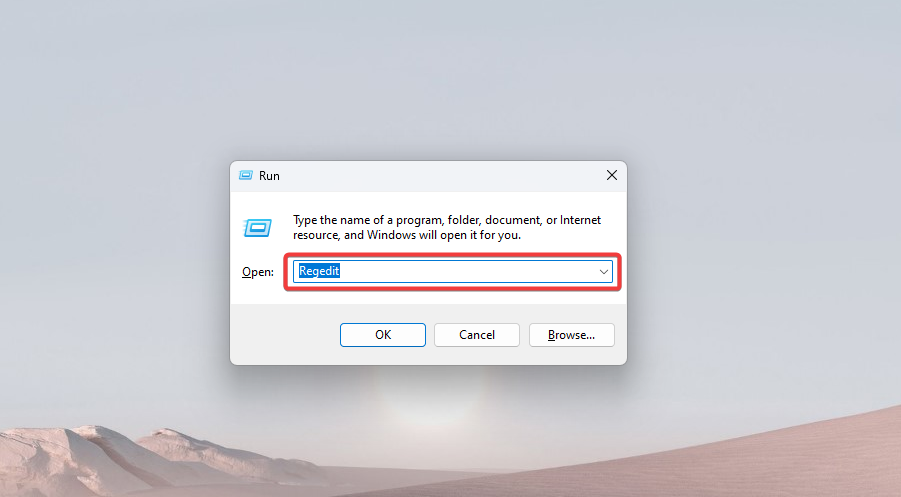
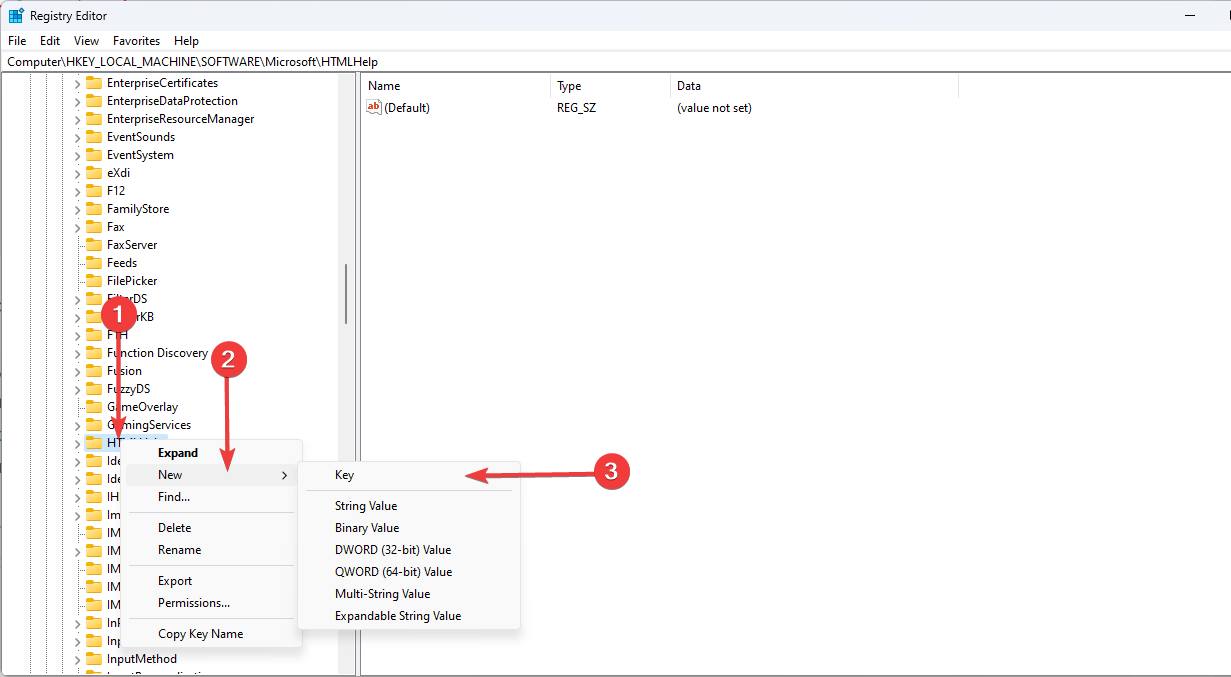
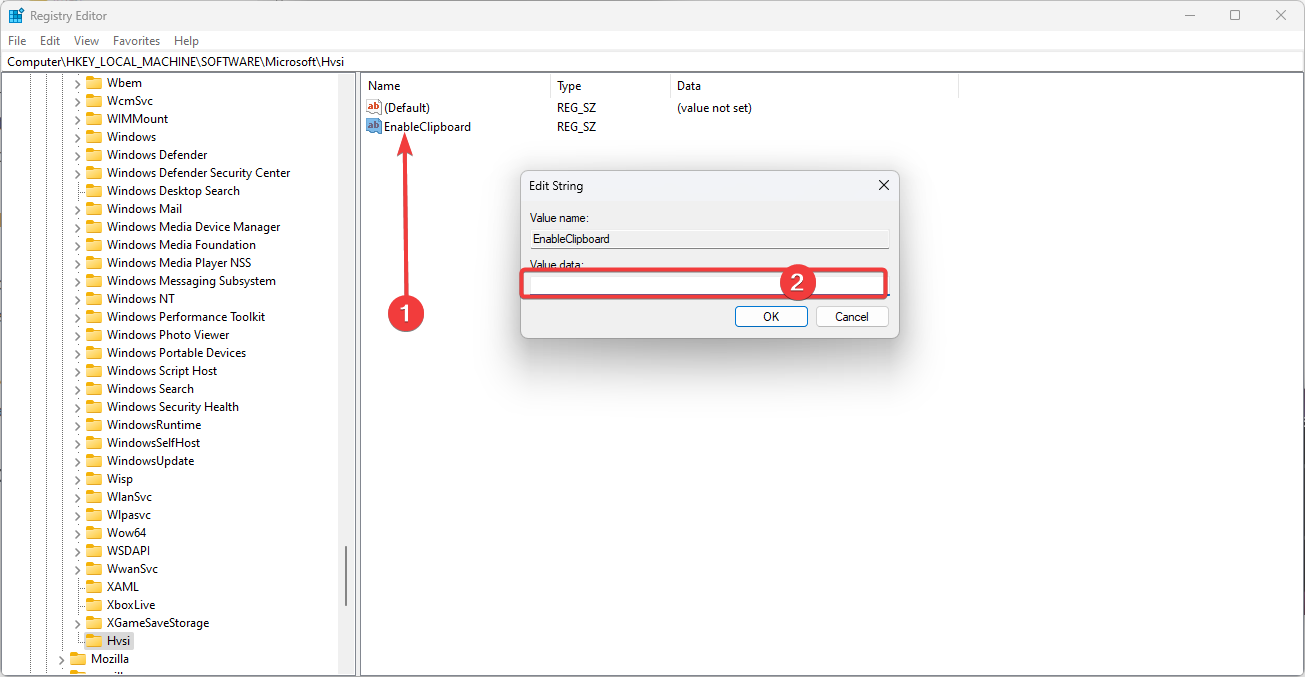






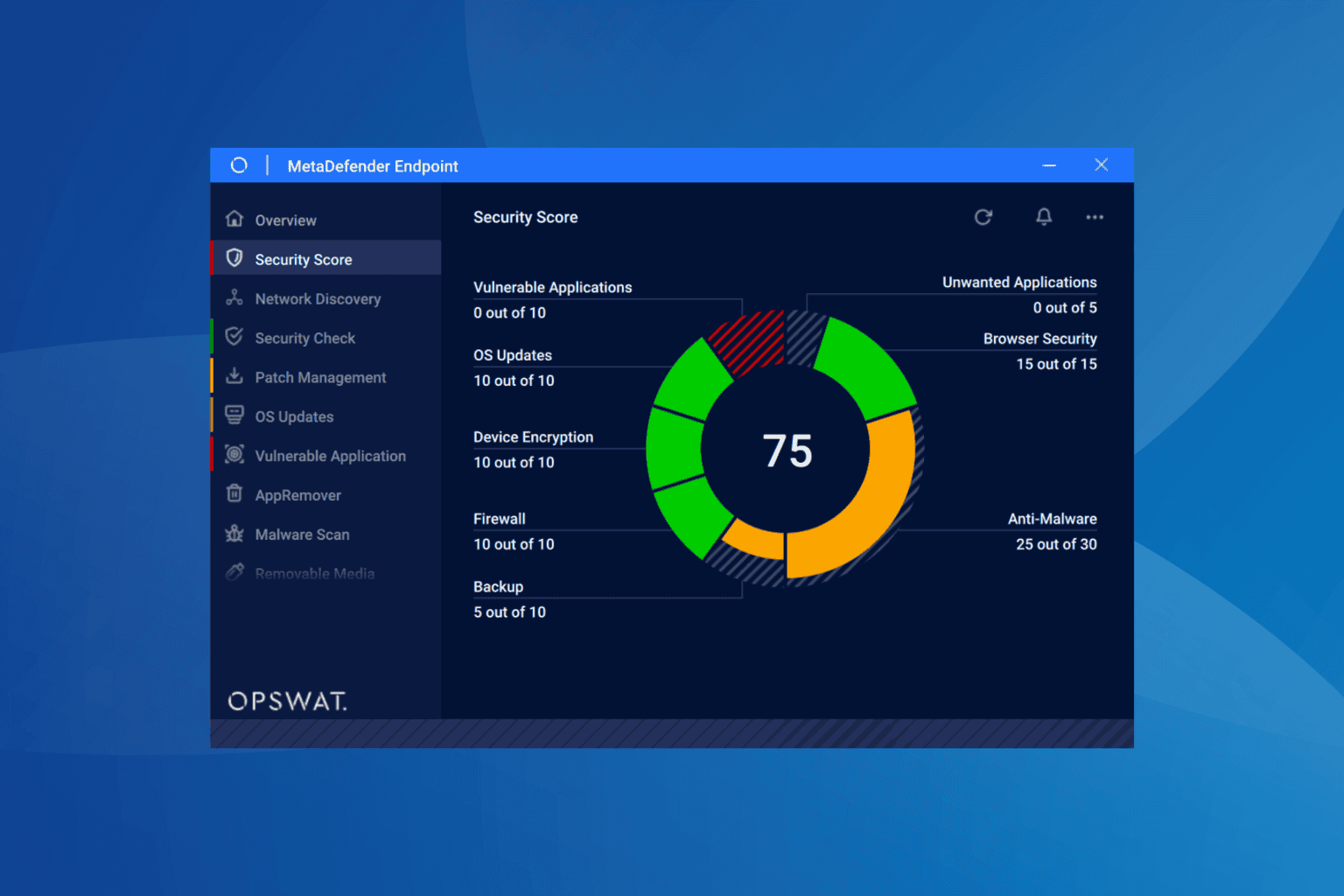
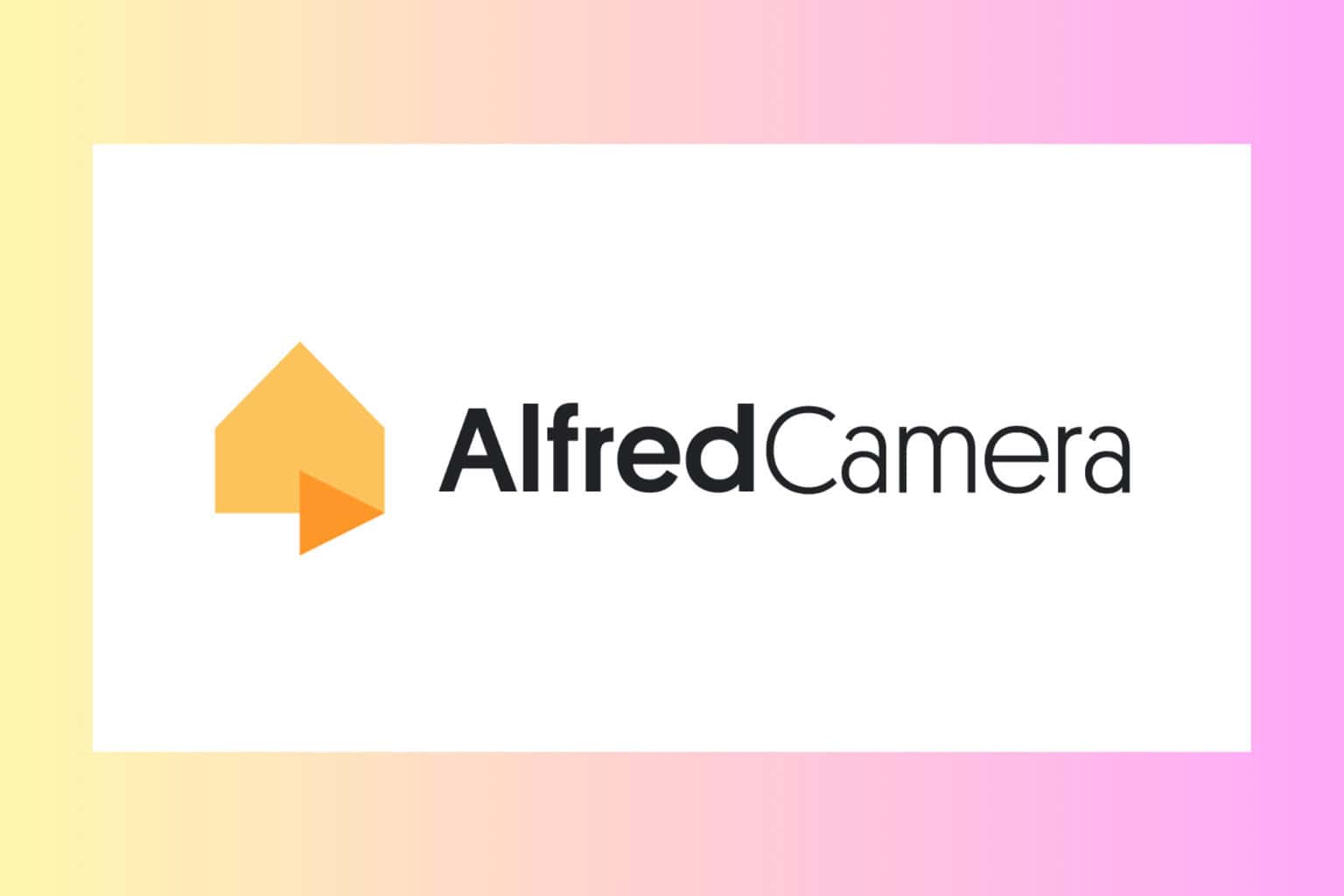
User forum
0 messages