Microsoft Viva Engage: How to Download & Install
Microsoft Viva is a suite of apps that comes within Microsoft 365 & Teams
4 min. read
Updated on
Read our disclosure page to find out how can you help Windows Report sustain the editorial team. Read more
Key notes
- Microsoft Viva is an employee experience program.
- It lets you collaborate, socialize, mentor, and much more, all from a single place.
- You can use it within Microsoft Teams app or use a specific Microsoft Viva suite of apps.
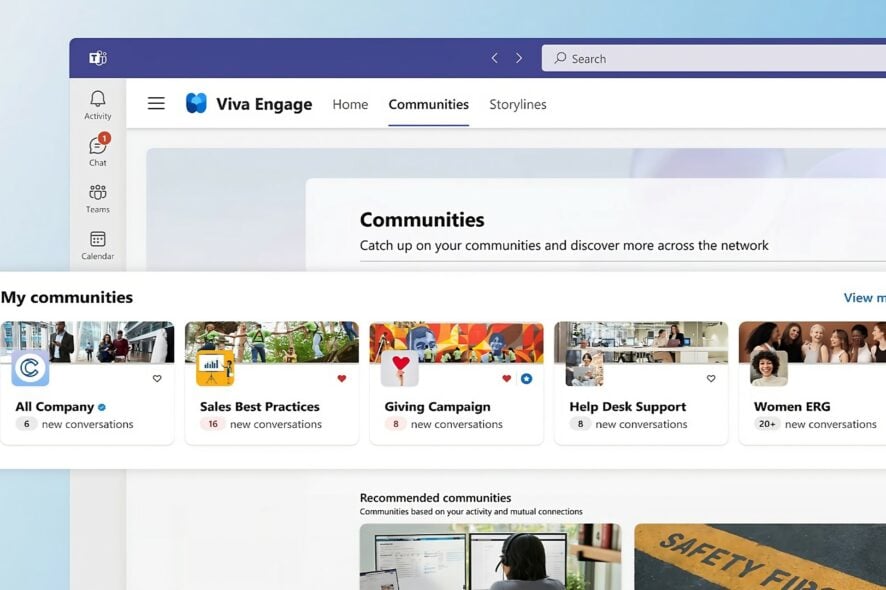
The COVID pandemic moved everyone to their homes. Work, schooling, and everything were mostly carried on from home. Post-pandemic, work-from-home has become the new normal. Microsoft has come up with a solution called Viva.
Microsoft Viva Engage allows employees to connect with anyone across the company from anywhere, anytime. It is also a tool for a company’s workforce to connect and socialize. In this guide, we will show you how you can download and install Microsoft Viva.
What are some of the best features of Microsoft Viva?
Below are some of Microsoft’s best features included with its new communication platform Viva Engage.
- Leadership corner: You can create or join activities by leaders, take surveys, join the discussion, connect with leaders, and grow yourself and help others.
- Advanced storylines: You can publish posts and stories on behalf of another user allowing you to continue the discussion.
- Announcements: It lets you keep everyone informed and engaged in an important activity via a notification across the web and mobile apps.
- Conversations: You can use @ to connect and converse with coworkers. Microsoft Viva Engage even lets you pin chats and build dialogue across teams and departments.
- Virtual events: Microsoft Viva Engage brings leaders and employees together for townhall-esque virtual events, Q&A sessions, and other meaningful conversations.
How can I access Microsoft Viva?
- Go to the Microsoft 365 admin website.
- Log in with your credentials.
- In the search bar, type Viva.
- Select Microsoft Viva.
- Alternatively, you can go to the Microsoft 365 admin center.
- Select Setup on the left navigation.
- Click on the Microsoft Viva tile. This will take you to the Microsoft Viva admin page.
What can you do on the Microsoft Viva admin page?
Here is a list of things you can do on the admin page.
- Licenses and roles: You can manage licenses or roles directly on the Microsoft 365 Licenses page or the Microsoft 365 Role assignments page. On the Role assignments page, you can locate Viva and narrow the roles to those specific to Microsoft Viva.
- Plan types: You can view the Viva plan you purchased or include it with your Microsoft 365 in the Plan type column.
- Assigned admins: It lets you see whether each app’s admin roles have been set. Also, you can check who the roles are assigned to from the Admins column.
- App pages: From the App pages, you can select an app and jump into the app’s settings page.
- Briefing email: You can choose to Manage briefing email. This will help you decide whether people in your organization should receive briefing emails.
How can you download Microsoft Viva Engage in Teams?
- Open the Teams app on the desktop or using the web browser.
- Select Apps from the left side of the pane.
- Search Viva Engage.
- Click on the Viva Engage app and click on Add. This will add the app to your Team clients, including mobile.
The Viva Engage is a subset of the Microsoft Viva suite of apps. You can install specific Viva apps for teams by following the steps above.
How can you install Microsoft Viva Engage as an admin?
- Sign in to the Teams admin center.
- Click on Teams apps.
- Choose Setup policies.
- Select Add.
- Enter a name and description for the policy.
- Under Installed apps, click on Add apps.
- In the Add installed apps pane, locate Microsoft Viva Engage.
- Select Add.
The end-users can install the apps if the app permission policy allows them by admin. If it is blocked, then they can request the admin portal. Also, the admins can follow the above steps to deploy Microsoft Viva Engage for the employees.
That is it from us in this guide. Feel free to let us know in the comments below if you find this helpful guide.
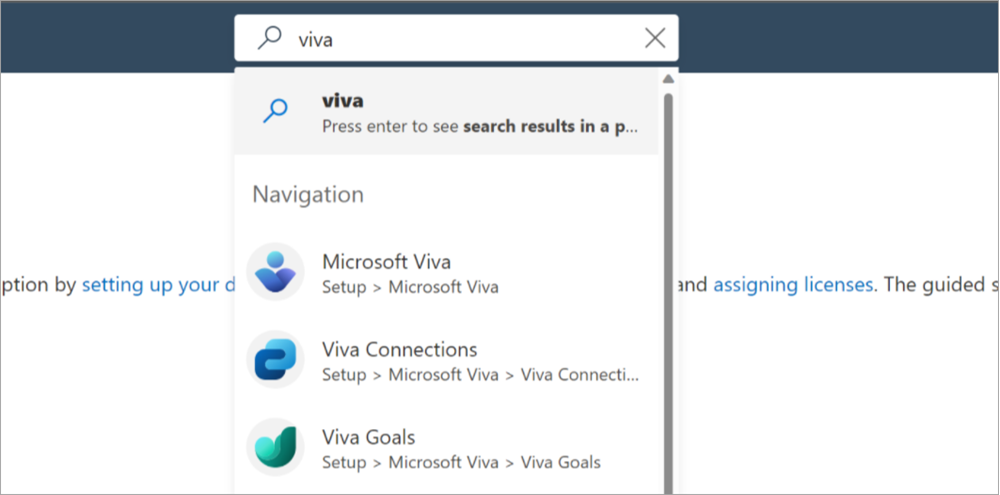
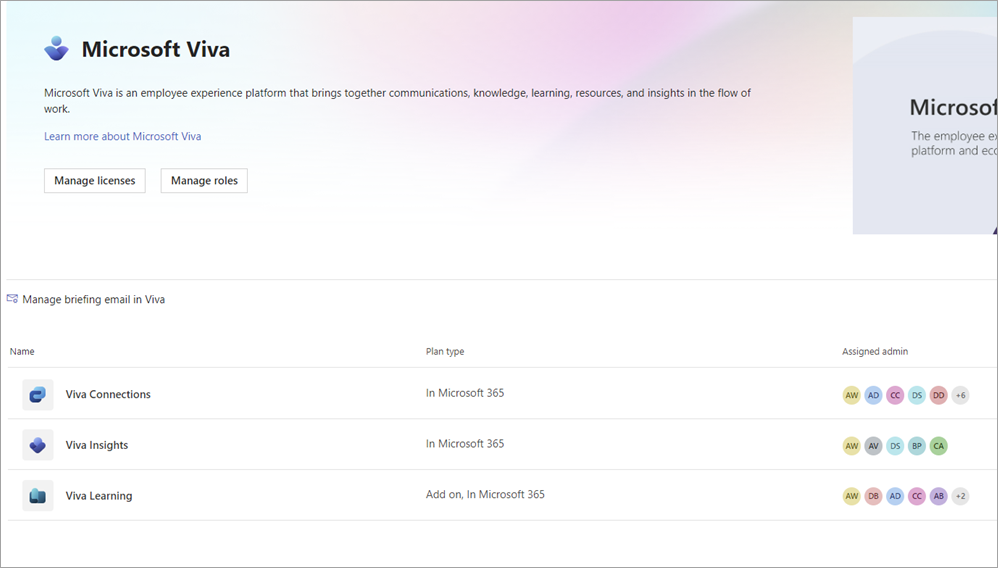
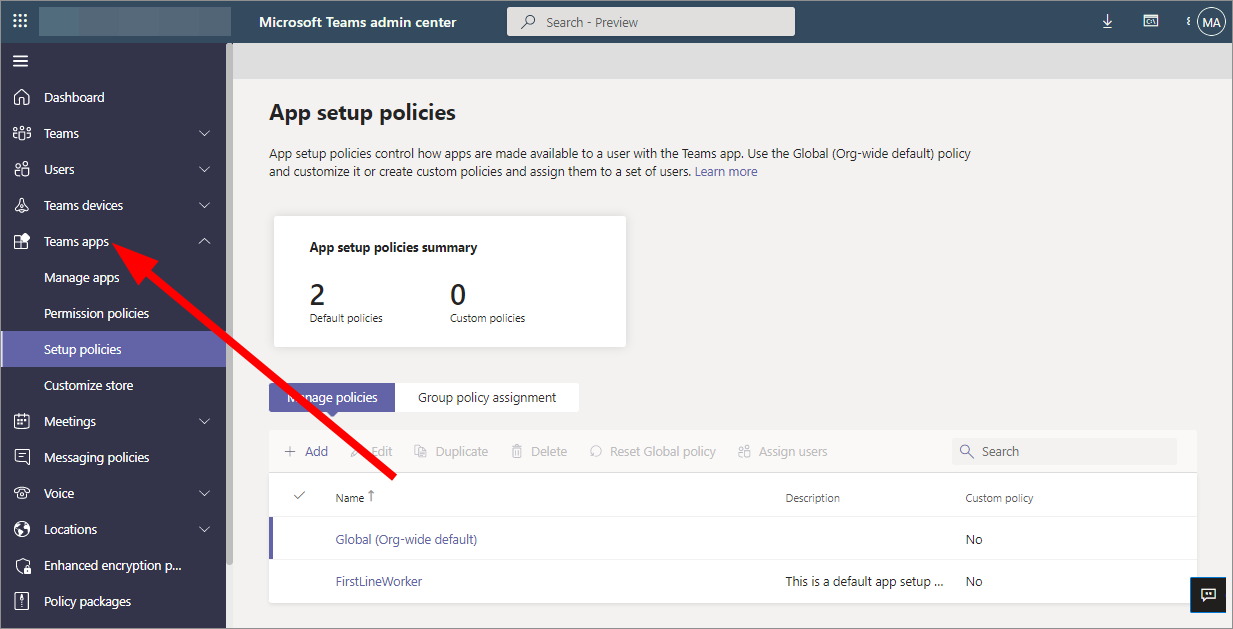
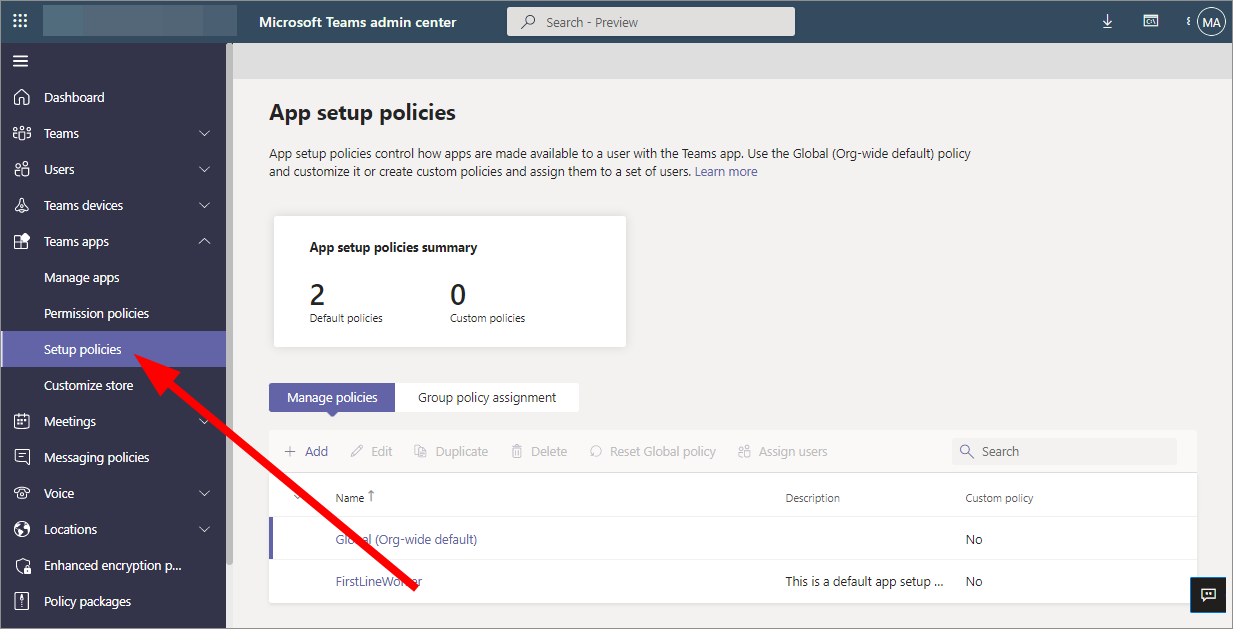
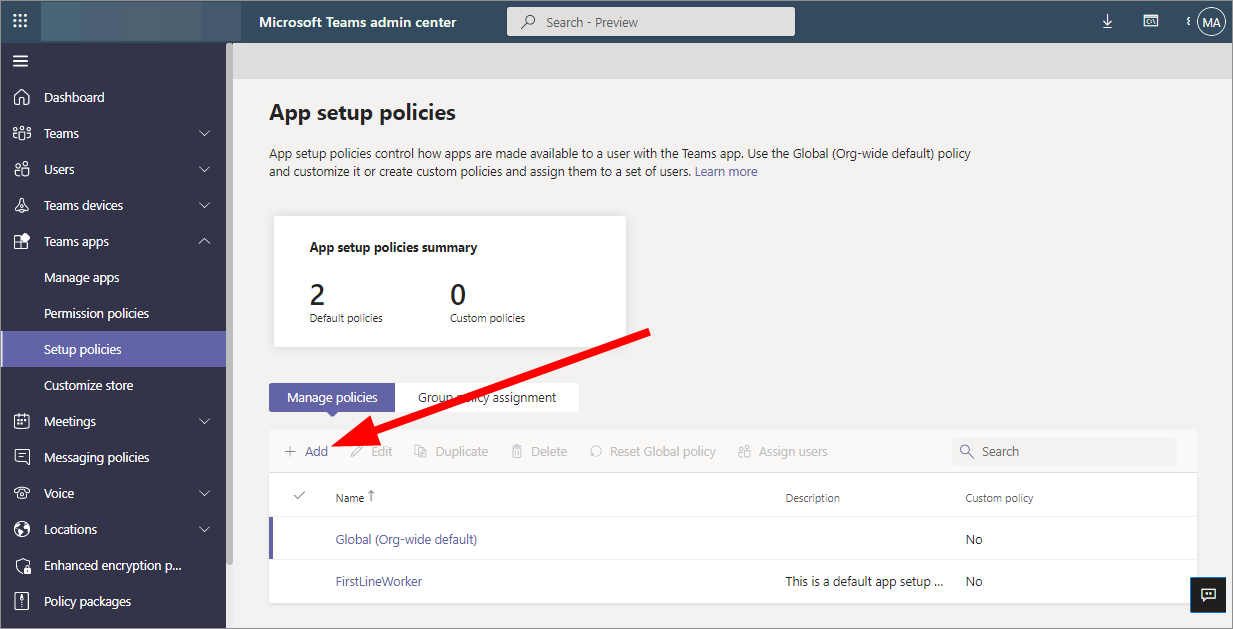








User forum
0 messages