How to Turn Off The Keyboard Sound in 6 Easy Steps
You can use Settings or Control Panel
2 min. read
Updated on
Read our disclosure page to find out how can you help Windows Report sustain the editorial team. Read more
Key notes
- Disabling the keyboard sound can be a personal preference or could be done to increase productivity or avoid disturbance.
- This guide will cover all the easy methods to disable keyboard sound.
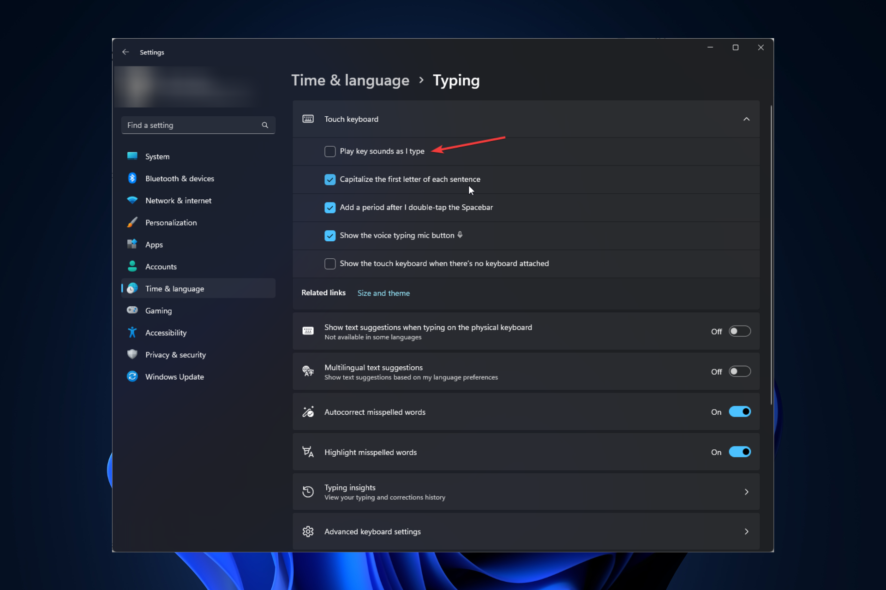
If you are annoyed by the constant clicking sound of your keyboard, this guide can help!
We will discuss some easy ways to turn off the keyboard sound so you can enjoy a quieter typing experience on your Windows. Let’s start!
What can I do to turn off the keyboard sound?
1. Use the Settings app
- Press Windows + I to open the Settings app.
- Click Time & language, and select Typing.
- Go to the Touch keyboard section, locate the Play key sounds as I type, and remove the checkmark beside it to disable the sound.
2. Use the Control Panel
- Press the Windows key, type Control Panel, and click Open.
- Select View as Category, & click Hardware and Sound.
- Select Sound.
- On the Sounds tab, click Default Beep.
- Choose Default Beep, click Sounds dropdown, and choose None.
- Click Apply and OK.
3. Use the Registry Editor
- Press Windows + R to open the Run dialog box.
- Type regedit and click OK to open Registry Editor.
- Navigate to this path:
Computer\HKey_CURRENT_User\Control Panel\Sound - Locate and double-click the Beep key to modify.
- Change the Value data to no and click OK to confirm the changes.
4. Use the PowerShell
- Press the Windows key, type PowerShell, and click Run as administrator.
- Type the following command to disable keyboard sound and press Enter: S
et-ItemProperty -Path "HKCU:\Control Panel\Sound" -Name "Beep" -Value 0 - Copy and paste the following command to enable keyboard sound and press Enter:
Set-ItemProperty -Path "HKCU:\Control Panel\Sound" -Name "Beep" -Value 1 - Close PowerShell.
5. Disable the Touch keyboard and handwriting panel
- Press Windows + R to open the Run dialog box.
- Type services. msc and press Enter to open Services.
- Locate & right-click Touch Keyboard and Handwriting Panel Service and select Properties.
- Change the Startup type as Disabled from the dropdown and click Apply and OK.
6. Use the Device Manager
- Press Windows + R to open the Run console.
- Type devmgmt.msc and click OK to open Device Manager.
- Go to System devices, locate Beep driver, right-click, and select Disable device.
- Click Yes to confirm your action.
So, these are the easiest ways to turn off the keyboard sound on Windows. Try them and let us know what worked for you in the comment section below.
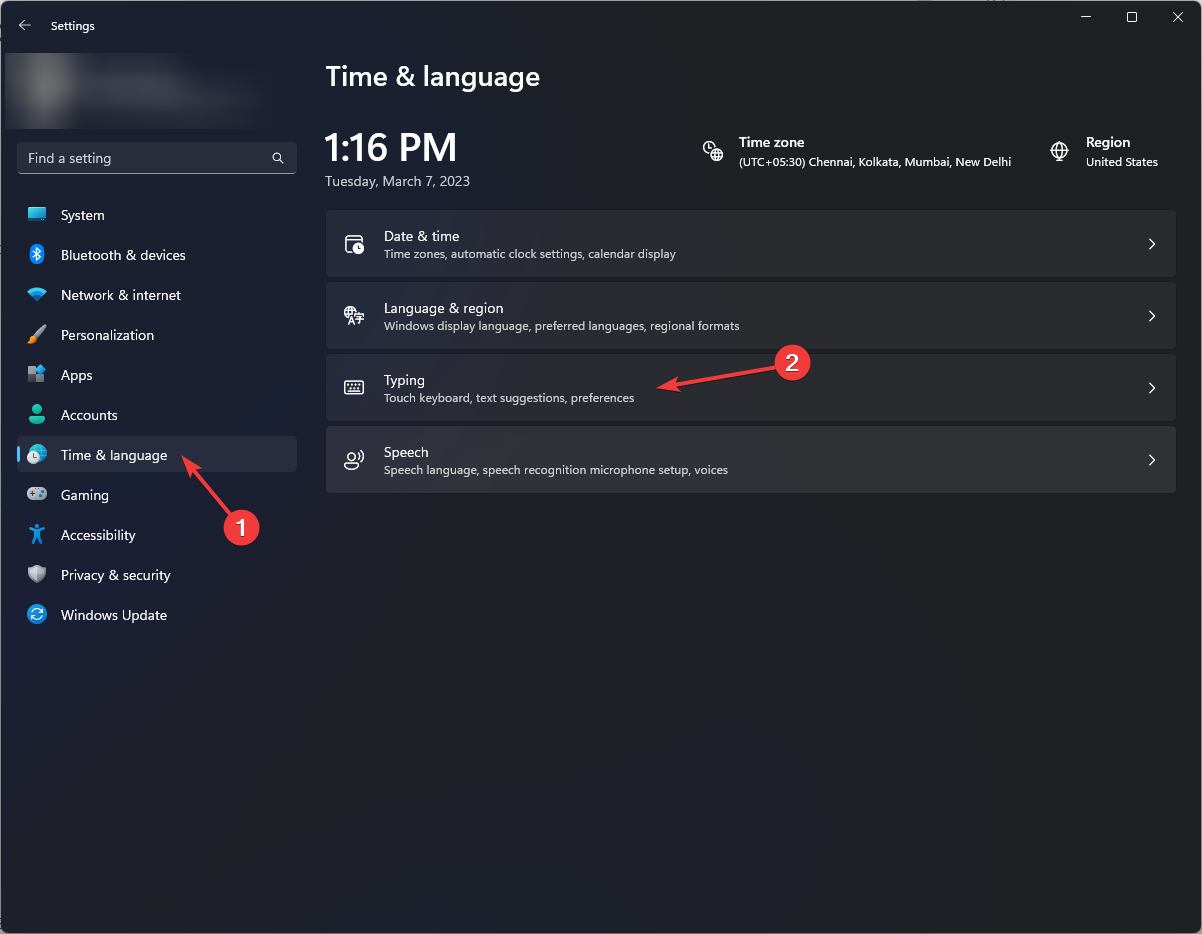
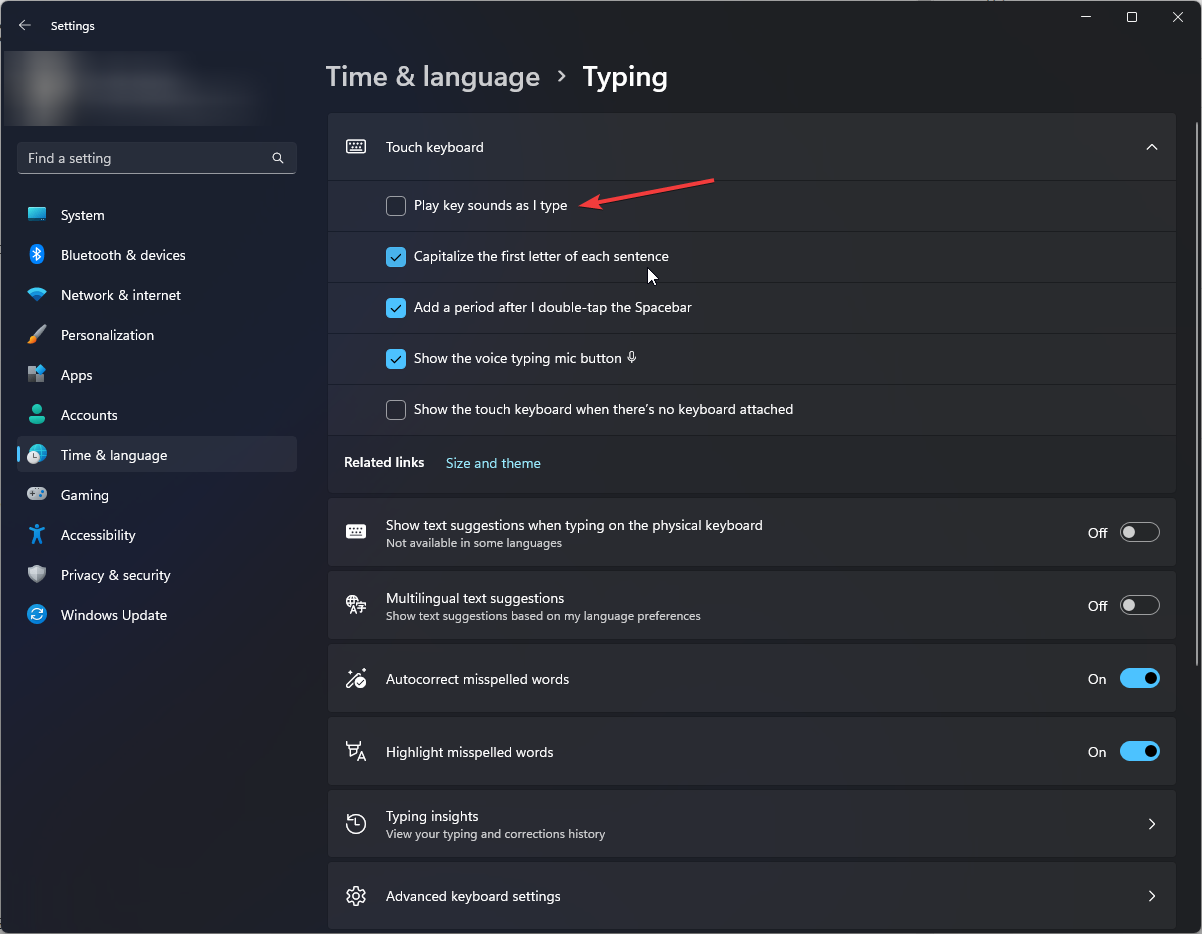
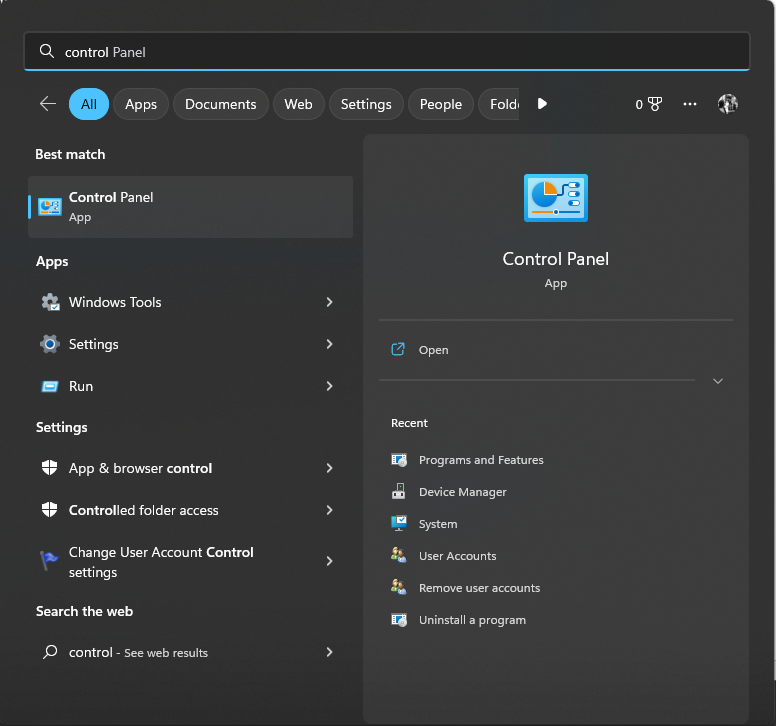
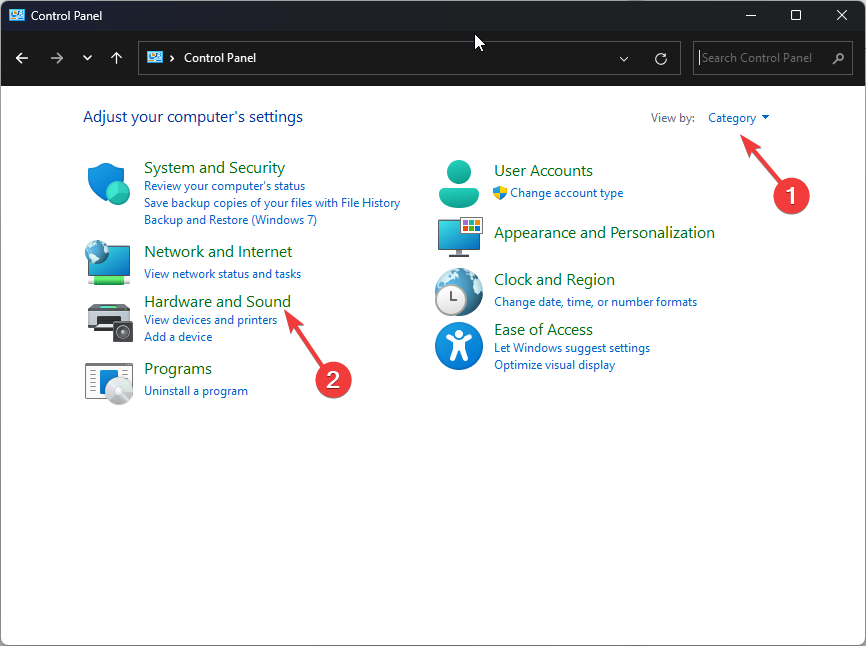
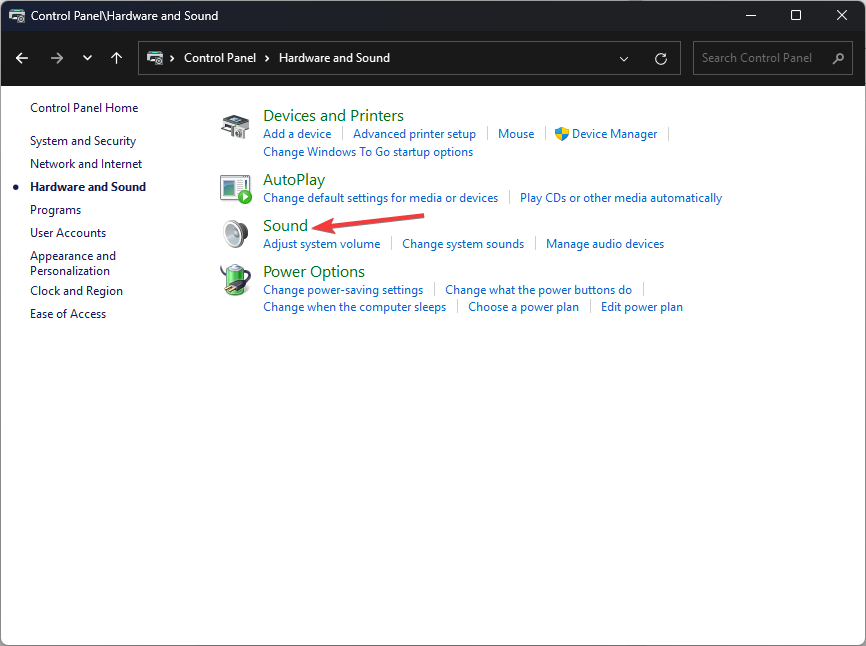
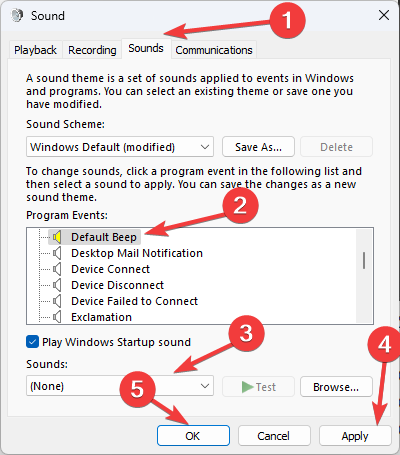

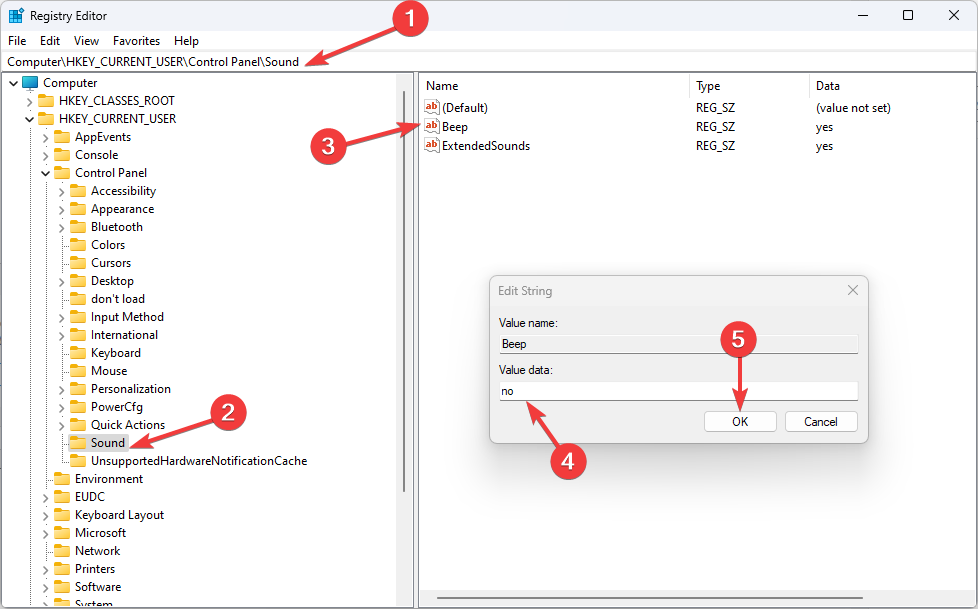
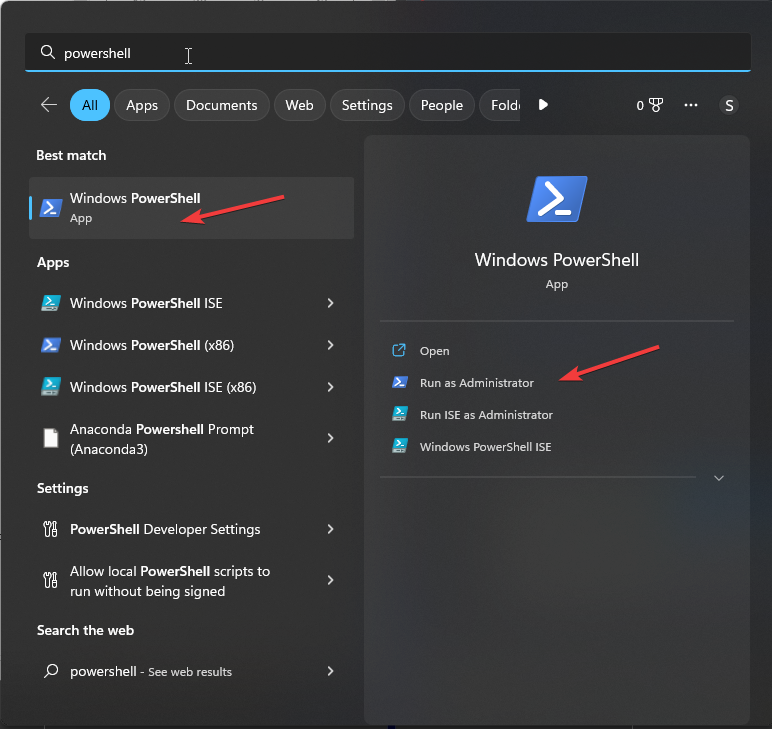
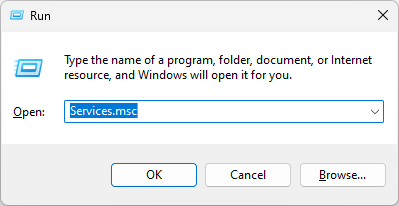
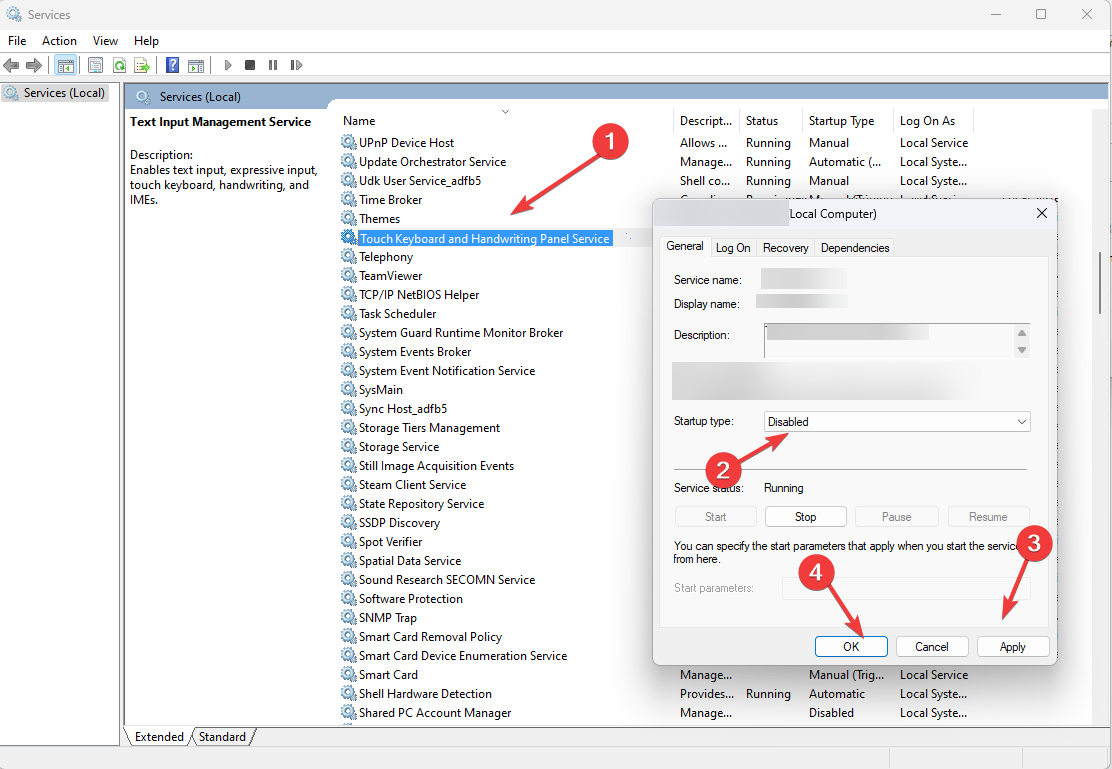
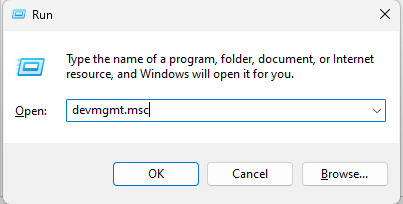
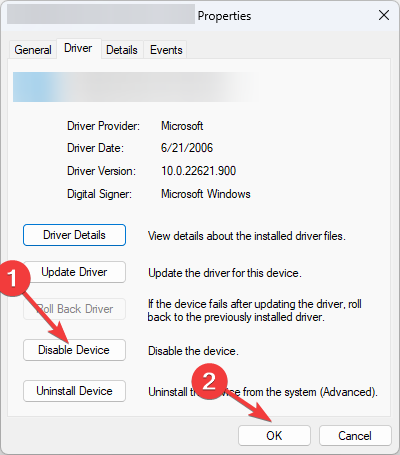








User forum
0 messages