How to Enable the Green Screen on Teams
Now live in public preview
2 min. read
Updated on
Read our disclosure page to find out how can you help Windows Report sustain the editorial team. Read more
Key notes
- Microsoft just announced a green screen feature on Microsoft Teams.
- The feature lets users have clearer and better visual backgrounds during meetings.
- However, not all users can access this feature, yet.
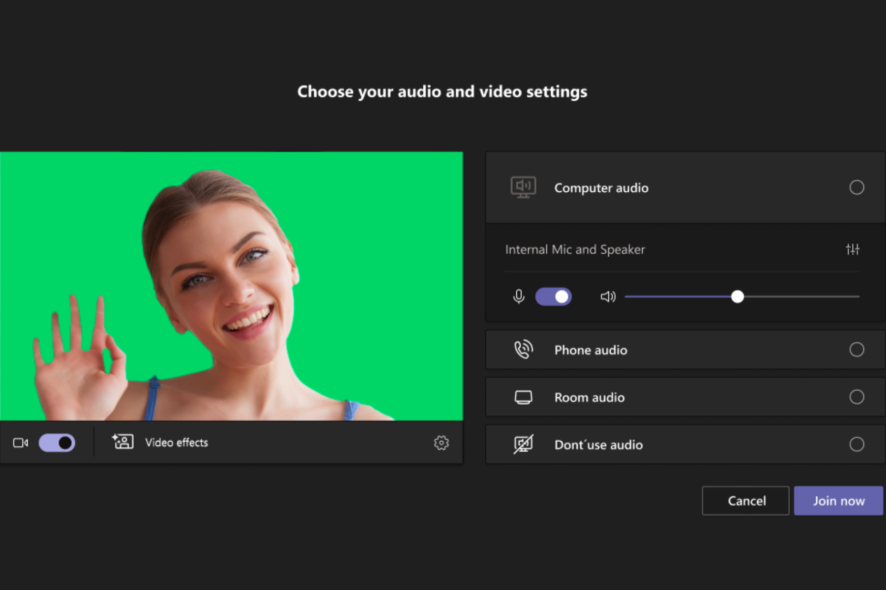
Microsoft announced that their pearl of collaboration app, Teams, has now featured the support of the green screen feature as an enhanced background effect.
The feature, which is now living inside the public preview, allows users to improve the sharpness of their virtual background during meetings. It can be extremely useful, especially for users who want to change their meetings’ backgrounds and keep things exciting.
Green screen improves the sharpness and definition of the virtual background effect around your face, head, ears, and hair. It also allows you to show a prop or other object in your hand to be more visible to other meeting participants.
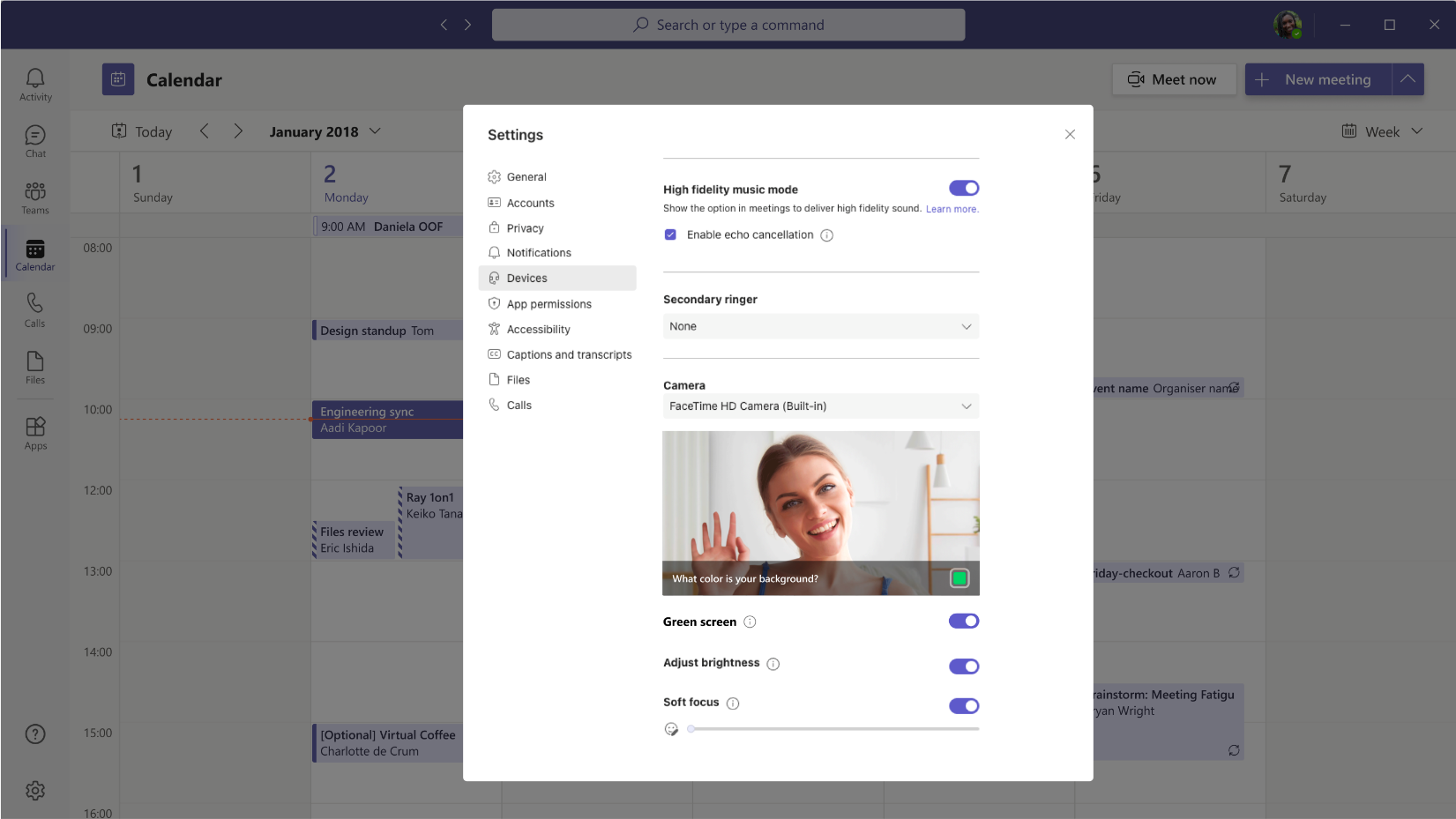
However, not every user gets this enhancement, at least for now. Redmond officials also stated that the green screen feature is only supported on Windows and macOS desktops with Intel chips, meaning that Mac’s latest M1 & M2 processors are not yet welcomed.
To activate this, you would need to have a solid, flat, and stainless background wall behind you, so it won’t work perfectly if you have pinboards, windows, or anything that could mess up the surface. Only then you can apply a background effect during a meeting to enable this.
How to enable green screen on Teams
1. Once you’ve applied a background effect in Teams meeting, click More ➜ Video effects.
2. In Backgrounds, go to Green Screen Settings.
3. You’ll see a toggle button under Teams settings ➜ Devices ➜ Green screen. Click on that.
4. Click the backdrop icon.
5. Move your cursor into the Preview box to manually pick the color, then return to the meeting.
Also, being a public preview-only feature, it’s not out yet for general availability, and it may take a while. Microsoft welcomes any feedback, but until then, we’ll keep you updated once this feature is out for the general public.
Speaking of which, we’ve also covered what could be the next generation of Teams. Collectively dubbed Teams 2.0, the new app will reportedly cut all energy and data consumption in half while boosting its loading time.
And before you leave, do check how to change the desktop background before a meeting in Teams to avoid last-minute hassles.
What do you think about this feature? Let us know in the comments!
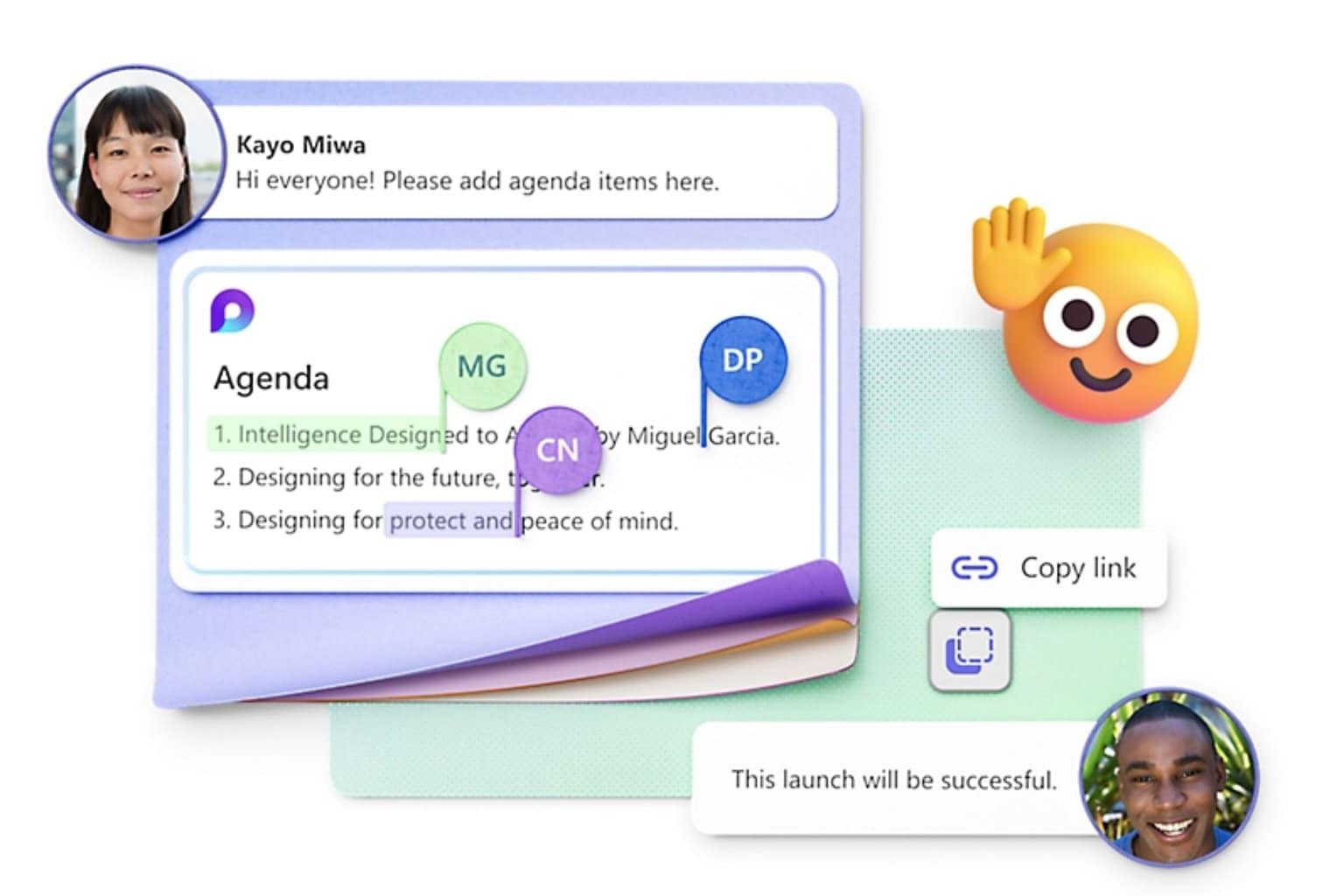
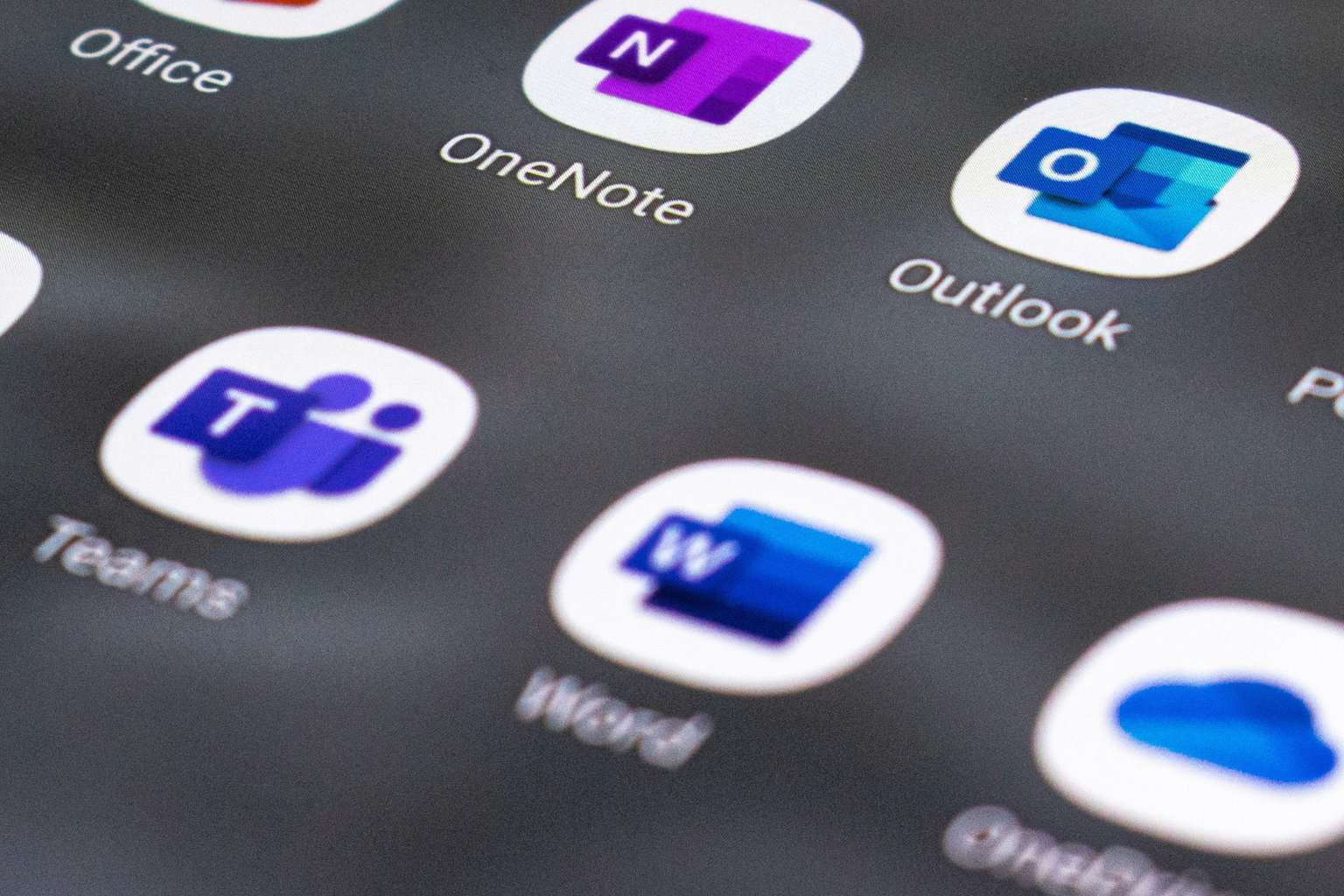


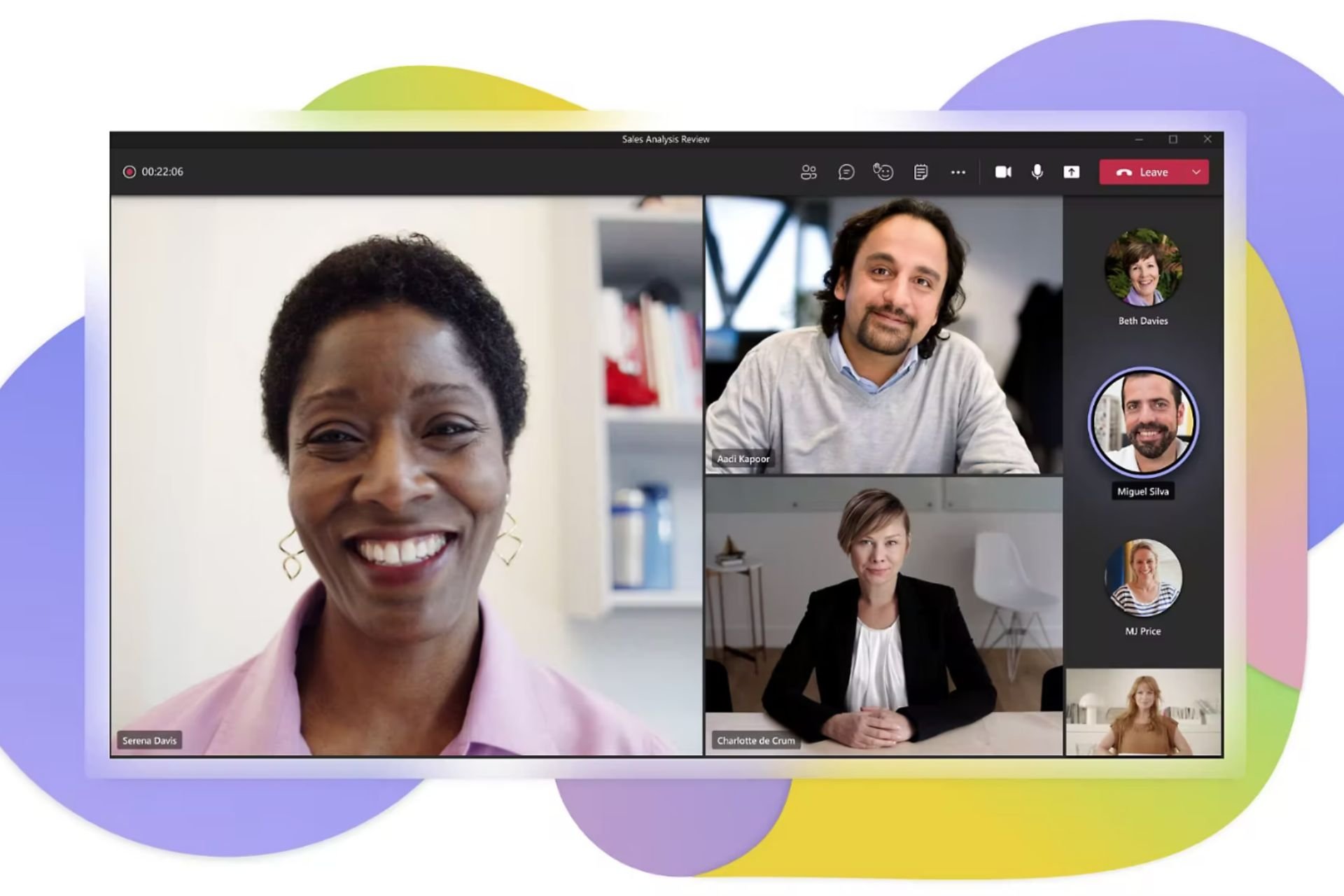


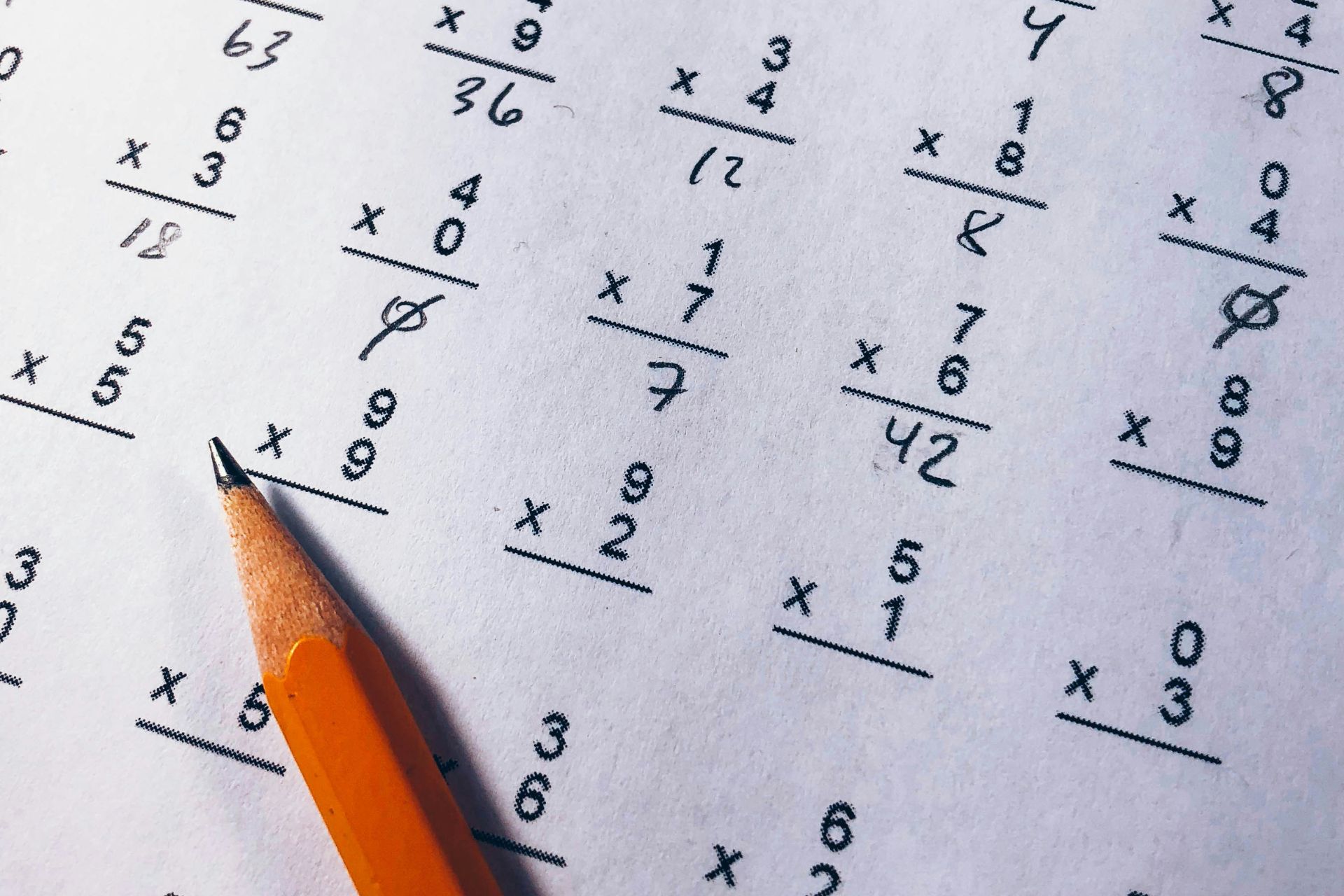
User forum
0 messages