How to Fix 0xc00d6d6f Media Error on Windows 10 & 11
Run Video playback troubleshooter to fix the issue
4 min. read
Updated on
Read our disclosure page to find out how can you help Windows Report sustain the editorial team. Read more
Key notes
- The error could have occurred due to corrupted system files, malware infection, or a corrupted Windows update.
- To fix this, you can run an SFC scan, run the video playback troubleshooter or uninstall the Windows update.
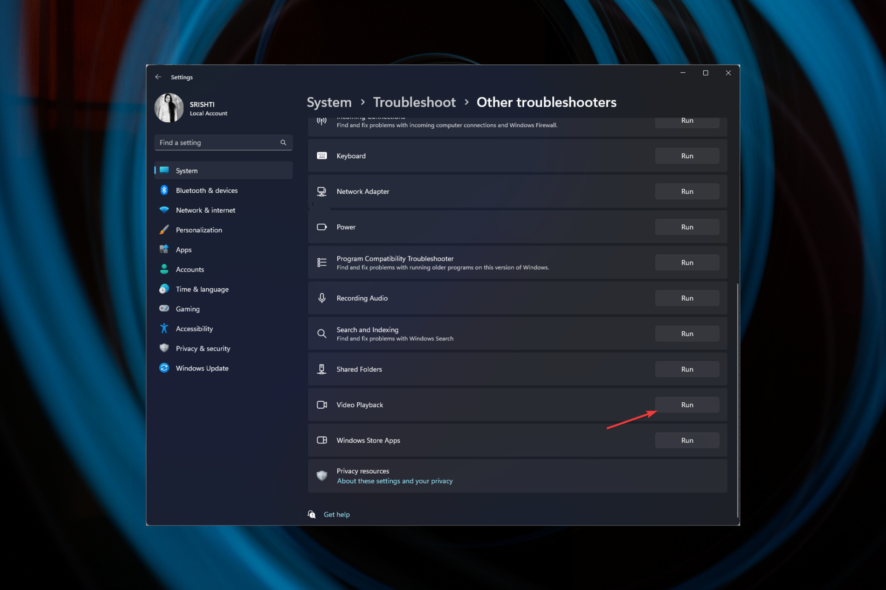
If you have encountered the 0xc00d6d6f media error on your Windows 10/ 11 computer while opening media files via a media player, this guide can help!
We will cover all the available methods to fix the issue right after discussing the causes of the problem.
What causes the 0xc00d6d6f media error on Windows 10 & 11?
There could be various reasons for this media error; some of the common ones are mentioned here:
- Corrupted system files – If your computer has corrupted system files, you might face many issues, including this one. You need to repair the system files to fix the problem.
- The media player is damaged – If the app you are trying to open the media file is corrupted, this error might appear. Try reinstalling the app.
- Outdated drivers – Video and sound drivers, if outdated, could stop media files from playing. To fix this, update the drivers.
- Malware infection – Viruses on a computer can damage essential files, potentially leading to this issue. Run a malware scan to resolve the problem.
- Bad Windows update – If you have installed a Windows update with bugs, it could interrupt normal operations. Try uninstalling the latest update.
Now you know what caused this issue, let us check out the fixes to resolve the issue.
How can I fix the 0xc00d6d6f media error on Windows 10 & 11?
Before engaging in advanced troubleshooting steps, you should consider performing the following checks:
- Restart your computer and try to reopen the media.
- Try using a different media player.
If these minor fixes didn’t help you, move to the detailed solutions mentioned below.
1. Run the Video Playback troubleshooter
1.1 Windows 11
- Press Windows + I to open the Settings app.
- Go to System, then click Troubleshoot.
- Click Other troubleshooters.
- Locate Video Playback and click Run.
- Follow the onscreen instructions to complete the process.
1.2 Windows 10
- Press Windows + I to open the Settings app.
- Go to Update & security.
- Select Troubleshoot, then click Additional troubleshooters.
- Locate Video Playback and click Run the troubleshooter.
- Follow the onscreen prompts to complete the process.
2. Update the Sound & Video driver
- Press Windows + R to open the Run dialog box.
- Type devmgmt.msc and click OK to open the Device Manager.
- Go to Sound, video and game controllers, and expand it.
- Right-click the driver and select Update driver from the context menu.
- Click Search automatically for drivers.
- Follow the onscreen instructions to complete the process.
If you don’t feel like going through this process, we got your back with an alternative method that can fix it.
There is a dedicated driver solution that can analyze your PC system, find all the outdated drivers, and update each one of them from its rich database with millions of versions.
3. Uninstall the Windows update
- Press the Windows key, type Control Panel, and click Open.
- Select View by as Category and click Uninstall a program.
- Click View installed programs.
- Select the update you want to uninstall and click Uninstall.
4. Run an SFC scan
- Press the Windows key, type cmd, and click Run as administrator.
- Copy and paste the following command to repair system files and hit Enter:
sfc/scannow - Wait for the process to complete, then restart your computer.
5. Perform a System Restore
- Press the Windows key, type control panel, and click Open.
- Select View by as Large icons and click Recovery.
- Click Open System Restore.
- On the System Restore window, select Choose a different restore point and click Next.
- Select the restore point you want and click Next.
- Click Finish to initiate the process.
Windows will restart and restore to the chosen point. If the System Restore is not successfully completed, you must check out this guide to fix the issue.
So, these are the methods to fix the 0xc00d6d6f media error on your Windows 10/ 11 computer. If you have any questions or suggestions, feel free to mention them in the comments section below.
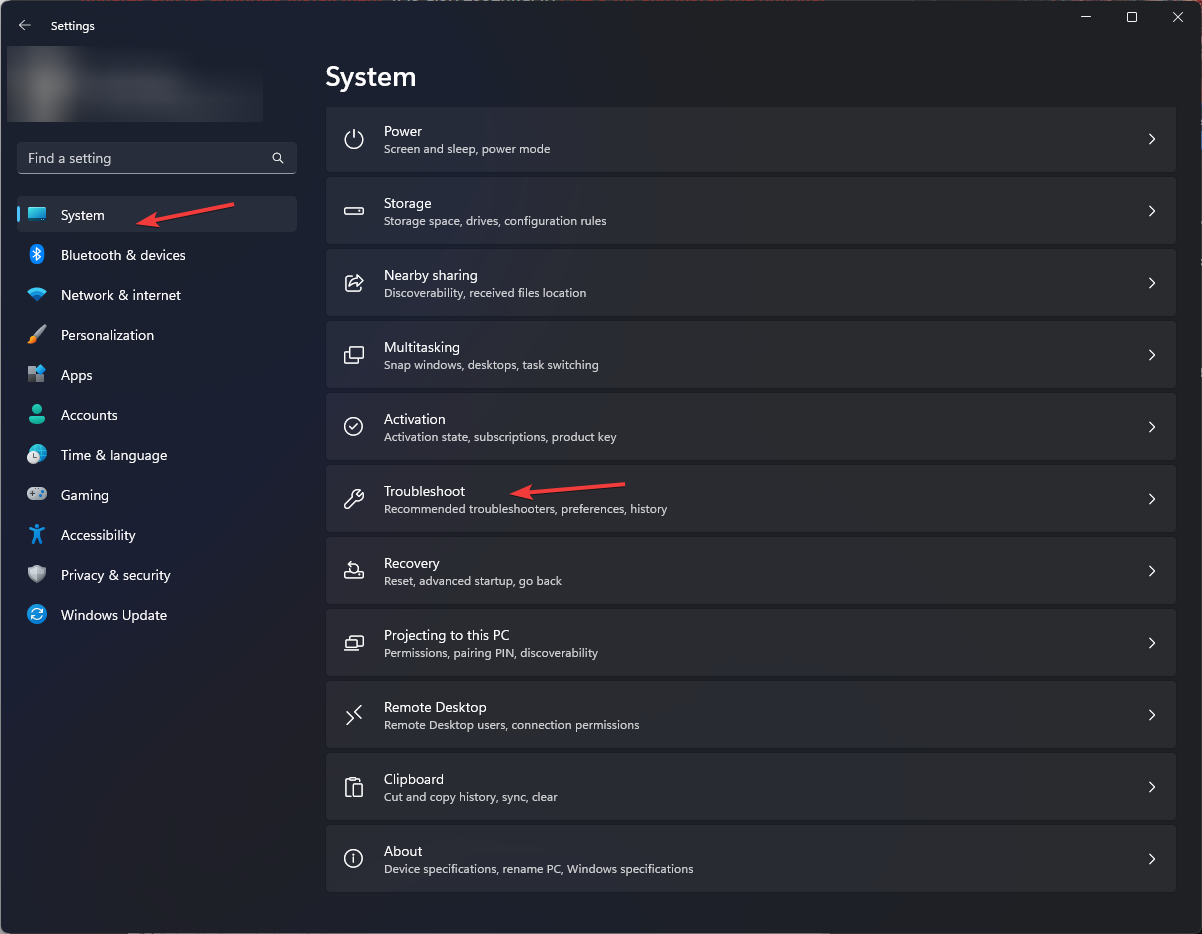
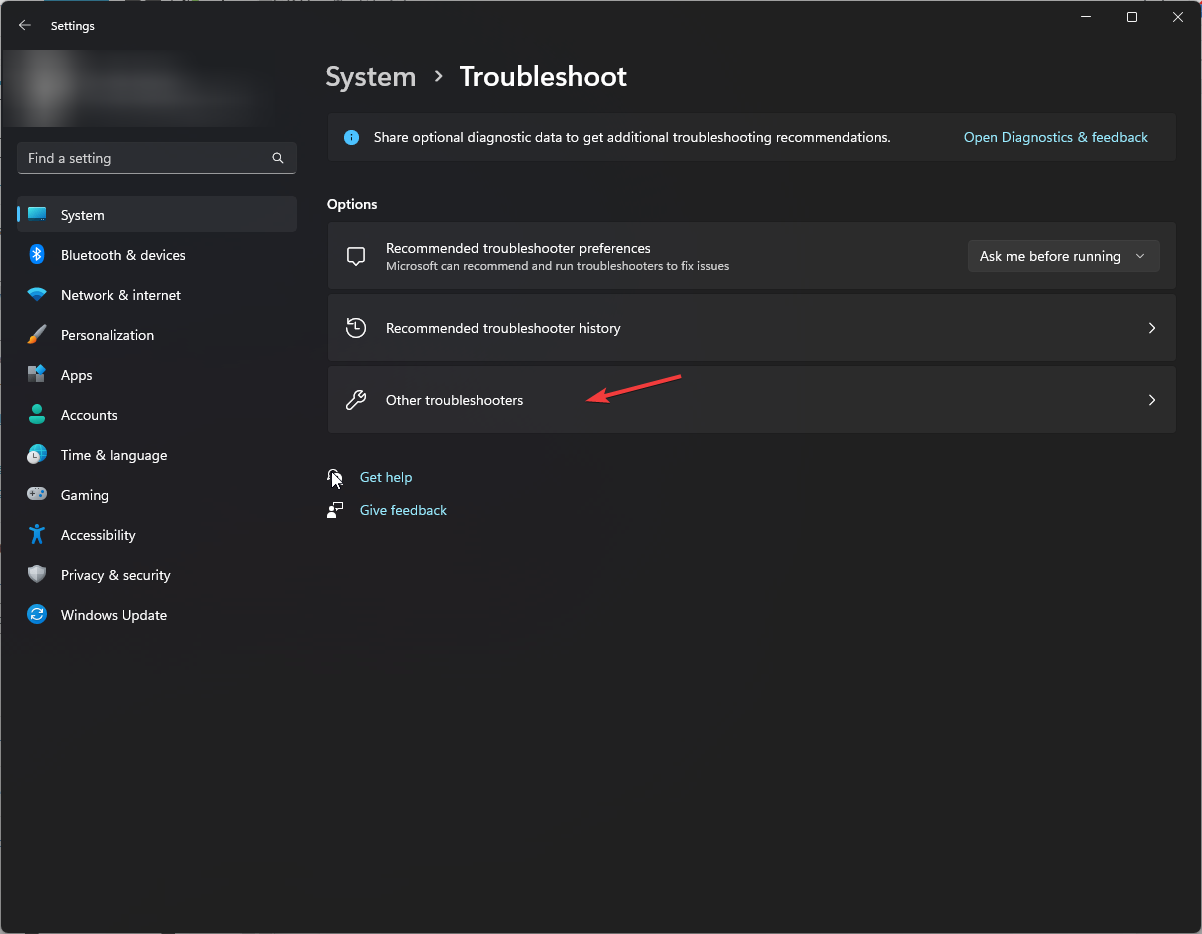
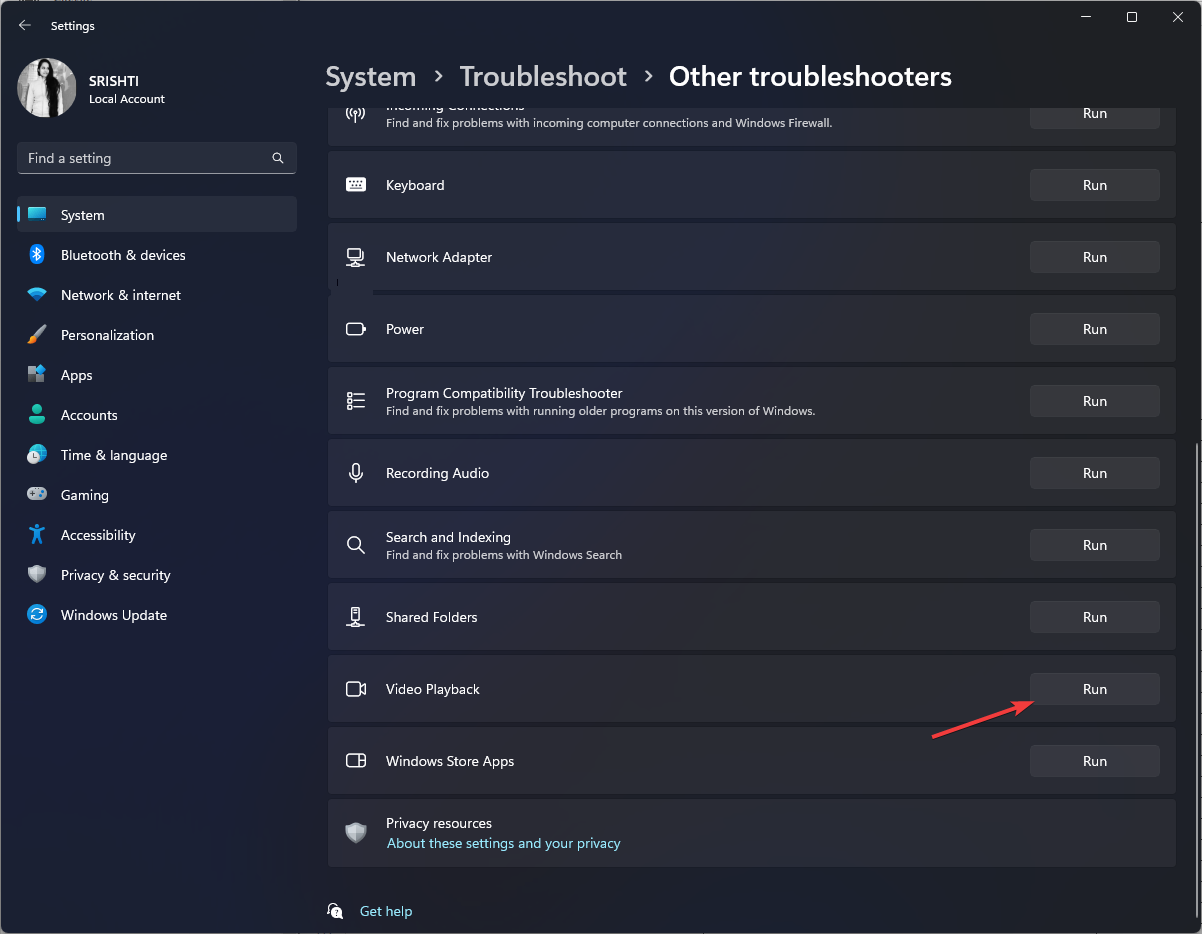
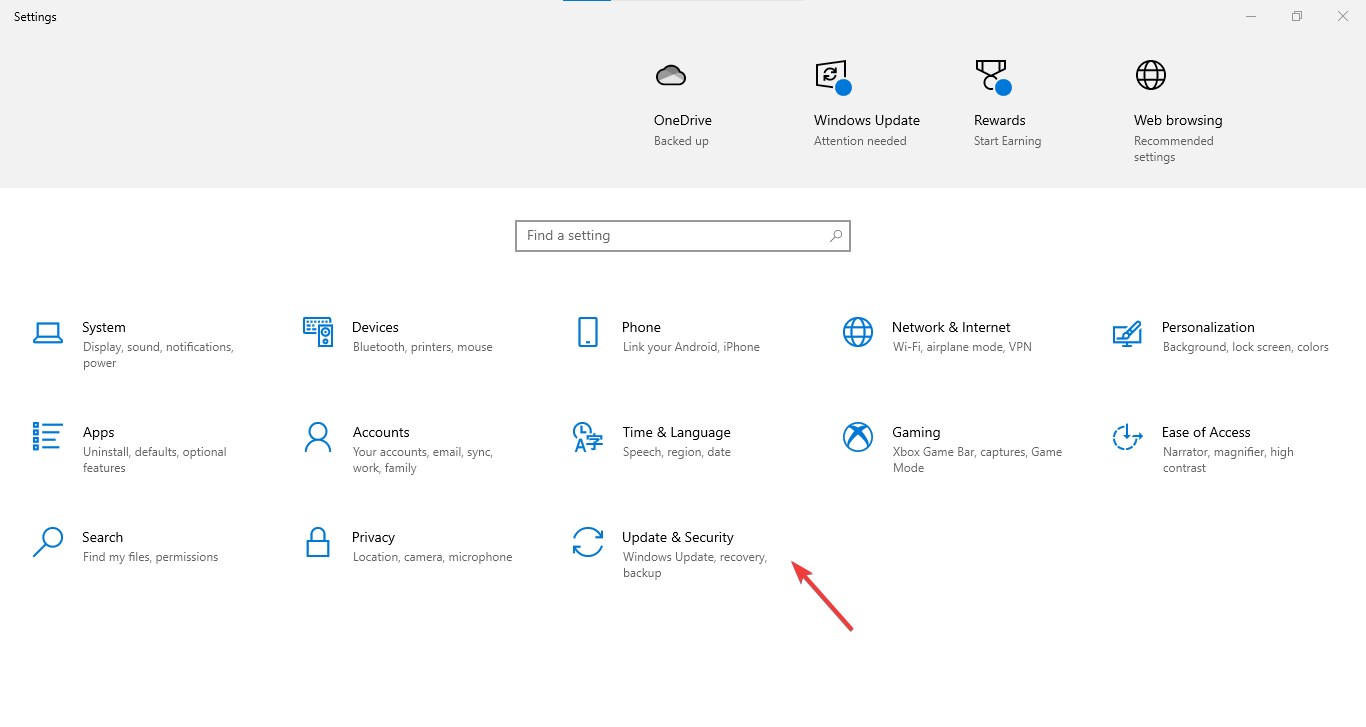
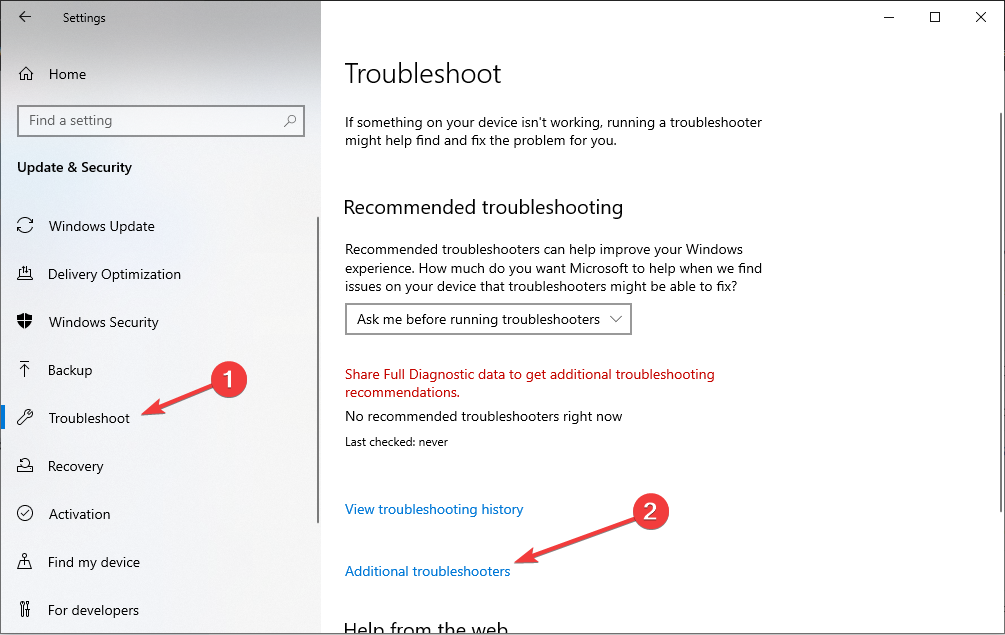
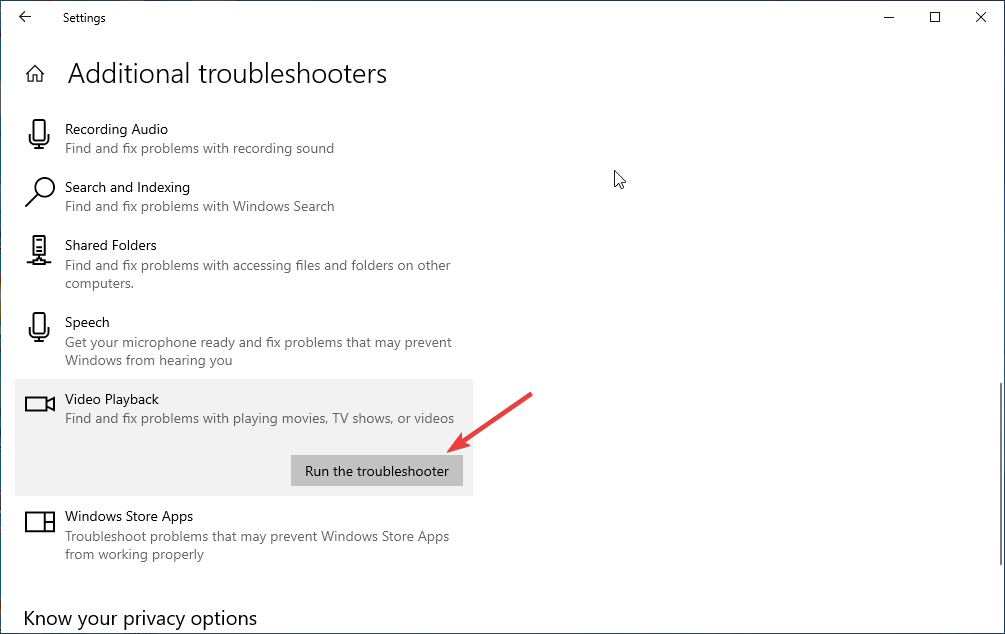
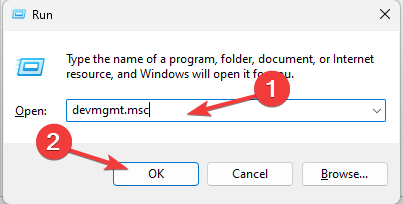
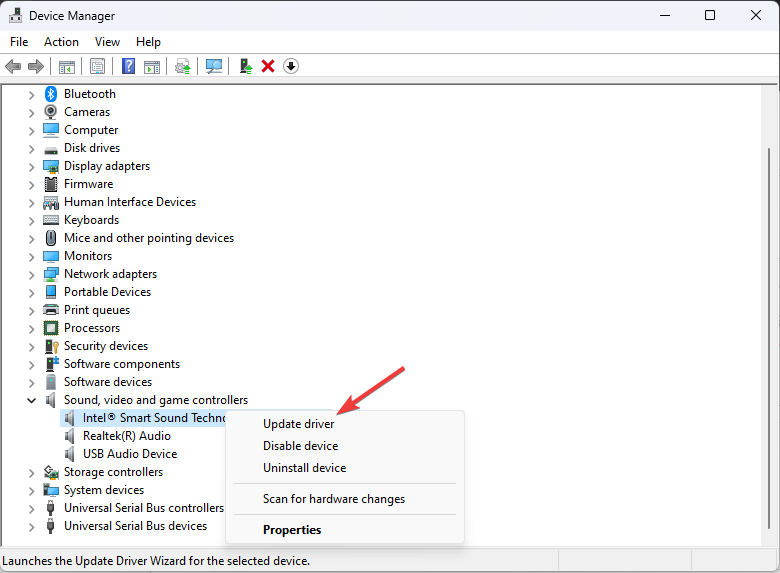
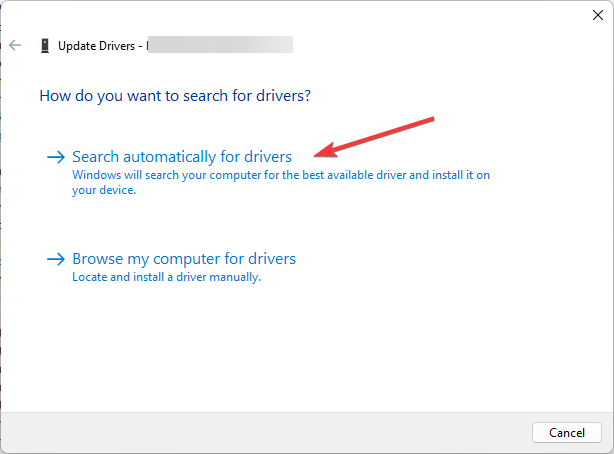

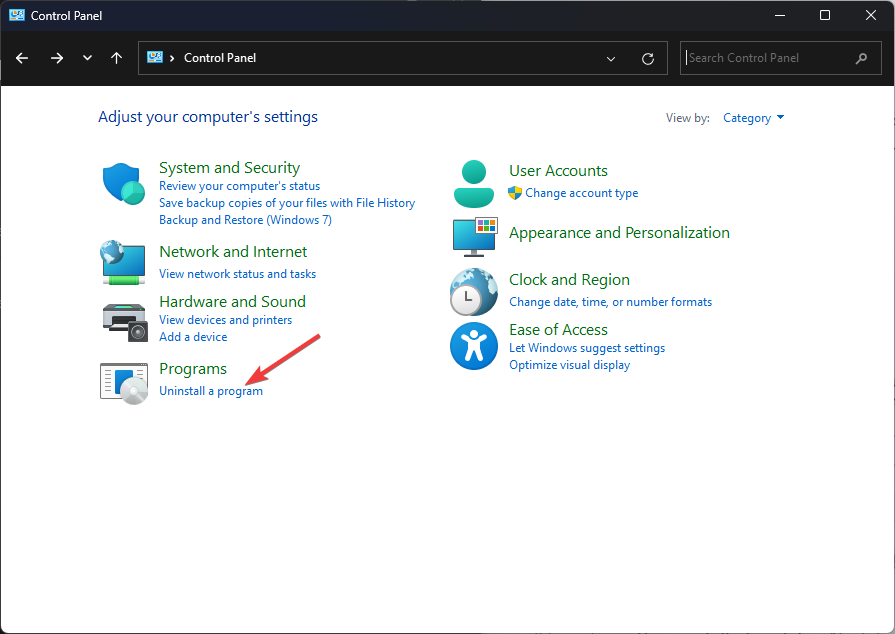
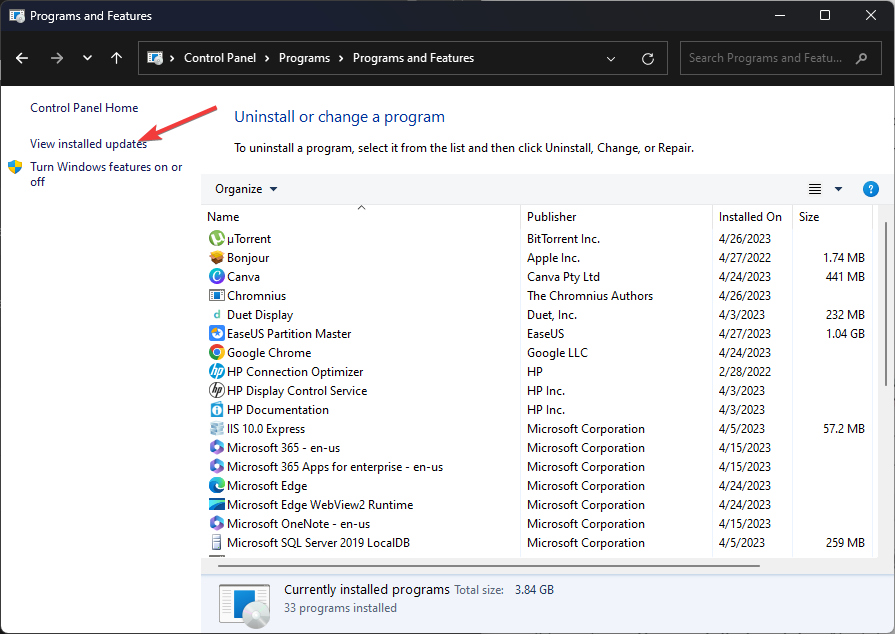
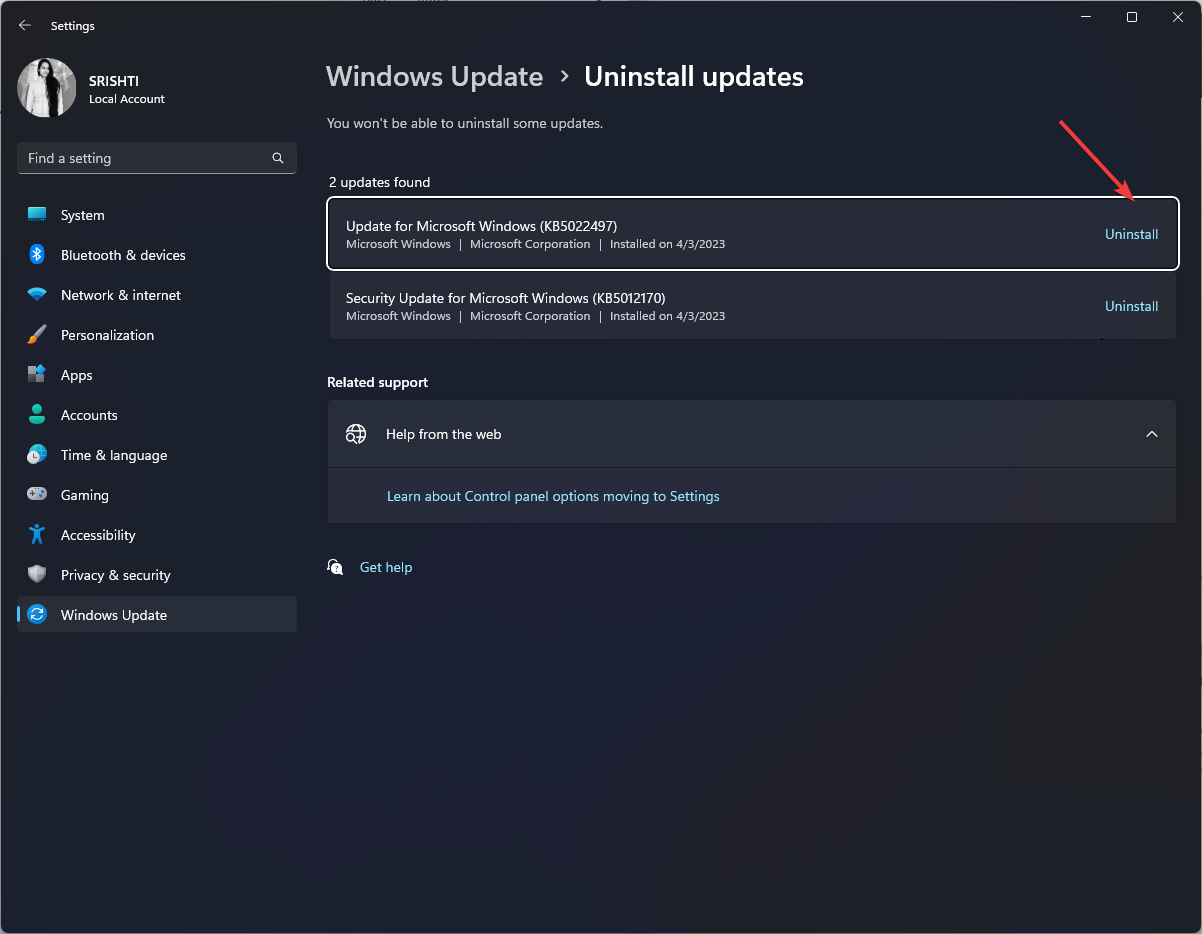
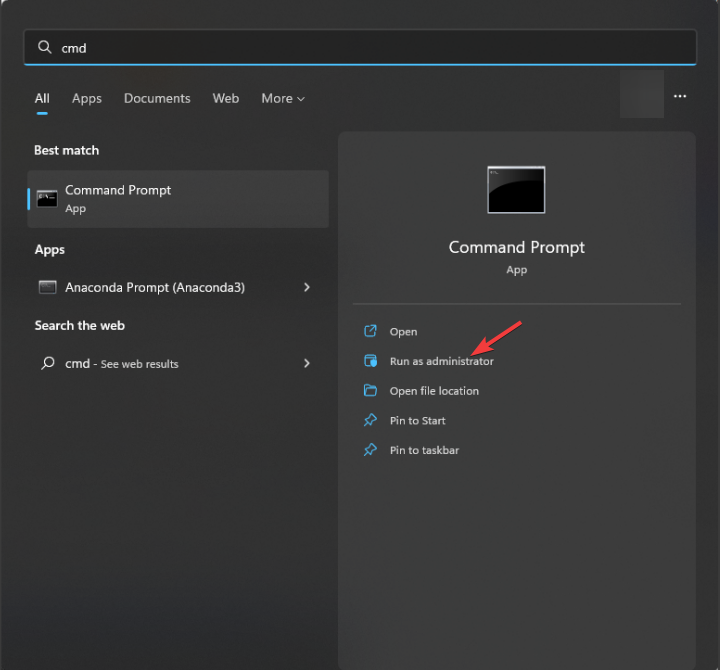
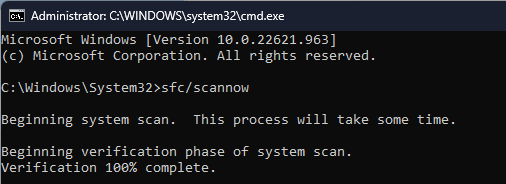
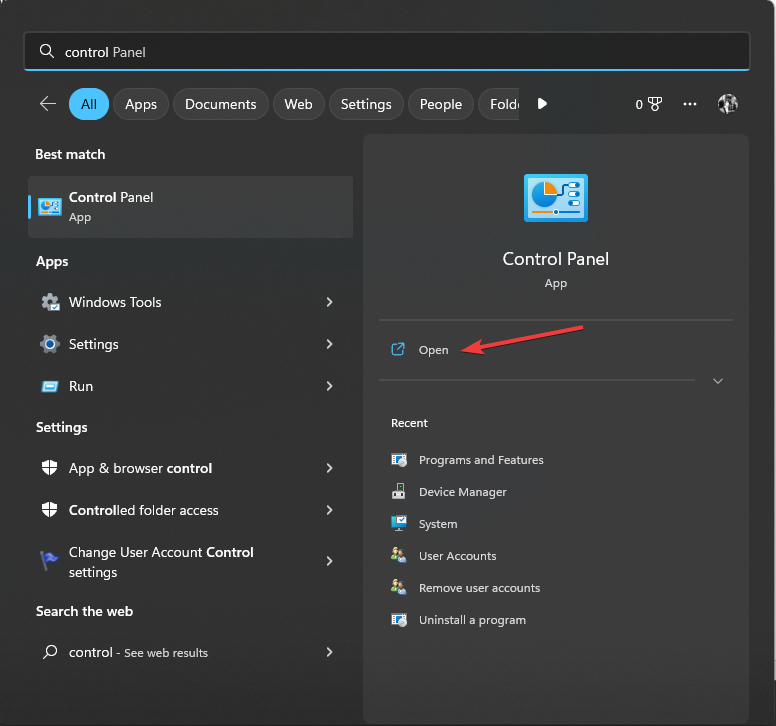
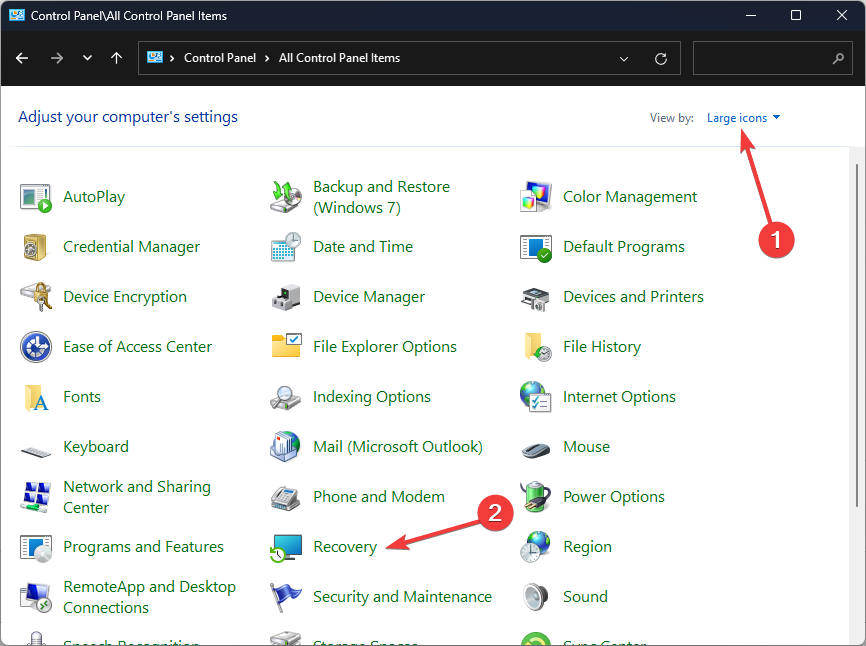
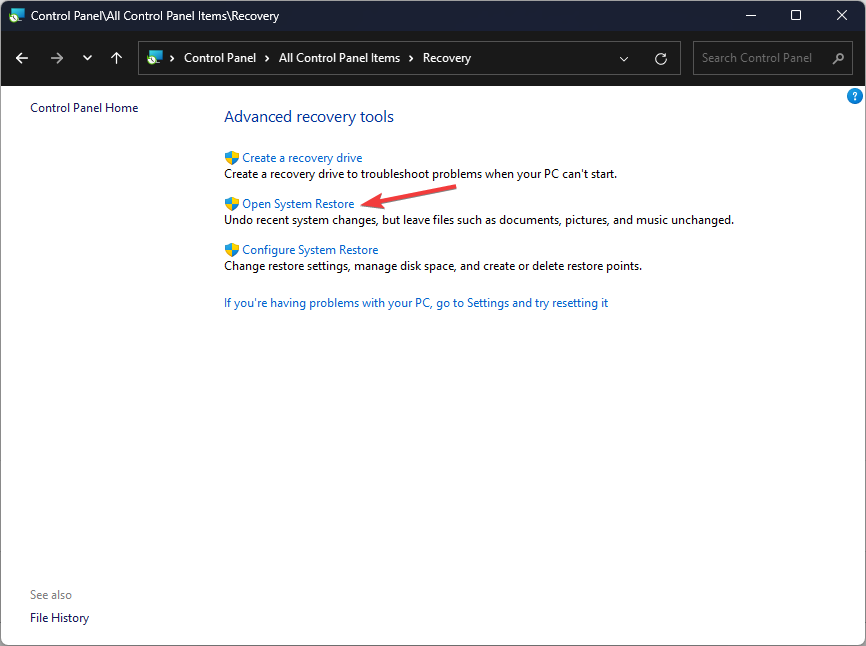
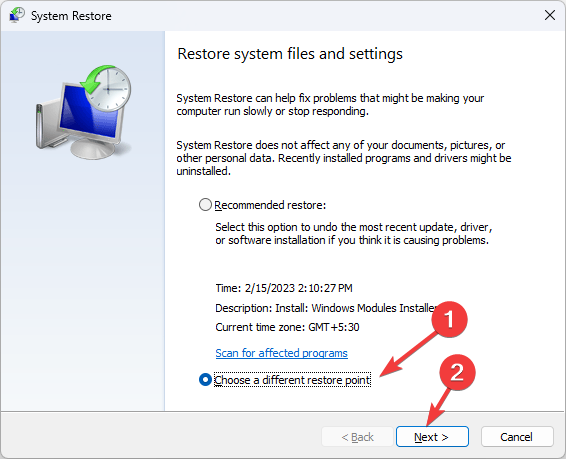

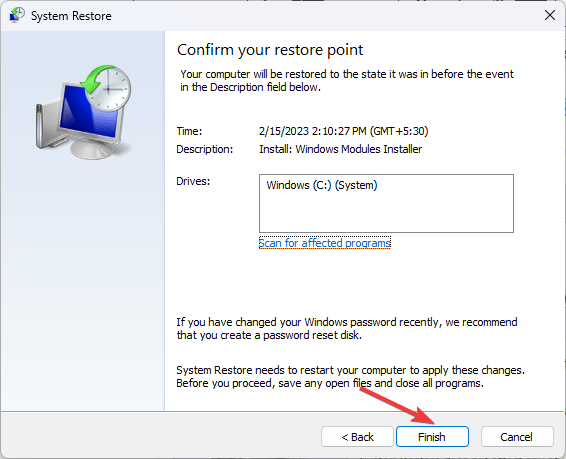








User forum
0 messages