Fix: Esc key stopped working in Excel 365
Disable Grammarly once you notice this issue in Excel
3 min. read
Updated on
Read our disclosure page to find out how can you help Windows Report sustain the editorial team. Read more
Key notes
- The Esc key stop working in Excel 365 error has been reported by users on the Microsoft Forum to be caused by the Grammarly app.
- You can fix this problem by temporarily disabling Grammarly or uninstalling the app.
- But, if that doesn't work, try to run the keyboard troubleshooter to detect and fix the error automatically.

Several users have complained in the Microsoft forums about Esc key stop working in Excel 365. If the Esc key stops working in Excel 365, you may have trouble closing dialogs and making use of specialized keyboard shortcuts.
In this article, we will discuss some of the possible reasons behind this error and what to do to fix the issue.
Why did Esc key stop working in Excel 365?
Users who have encountered a series of problems with their keyboard have narrowed down possible reasons behind the Esc key stop working in Excel 365 error. Below are some of the likely reasons:
- Grammarly app is locking the Esc key – If you are using Grammarly (an app that provides writers with suggestions that help to improve their writing) in Excel, many users have confirmed that it stops the Esc key from working.
- Driver issues – In most cases, an outdated or corrupted driver can affect some keys or the entire keyboard on your computer.
- Hardware failure – It is also possible that the keyboard itself is faulty. This could be the case if your keyboard is fairly old and needs to be replaced.
- Add-ins or extensions – Add-ins can occasionally interfere with Excel’s keyboard shortcuts. Try disabling any installed add-ins to see whether it fixes the problem.
Whatever the case is, we have gathered some potential fixes to troubleshoot the issue seamlessly.
What can I do if the Esc key stop working in Excel 365?
Before trying any of the advanced tweaks provided in this guide, users should ensure they perform the following preparatory checks:
- Try using the on-screen keyboard.
- Run Excel in Safe Mode.
- Try to open Excel 365 on another computer and try to use the Esc key to close dialogs.
If after attempting the above checks the Esc key still does not work, you can try the steps provided below.
1. Disable Grammarly in Excel 365
- Open your Excel app.
- Right-click on the Grammarly icon and click on the Settings gear.
- Now choose to turn it off indefinitely or for thirty minutes.
This method enables users to disable Grammarly for a specific period and re-enable it whenever they want. However, if the Esc key stop working in Excel and the error persists, consider uninstalling Grammarly.
2. Uninstall the Grammarly app
- Press the Start button, type the control panel in the Search box, and launch it.
- Navigate to Programs and Features.
- Next, right-click on Grammarly for Excel 365 and select Uninstall.
- Restart your computer and check if the Esc key now works.
If the first method doesn’t work, uninstalling the Grammarly app should fix the issue.
And that’s it on how to fix the Esc key stop working in Excel 365 error. Since this issue is said to be caused by Grammarly, you can contact Grammarly Support if you do not desire to disable the writing app.
If you have any questions or suggestions, do not hesitate to use the comments section below.
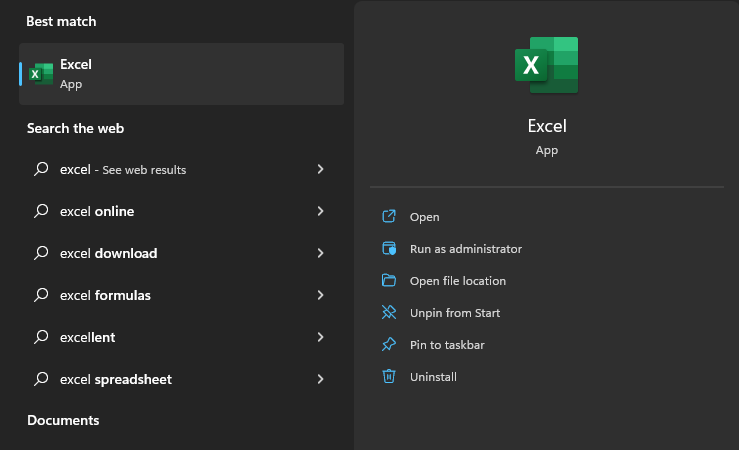
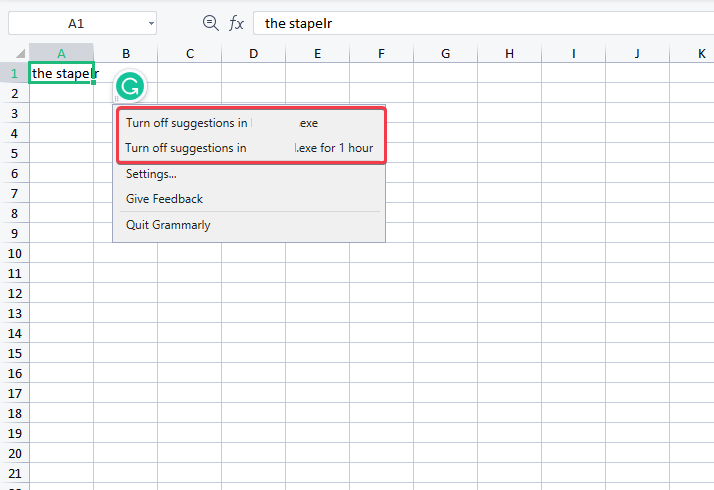
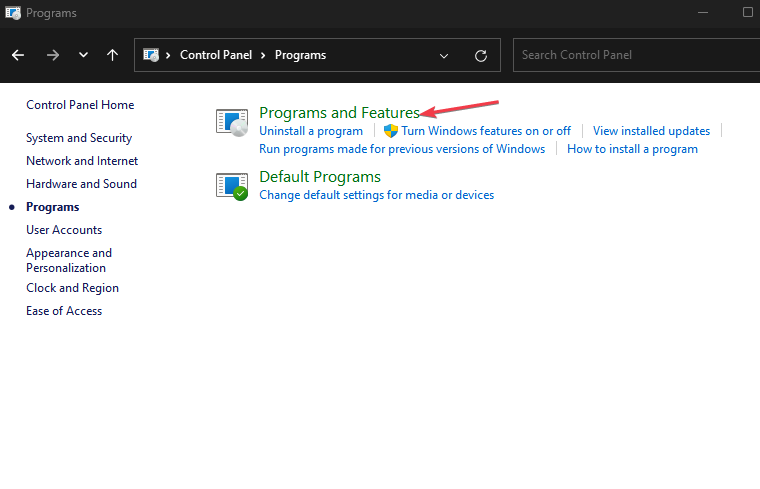









User forum
0 messages