Windows 11 Keeps Asking for A1B2C3? Fix it in 3 Steps
Delete the contents of Ngc folder to solve the problem
4 min. read
Updated on
Read our disclosure page to find out how can you help Windows Report sustain the editorial team. Read more
Key notes
- You may be prompted to enter the a1b2c3 Windows 11 challenge phase upon startup in Windows 11.
- This weird issue states that you provided an incorrect pin several times despite providing the correct credentials.
- Deleting the contents of the Ngc folder helps resolve this problem.
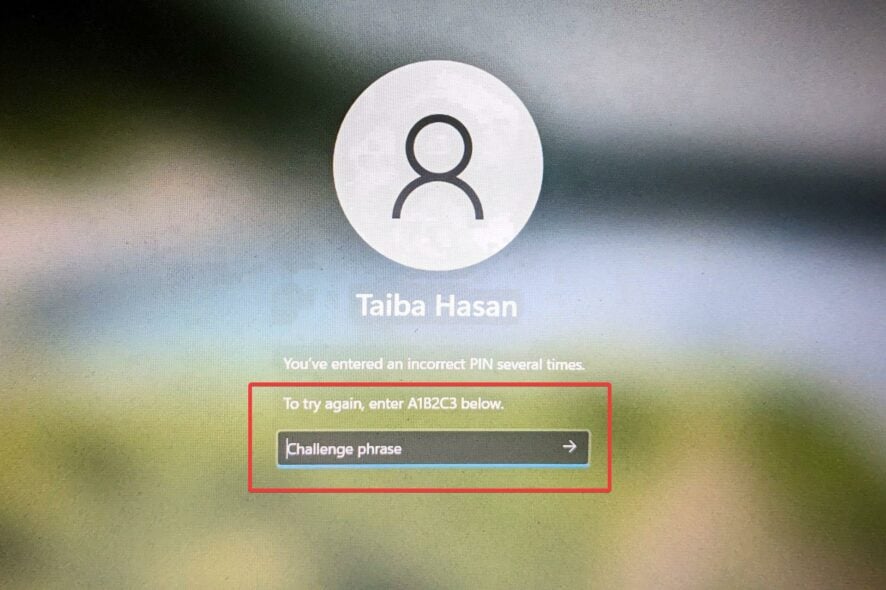
Several of our readers have been reporting that they need to enter A1B2C3 despite entering the correct pin each time they restart their Windows 11 PC. This weird problem mentions that you have entered the incorrect pin several times, and to try again, you need to enter A1B2C3 in the text box.
If you are looking for ways to bypass this not-so-pleasing A1B2C3 Challenge phrase situation in Windows 11, this guide has got you covered!
How do I stop the challenge phrase A1B2C3 in Windows 11?
1. Remove the Ngc folder contents
- Sign in to your Windows administrator account by entering the challenge phrase A1B2C3 and providing the correct pin on the next page.
- Bring up the File Explorer using the Windows + E shortcut.
- Click the View option on the menu bar on top and choose Show from the menu bar, followed by Hidden items from the sub-menu.
- Copy-paste the following path in the address bar to navigate to the following location.
C:\Windows\ServiceProfiles\LocalService\AppData\Local\Microsoft - If you are prompted that you don’t have permission to access some folders in the path, then Continue on the dialog box.
- Here, right-click the Ngc folder and select Properties from the context menu.
- Switch to the Security tab in the Properties window and click the Advanced button.
- Follow the Change link, located next to the Owner option in the Advanced Security Settings page for the Ngc folder.
- In the Select User or Group pop-up, type administrators in the Enter the object name to select the box and press the Check Names button.
- You will notice that the username is automatically detected. Click OK to save changes and close the cascading windows.
- Now right-click the Ngc folder and press the Trash icon.
Windows stores the login credentials of your PC in the NGC folder which if gets corrupts or has insufficient permissions, problems with the signing process are inevitable.
After you have deleted the Ngc folder, you need to reset the access control lists for it; the method for which is described below.
2. Reset Access Control Lists
- Press the Windows key to launch the Start menu, type cmd in the search bar on top and choose Run as administrator from the right section of the search results.
- Click Yes on the User Action Control prompt that pops up.
- Type or paste the following command in the command prompt window and hit Enter to execute the command.
icacls C:\Windows\ServiceProfiles\LocalService\AppData\Local\Microsoft\Ngc /T /Q /C /RESET - After the access control lists are reset, restart your PC. You won’t have to enter the A1B2C3 phrase upon sign-up this time.
The challenge phrase A1B2C3 in Windows 11 usually appears for you to enter if the access control lists (ACLs) for the NGC folder are corrupt. Resetting these lists will easily solve the problem.
After you have performed the above action, you should now proceed to change the Windows Hello PIN of your PC.
3. Create a new login PIN
- Use the Windows + I shortcut to launch the Settings app.
- Choose Accounts from the left sidebar and select Sign-in options from the right section.
- Click to expand the PIN (Windows Hello) option and press the Change PIN button to proceed.
- In the Windows Security pop-up that appears, type in your old PIN followed by the new PIN you are creating twice. Enable the checkbox for Include letters and symbols in case you wish to do so.
- After completing the above steps, press the OK button to create a new PIN to sign in to Windows, apps, and services.
- Now restart your system and log into your PC using the newly created Windows Hello PIN. Hopefully, the prompt to enter the challenge phrase A1B2C3 will no longer occur.
In case, a glitch with your old PIN or deletion of the sign-in info is causing the a1b2c3 challenge phrase issue in Windows 11, changing the login PIN for the account you use to log into your PC will help you resolve it.
There you go! After performing the above actions in the same sequence as mentioned above, you will no longer be presented with the A1B2C3 challenge phrase.
In case, you are unable to login into your Microsoft account on your Windows PC, this guide provides effective solutions to help you get around it.
If you need further assistance with your issue, we are just a comment away!
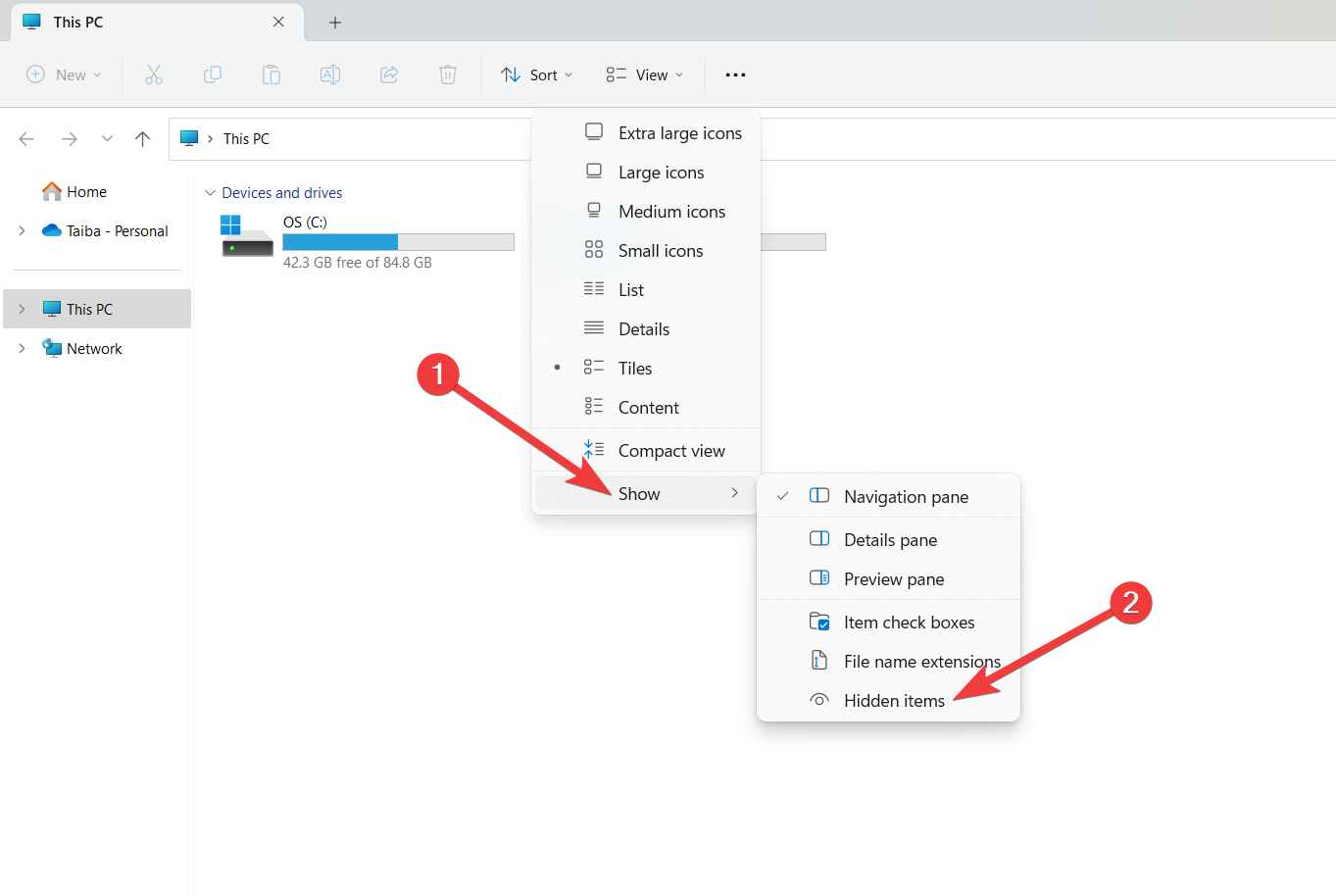
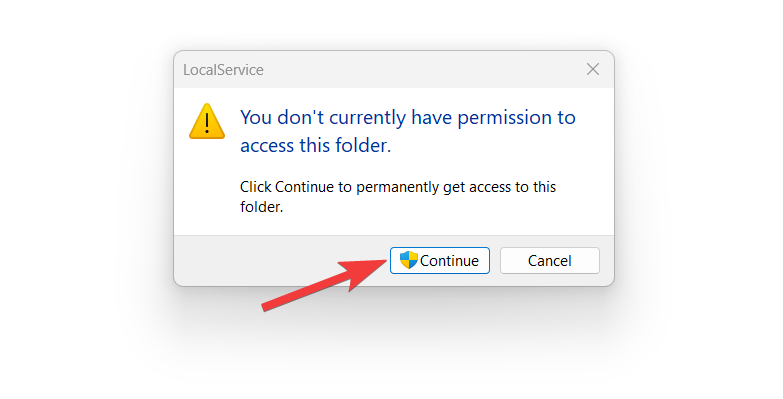

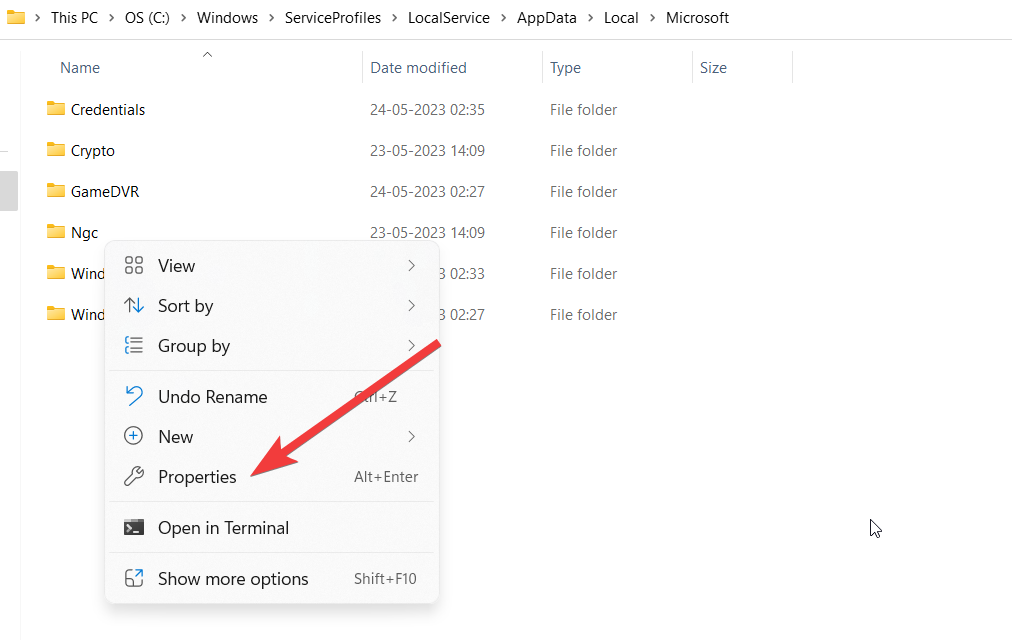
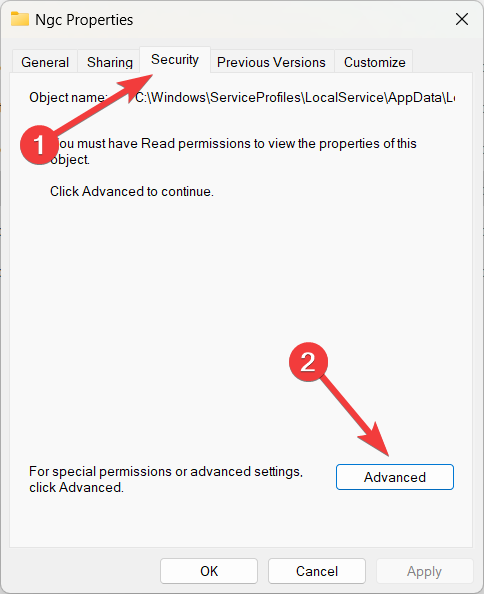
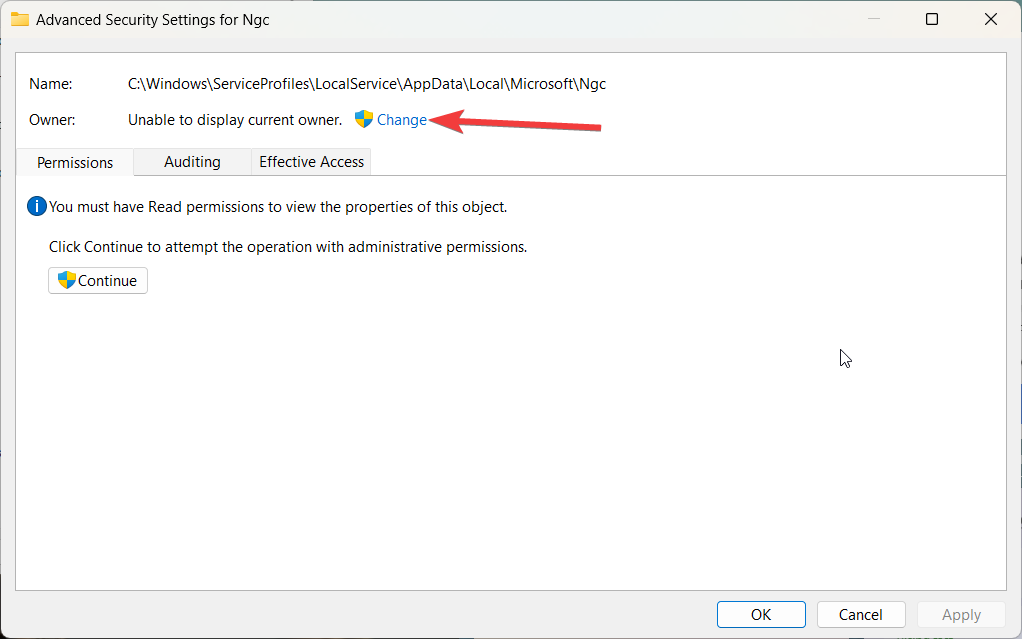
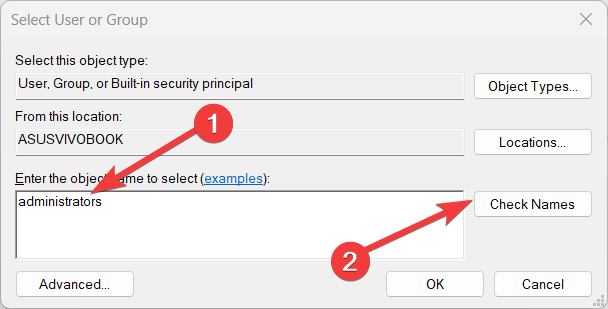
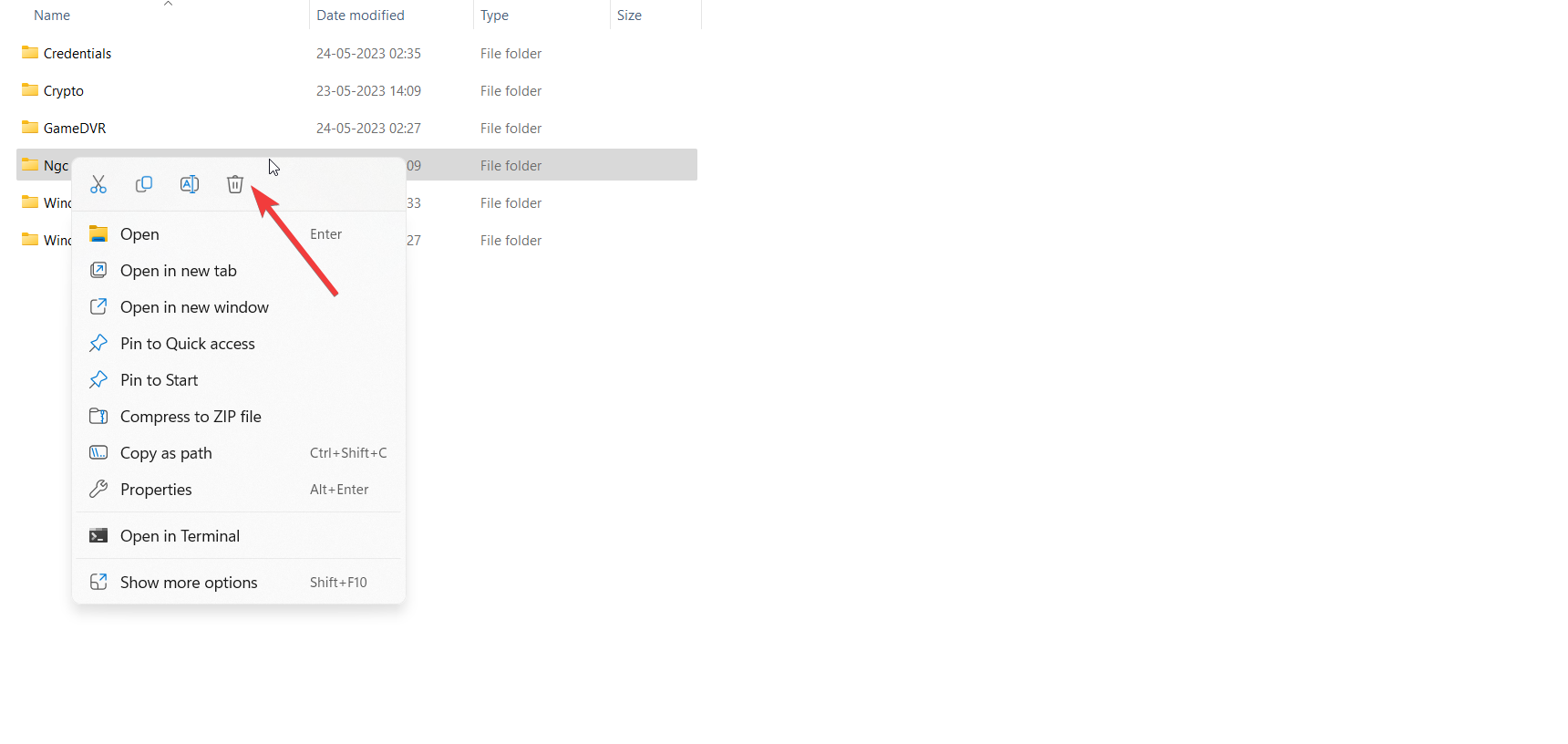
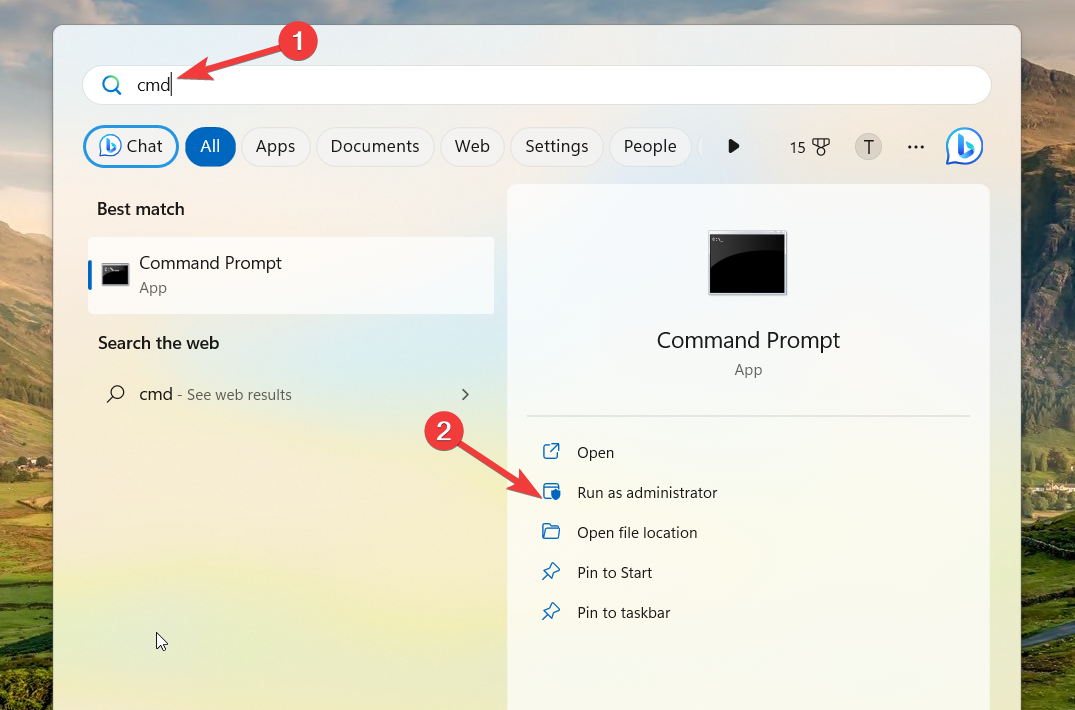

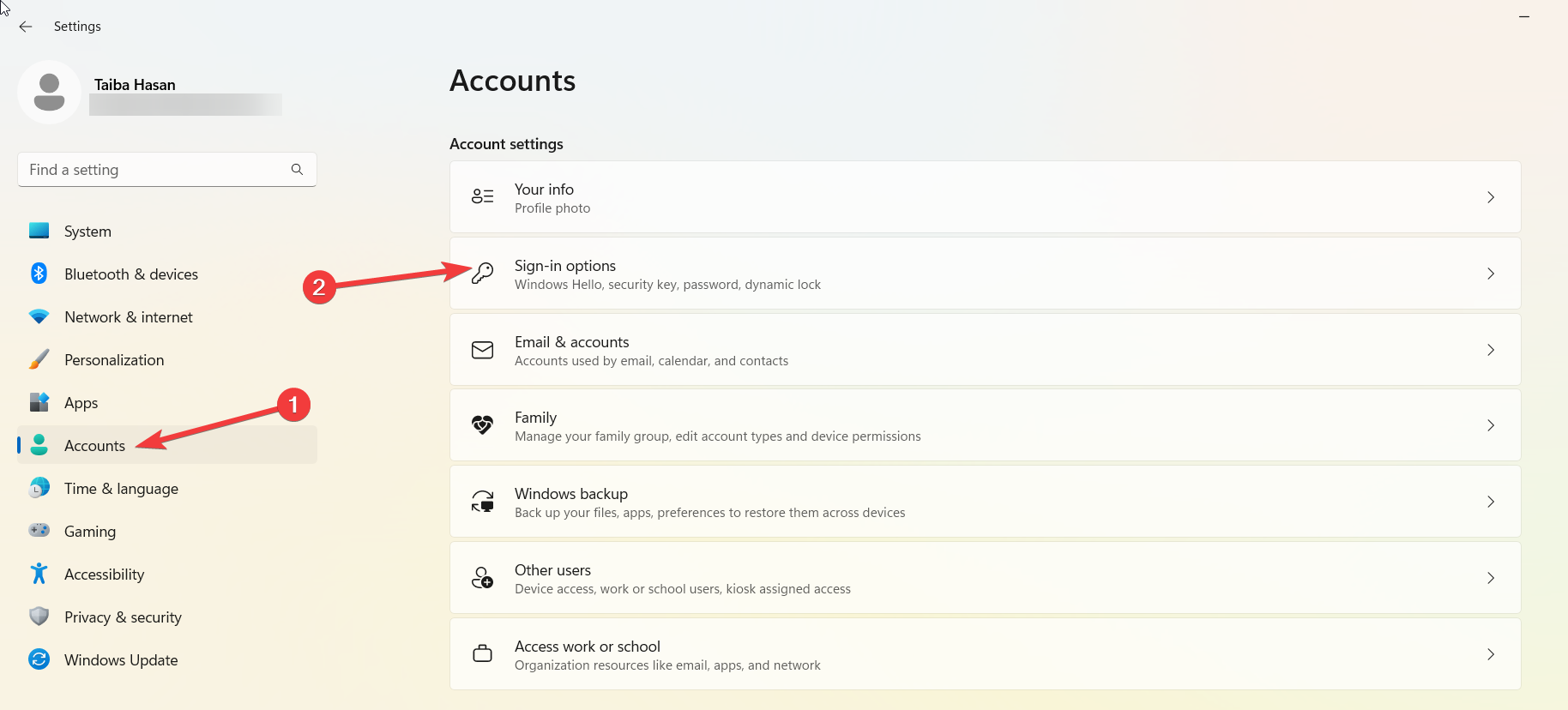
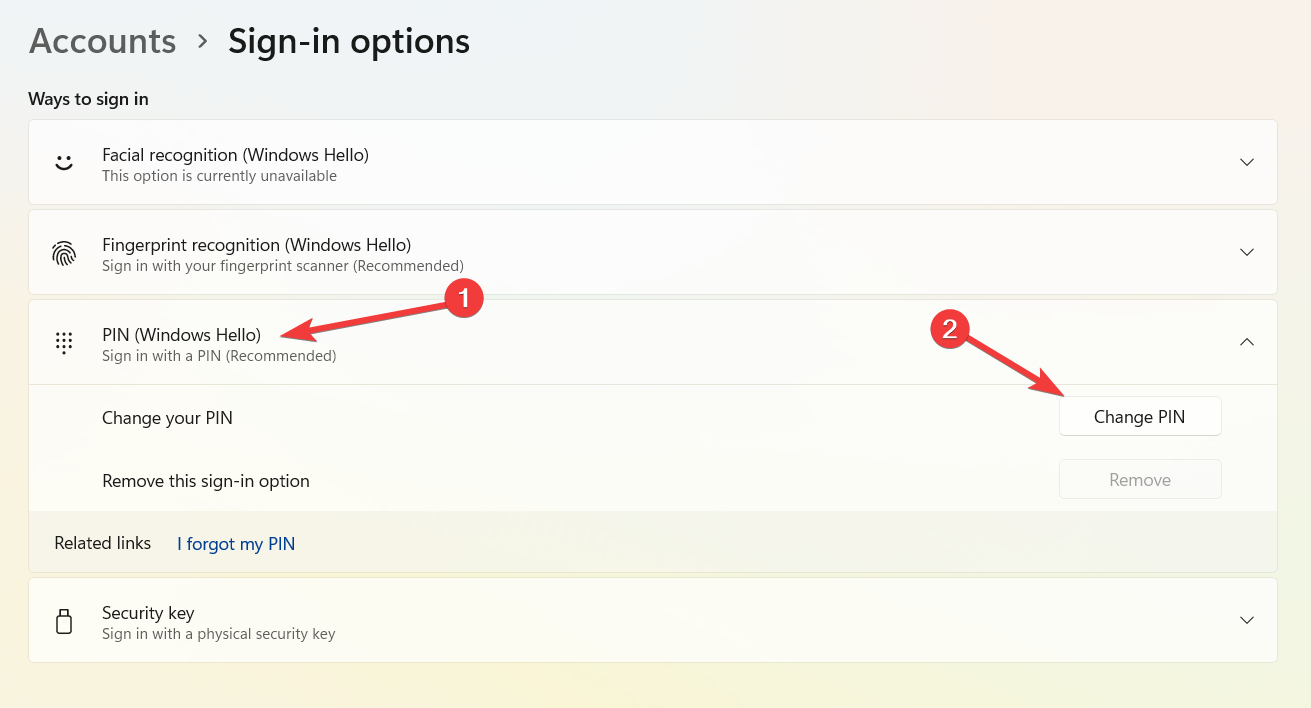









User forum
0 messages