What is Cleanmgr.exe & How to Properly Use it
You can access cleanmgr via Run dialog and use it for disk cleanup
3 min. read
Updated on
Read our disclosure page to find out how can you help Windows Report sustain the editorial team. Read more
Key notes
- With the cleanmgr your disk cleanup process should be done with ease.
- Users can properly use cleanmgr to scan and free up space in their hard drives.
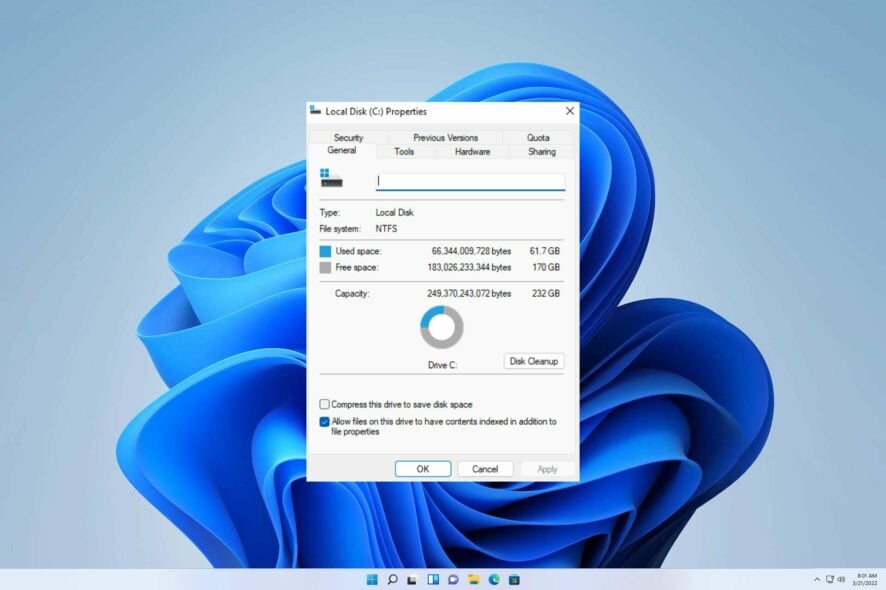
Unsurprisingly, many users find themselves perplexed by the cleanmgr.exe feature. However, fear not! In this article, we’ll delve into its definition and guide how to utilize cleanmgr.exe properly.
In a recent piece, we delved into the intricacies of disk cleanup in Windows 11. Yet, we are now confronted with a comparable scenario.
Nevertheless, it is essential to determine the root cause before attempting to resolve the current problem.
What does Cleanmgr stand for?
Microsoft’s cleanmgr.exe is an automated tool for disk cleanup in Windows, designed to liberate space on your hard drive.
Its primary objective is to scan and evaluate your hard drive for unnecessary files, eliminating them without manual intervention.
What is the use of Cleanmgr?
Cleanmgr does the following:
- You can use cleanmgr to remove temporary files from your PC.
- It can also be used to free up space on your device.
- Easier management of file storage.
How can I use Cleanmgr properly?
Launch Cleanmgr via Run command
- Hold Windows + R keys together, type the following command, and tap OK:
cleanmgr.exe - Once the disk cleanup window pops up.
- Now you can tick the box of your choice you want to clean and click OK.
How to run cleanmgr.exe from the command line
- On your home screen type in cmd in the search bar and select Run as Administrator, once the UAC pops up click Yes.
- Copy and paste this command and click Enter:
cleanmgr.exe /D C - Now you can tick the box of your choice you want to clean and click OK.
What cleanmgr.exe options can I use?
- /d <driveletter> – It specifies drives letter.
- /sageset:n – Stores settings in the registry.
- /sagerun:n – Runs specific task assigned to n value.
- /tuneup:n – Run /sageset and /sagerun for the same n.
- /lowdisk – Run with the default settings.
- /verylowdisk – Run with the default settings, no user prompts.
- /? – Displays help at the command line.
As you can see, using cleanmgr.exe from the Run dialog is incredibly simple.
Is it safe to use Cleanmgr?
Using this tool has several benefits:
- It cleans up files.
- Frees up space.
- Manage file storage.
However, it comes with several drawbacks:
- It can delete previous Windows installations.
- It will delete files from Recycle Bin.
In general, this software is relatively safe to utilize. However, it is important to exercise caution as there is a possibility of losing certain files if one fails to take appropriate measures.
We have created this guide to alleviate any concerns you may have and provide you with valuable information.
We trust that our manual has provided you with some insightful tips on how to use cleanmgr.exe. If you encounter any other problems, we suggest referring to our extensive guide on Disk Cleanup missing. It offers comparable solutions that can assist you in resolving the issue at hand.
Your feedback is highly appreciated, and we would be thrilled to hear your thoughts. Please feel free to leave a comment below and share your perspective with us.

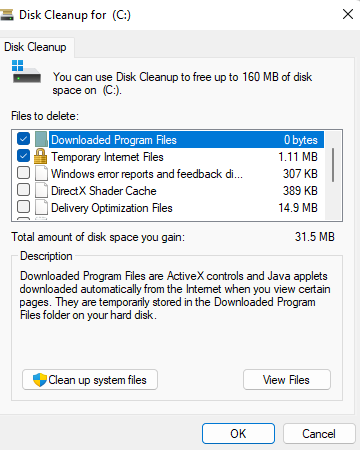
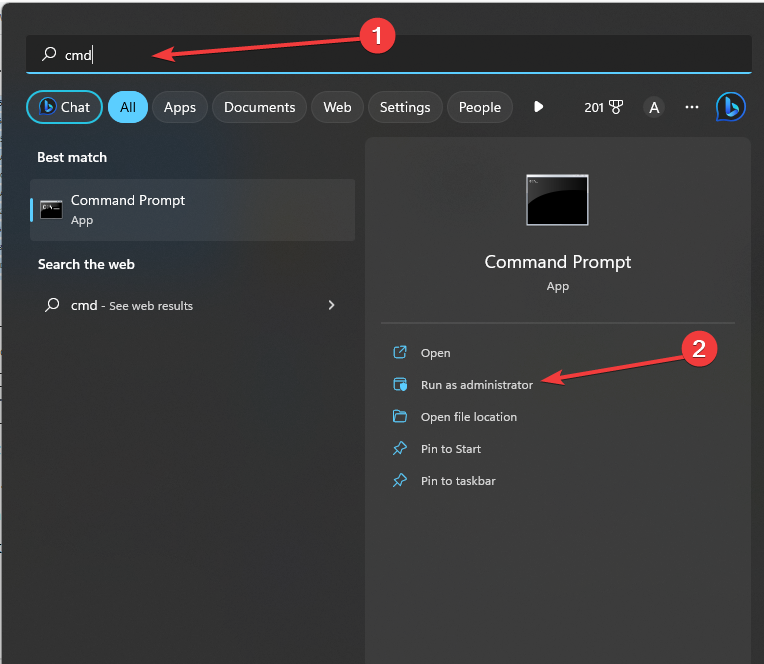
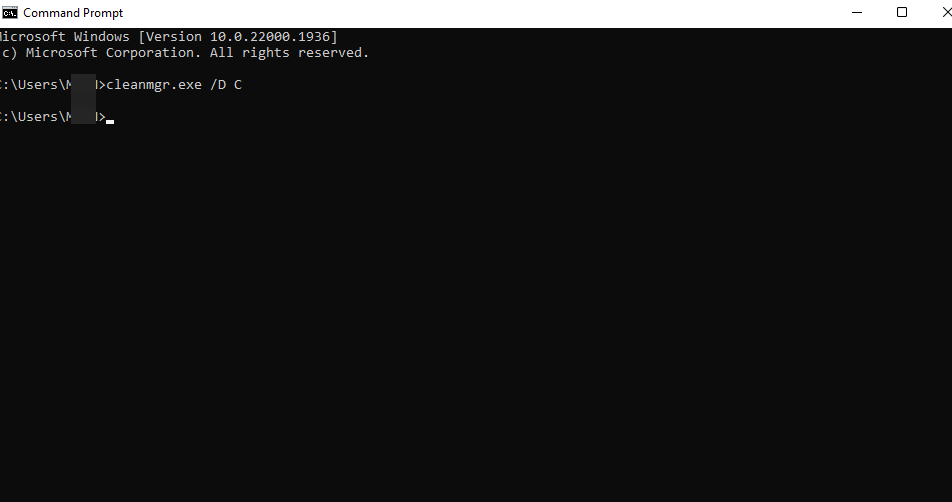







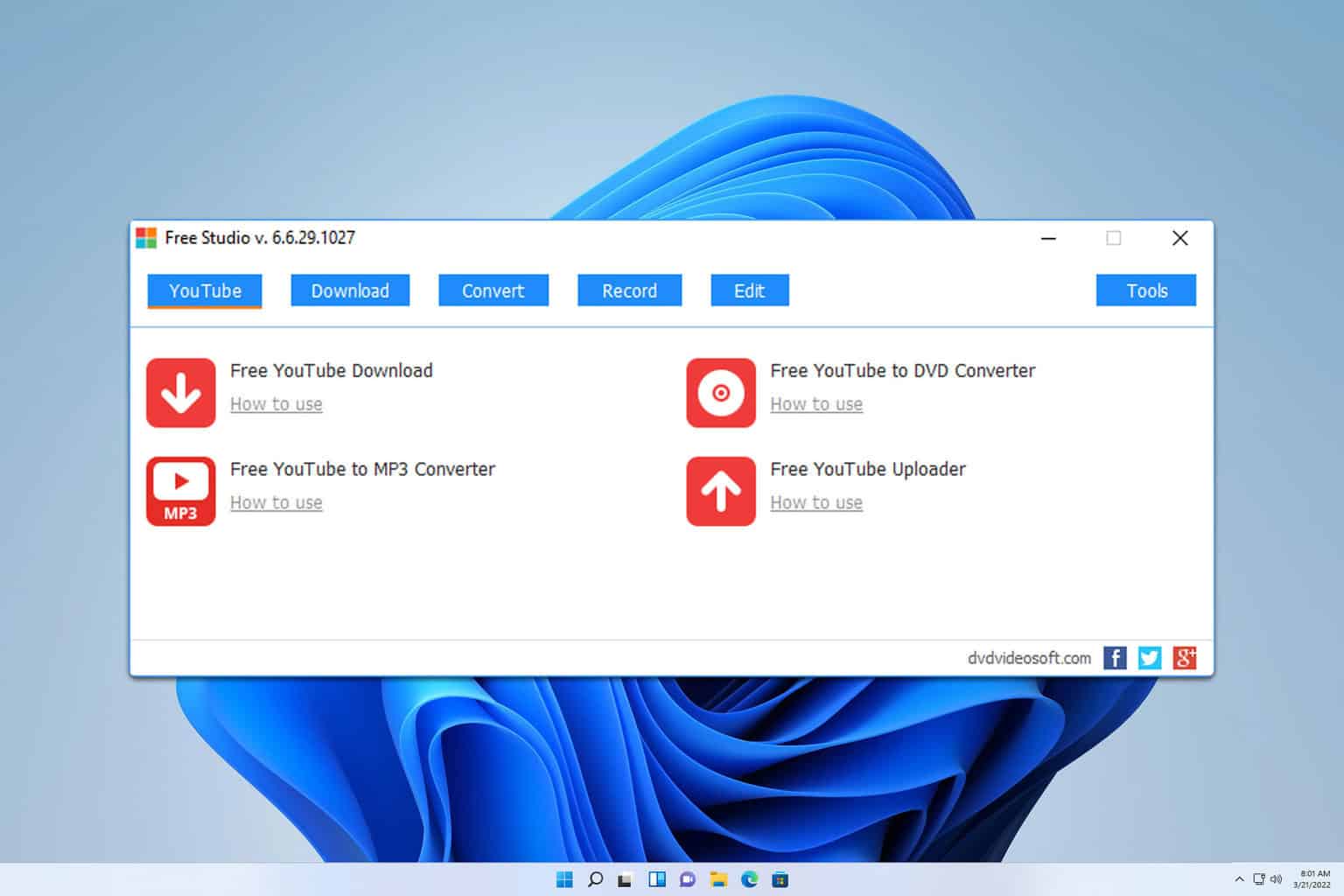
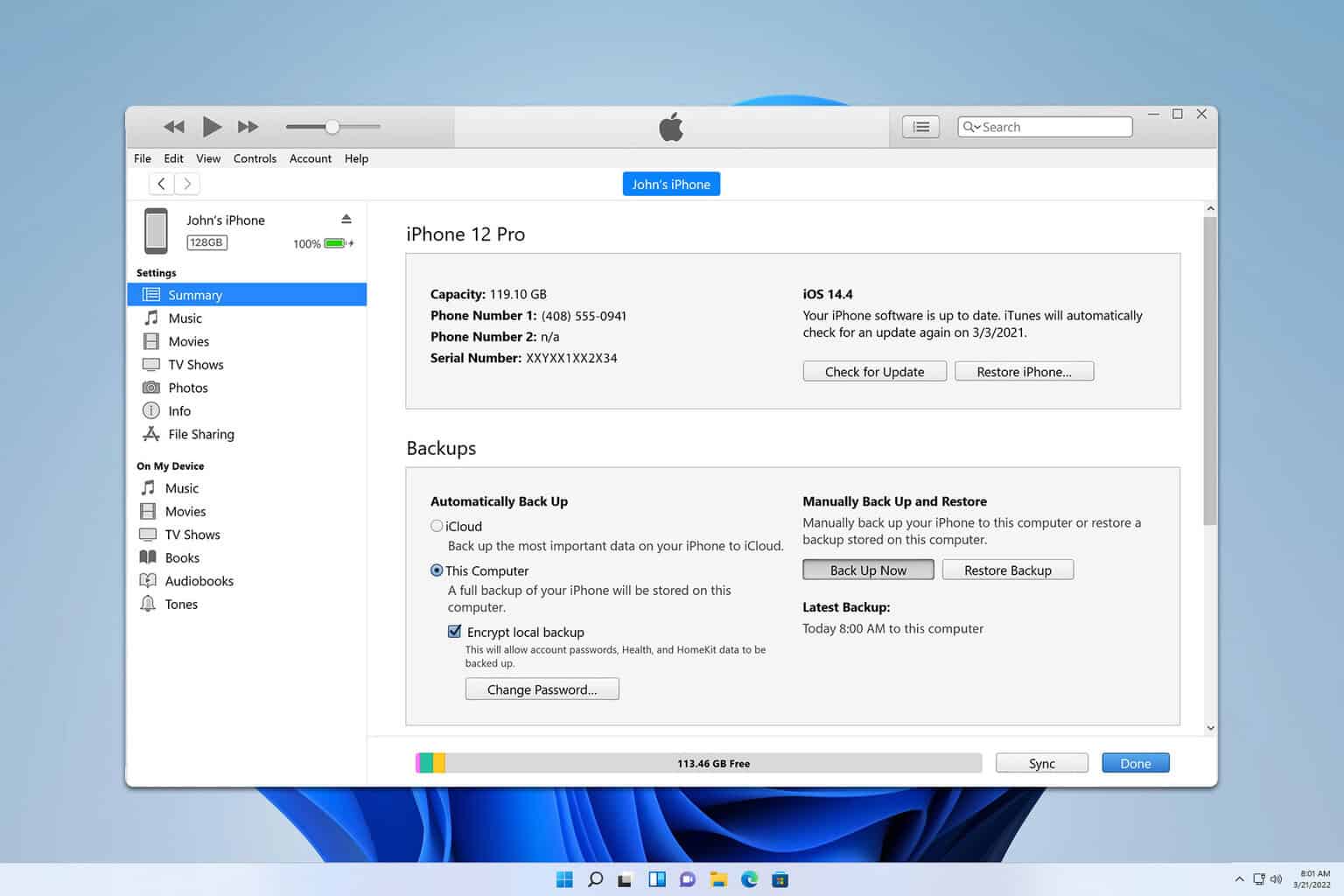
User forum
0 messages