Fix: url previews not properly showing in Teams
It turns out this is a common issue in Teams, but you can fix it fast.
2 min. read
Updated on
Read our disclosure page to find out how can you help Windows Report sustain the editorial team. Read more
Key notes
- You can try to update your Teams as well.
- Restarting your device also works sometimes, so try it too.
- However, if nothing works, then you need to delete your cache.
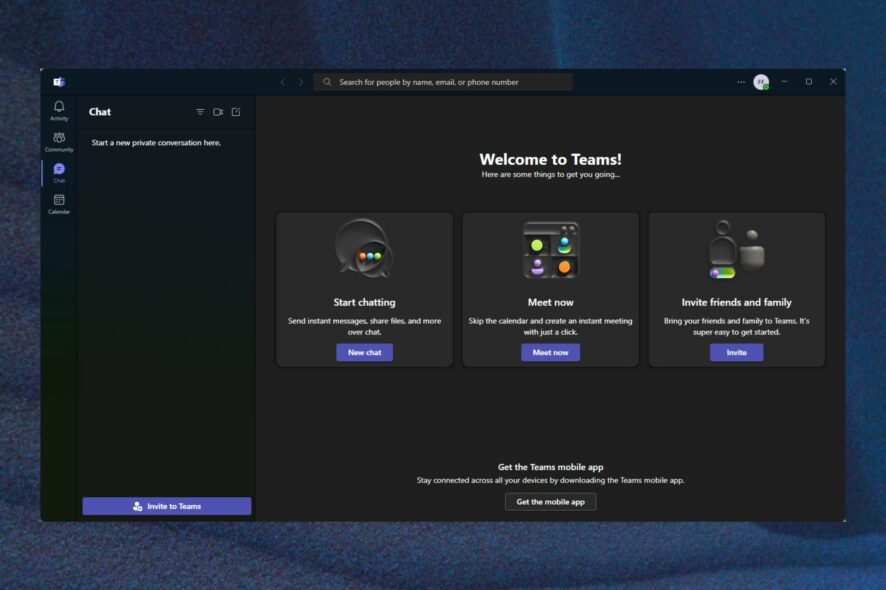
Microsoft Teams is one of the most popular apps for working organizations. In fact, it might be the most popular. Microsoft has enhanced it with a lot of excellent AI-based features that allow you to work efficiently. We’re talking about AI recap, creating organizational charts, and using it to build a better workflow.
However, there are times when Microsoft Teams just doesn’t work the way we want it to work. For instance, sometimes in Teams Chat, URL previews are not working properly. They do not show the content they’re linked to, and instead, an old URL seems to pop up every time a new URL is introduced.
There are many reasons why this happens. Your Microsoft Teams might be out of date, but usually, the app is updating itself automatically, so a simple restart would fix it.
Other times, there is an internal conflict, in which case you should always restart your device. But you can also try to log off and log back on, and this should also fix the issue. Most times, you need to delete the cache data which enables Teams’ internal conflicts. But don’t worry, you can do that very easily.
Here’s how to fix the Teams URL previews not properly showing error
As we said earlier there are some standard solutions. But if they don’t work, then the solution we recommend is to clear your Microsoft Teams’ cache data.
Here’s how to do it.
- Quit Microsoft Teams. Right-click the icon and select Close window.
- Cut and paste %appdata%\Microsoft\Teams into File Explorer.
- Delete the contents of the entire folder.
- Restart Microsoft Teams.
Optionally, you can also perform a restart of your device, right after you’ve done deleting the entire folder. Don’t worry about deleting it. It won’t hurt your device in any shape.
Sometimes, the cache data enables internal conflicts to happen, especially when it comes to previewing URLs. Deleting the data would delete everything associated with links in Teams, including previews.
So go ahead, delete the data, and see if your URLs’ previews are working now.
And be sure to let us know in the comments section below if these solutions worked for you.
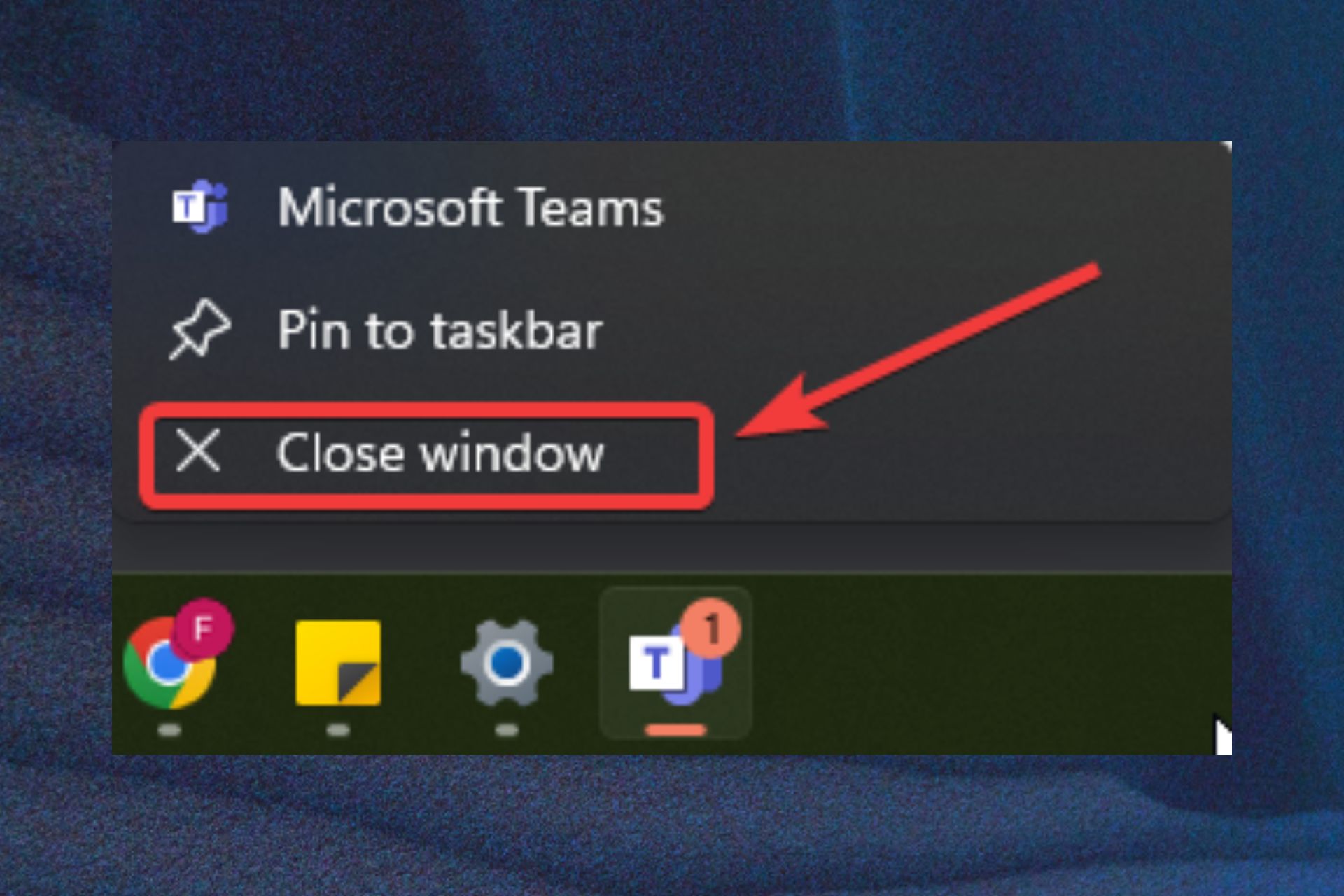
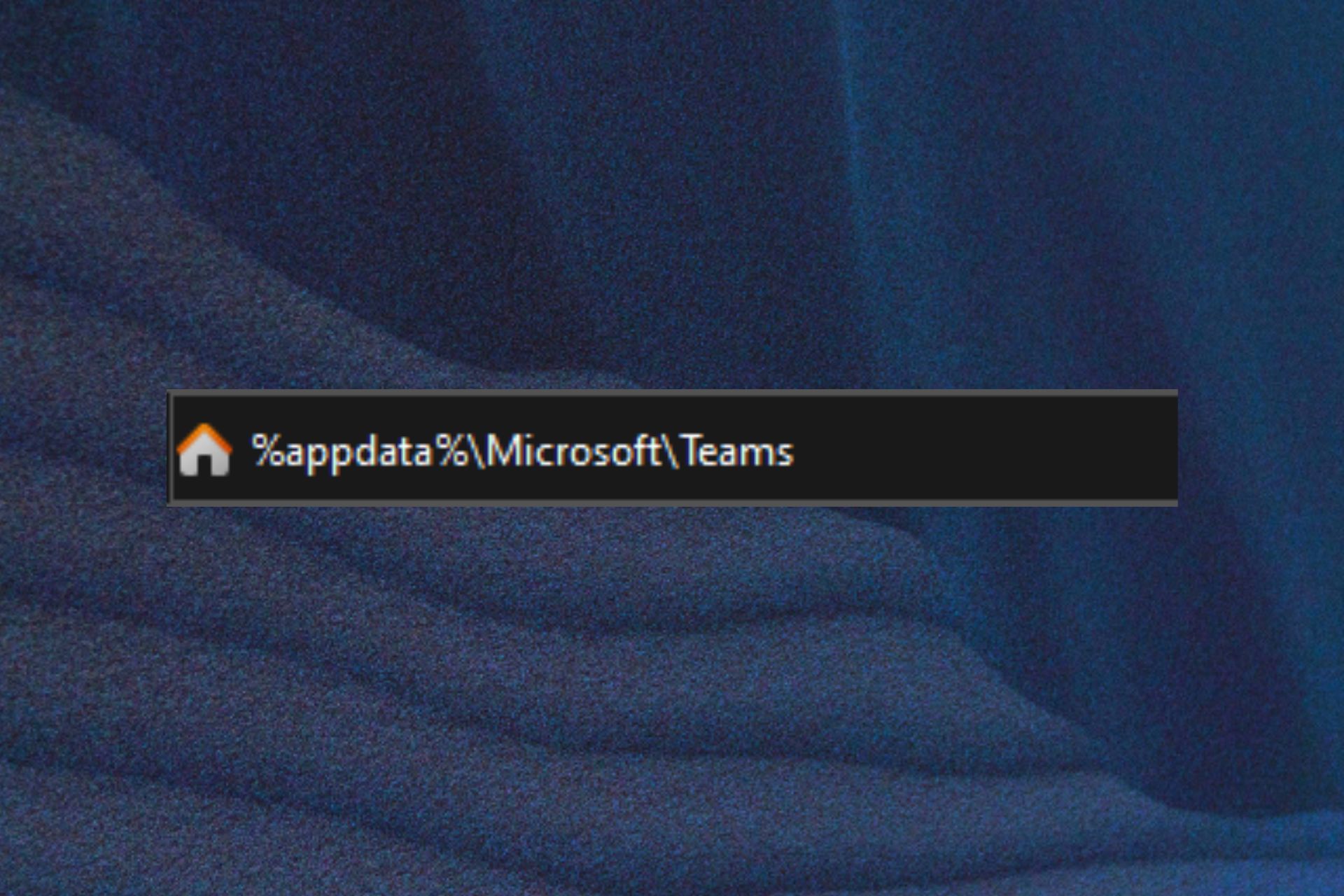
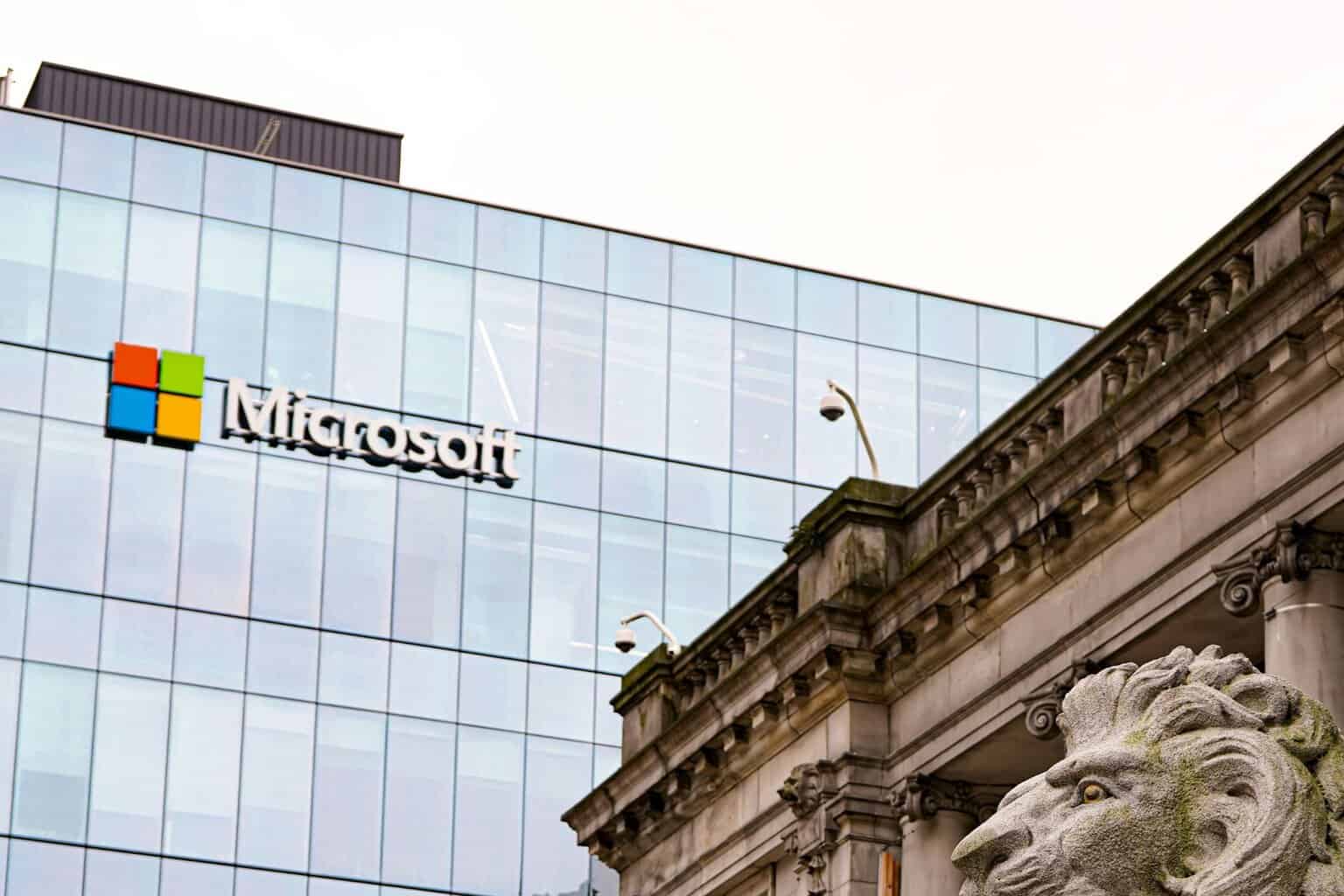

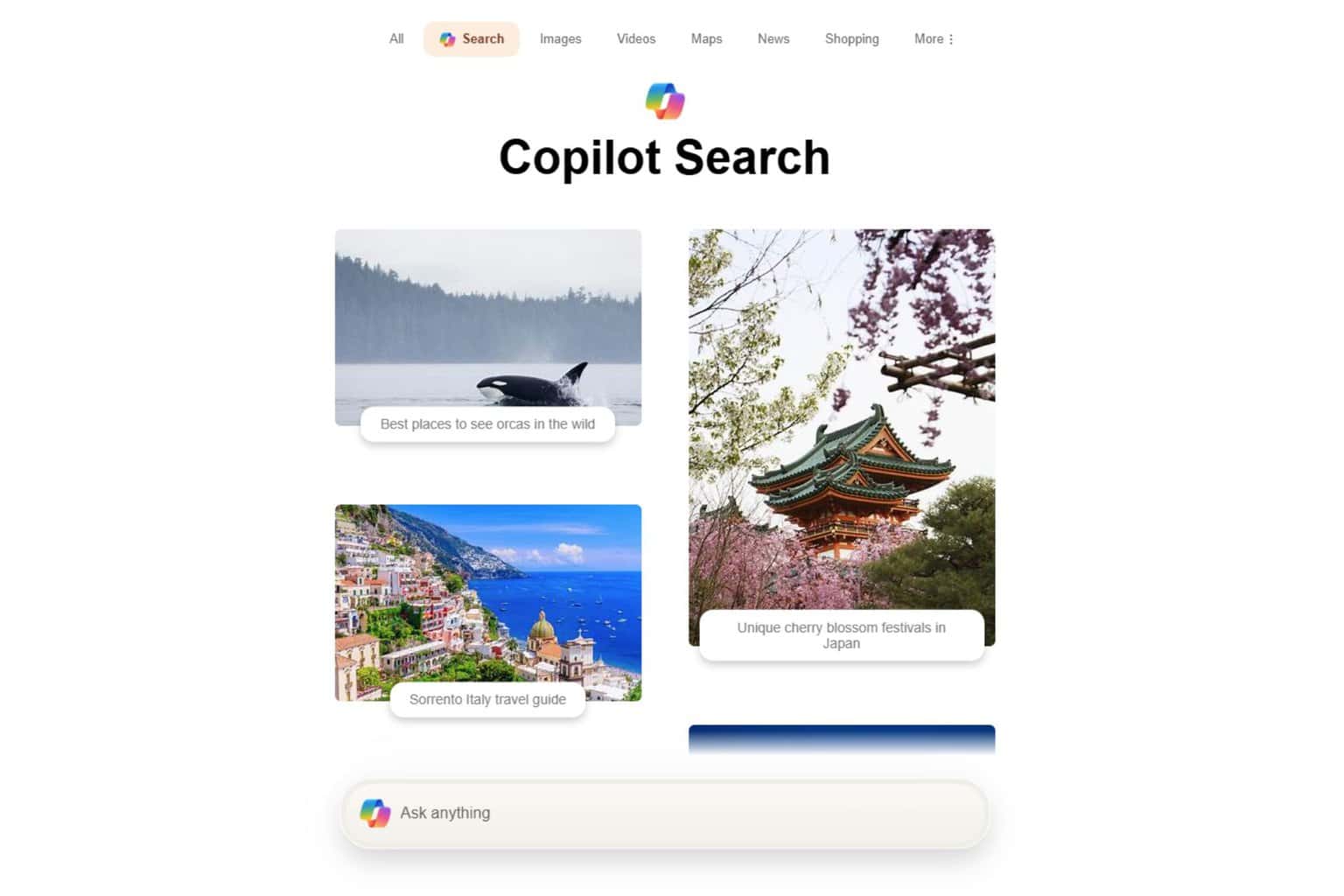



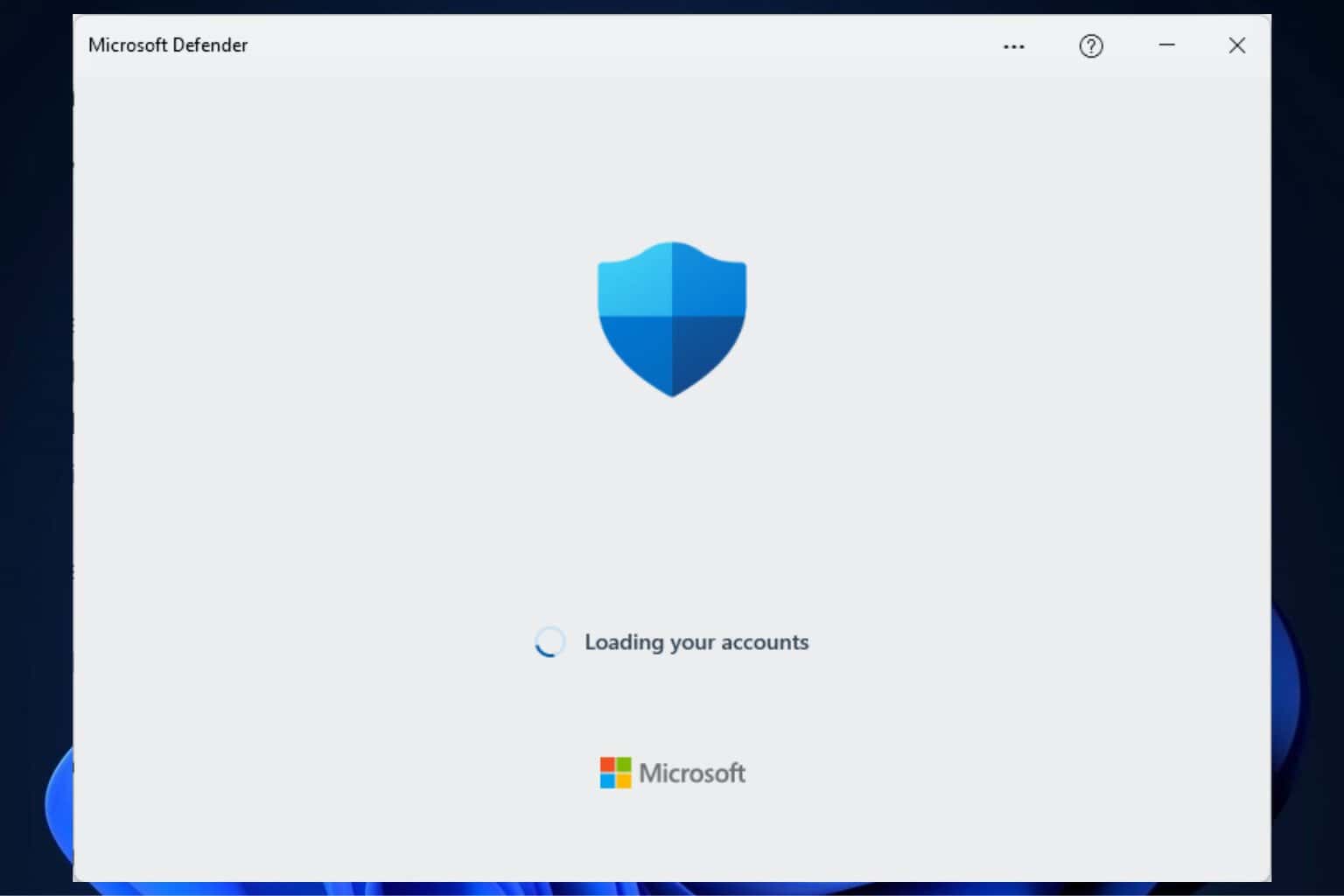

User forum
0 messages