Xbox game bar and Task Manager show different status [Fix]
Neither app is reliable, users say.
3 min. read
Updated on
Read our disclosure page to find out how can you help Windows Report sustain the editorial team. Read more
Key notes
- You can choose between Afterburner and HWinFO to track your PC's info.
- Windows 11 prioritizes functions, so when you're stepping out of the game, the percentages go down.
- However, one user suggested playing in windowed mode for a good comparison.
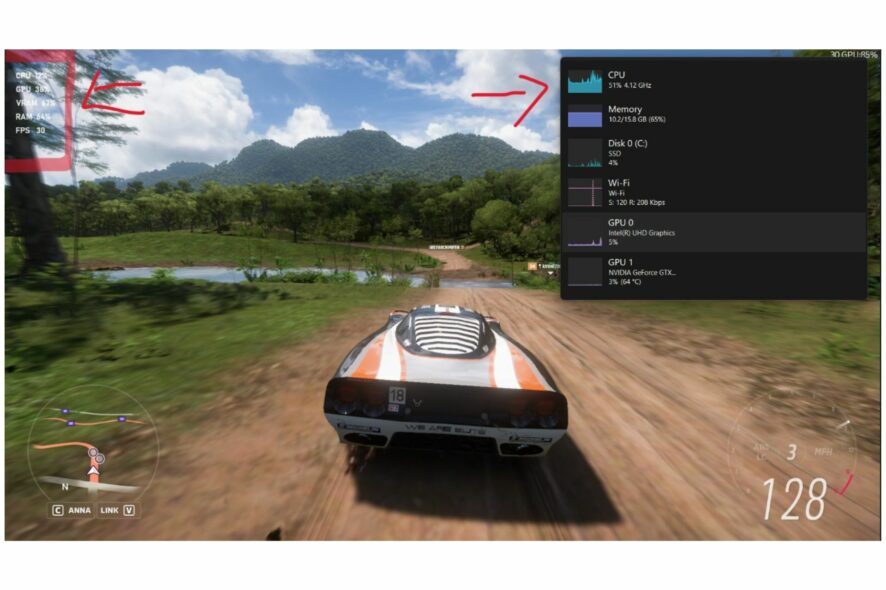
Xbox game bar and Task Manager are often showing different status when playing a game. For example, this Reddit user caught the moment the two software apps showed different things.
Of course, there are problems with the Xbox game bar. The tool might not always work, but there are a lot of solutions for it. And sometimes, when you want to capture it in action, it might go rogue on you.
The Task Manager is not really devoid of issues. In fact, it would be best if you choose alternatives to it. But if you’re not, then you’re going to have to properly use it.
However, what can you do when the Xbox game bar and the Task Manager show different info, especially when you’re playing a game? Well, as the word say, when two are fighting, the third wins. So, we hate to break it to you, but unfortunately, there is not much you can do about it.
Why are the Xbox game bar and Task Manager showing different info?
Well, an explanation could be that each app focuses on their own processes. In other terms, Windows 11 prioritizes functions. So when you click on the task manager, the percentages will go down. But if you’re going to the game, it will go back up.
One user suggested that you should play your game in a windowed mode, and see how the Task Manager reacts to that.
But other users agree that neither app is reliable and that you should get a third-party app to do the job instead. You can use MSI Afterburner or HWinFO.
Track your info with Afterburner
- Go to the Afterburner website.
- Click on Download Afterburner and install it.
- And that’s it.
You can then track your game with it and compare it with the Xbox game bar and Task Manager. Keep your Afterburner updated all the time.
Track your info with HWinFO
- Go to the HWinFO website and click on the Free Download button.
- Select an option that is fit for your PC, download it, and install it.
- Now you can track your PC’s info with HWinFO.
Try this one too and see how it compares to the Xbox game bar and the Task Manager. And be sure to let us know your experience in the comments section below.
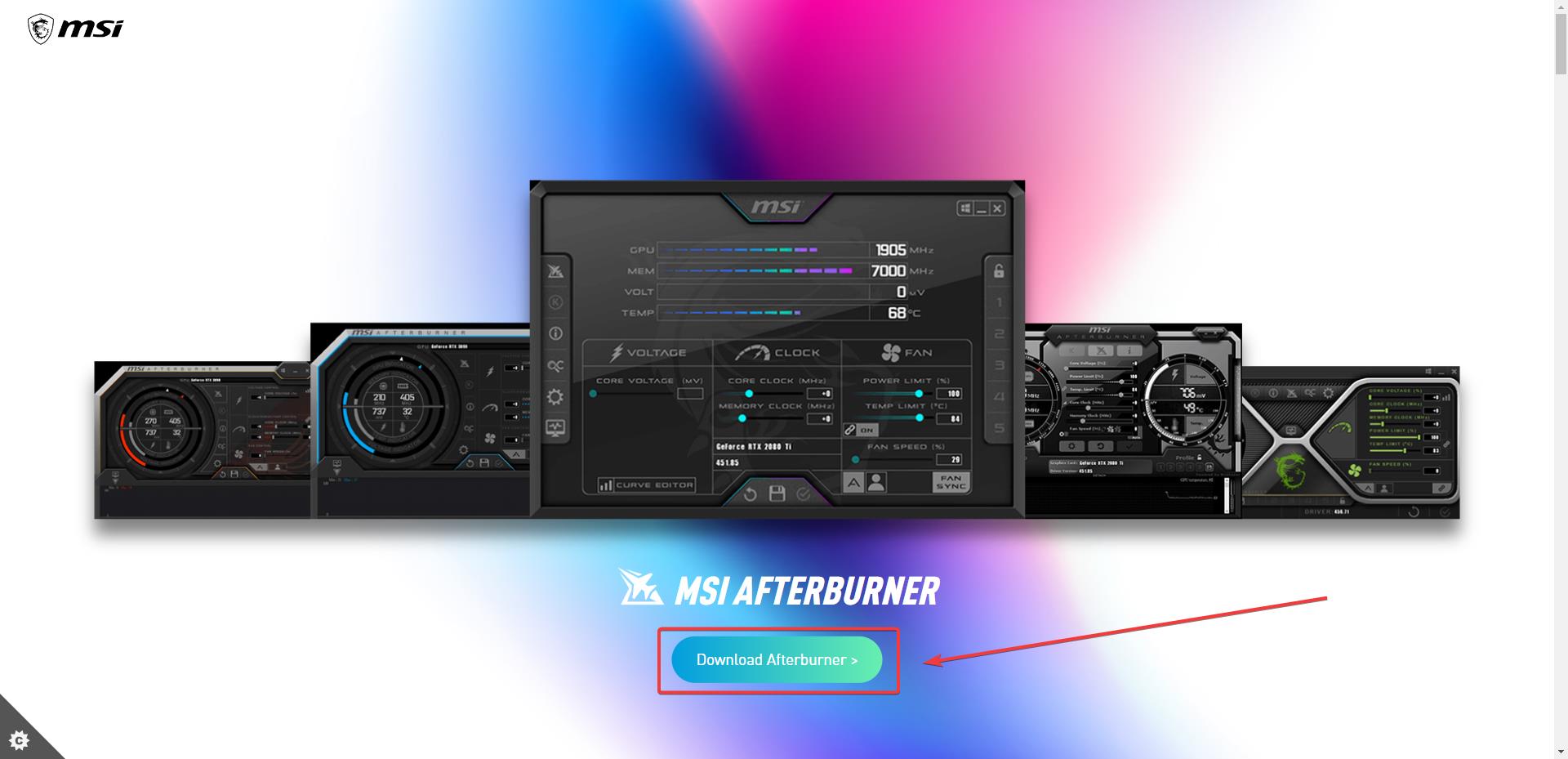
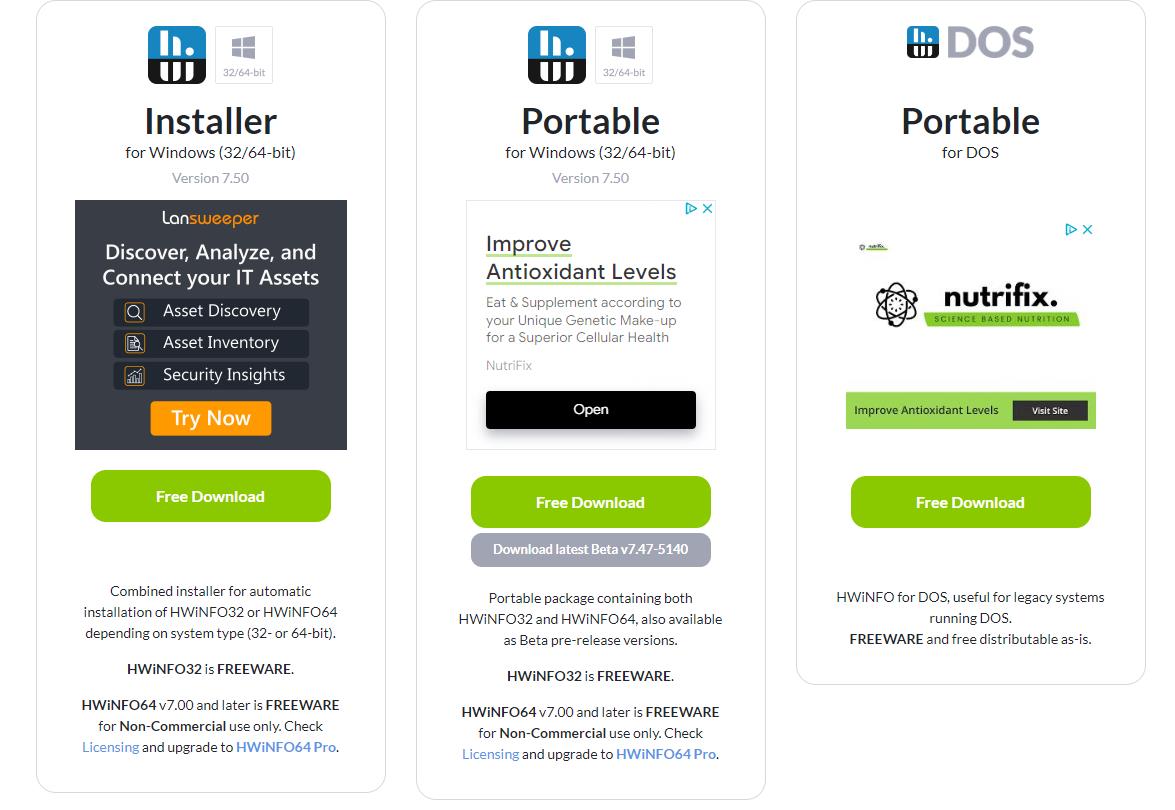


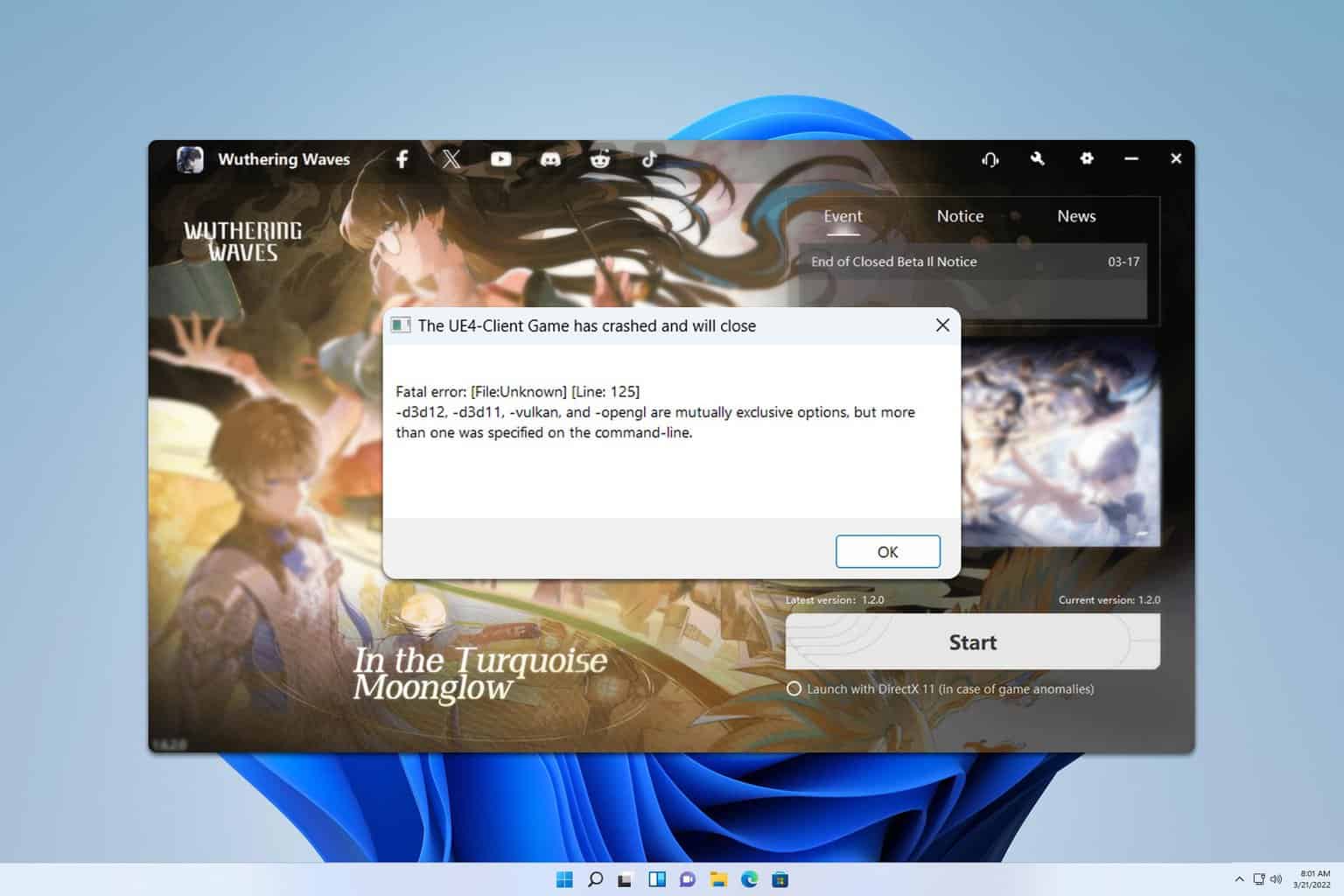




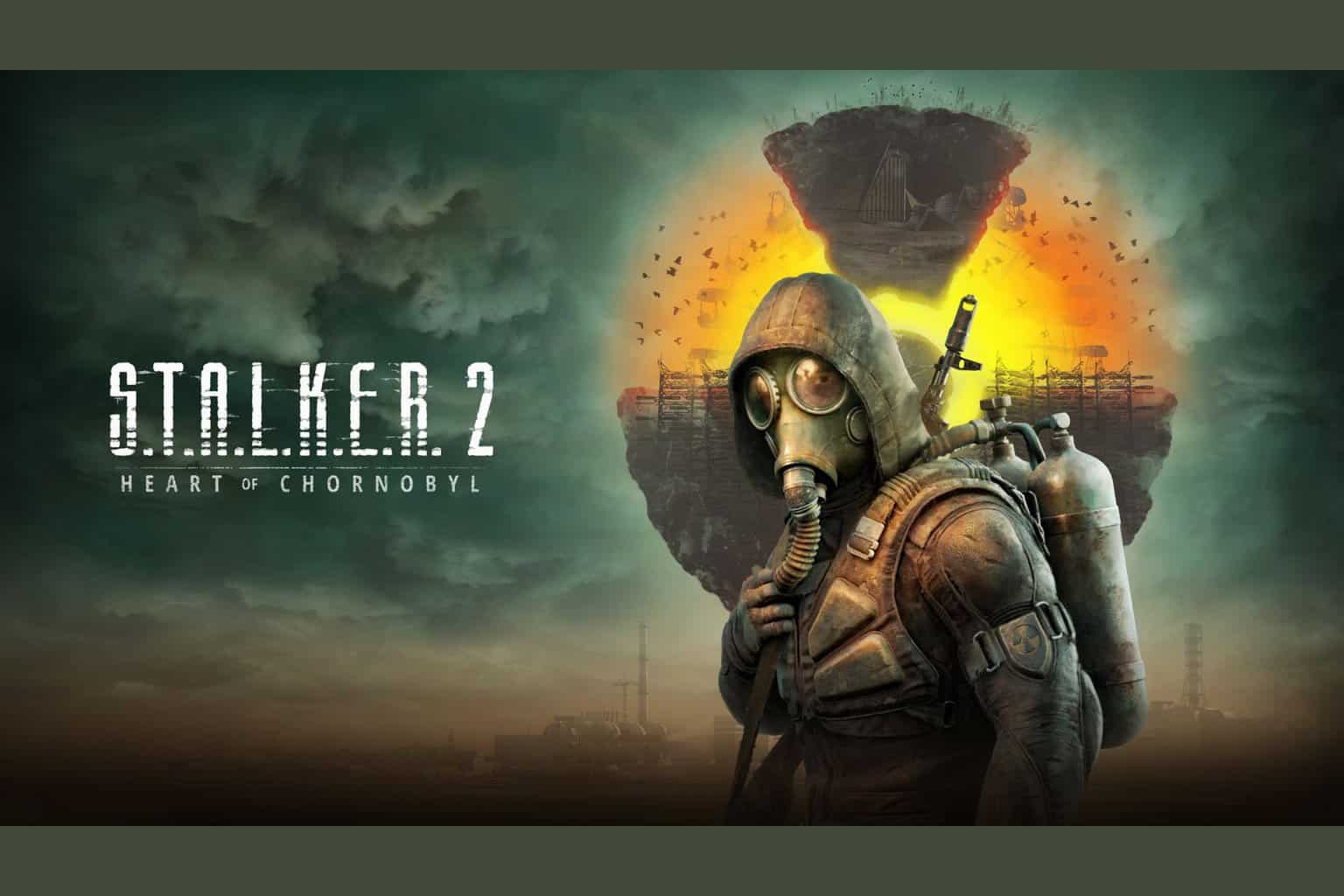
User forum
0 messages