How to Convert M4A to MP3 [3 Different Ways]
You can use VLC media player to get the job done
5 min. read
Updated on
Read our disclosure page to find out how can you help Windows Report sustain the editorial team. Read more
Key notes
- The M4A file format, also known as MPEG-4 Audio Layer, is an audio format developed by Apple.
- It is a part of the MPEG-4 standard, which is a multimedia container format used for storing various types of media content.
![Convert M4A to MP3 [3 Different Ways]](https://cdn.windowsreport.com/wp-content/uploads/2023/07/How-to-Convert-M4A-to-MP3-3-Different-Ways-2-886x590.png)
If you have both Apple and Windows devices and constantly juggle between different audio formats, such as M4A and MP3 (Audio Layer III), while listening to music, this guide can help!
We will explore three simple methods with step-by-step instructions to convert your audio tracks into the desired format.
What is the M4A file format?
M4A (MPEG-4 format) is an audio file format by Apple and popularly used on iPhone, iPad, and Mac.
These audio files are similar to MP3 files but come with a digital audio stream encoded with advanced audio coding (AAC) for compression, meaning better sound quality at the high bitrate and smaller file sizes.
Also, they are compatible with several devices & media players, making them an excellent choice for streaming, music distribution, and storage.
Can I use any Windows tools to Convert M4A to MP3?
You can convert M4A to MP3 using Windows Media Player on Windows 7 and 8. For Windows 10 and 11, you must enable Windows Media Player Legacy optional feature using the Settings app.
Be informed this Windows inbuilt player doesn’t have direct audio conversion capabilities, and you need to burn M4A to CD, then rip the CD to MP3 format, which can be overwhelming.
If you don’t want to use this indirect method, you can use a VLC media player, iTunes, or other popular online platforms like FreeConvert or VEED.IO to get the job done.
How can I convert M4A to MP3?
1. Use Windows Media Player Legacy
 NOTE
NOTE
1.1 Enable it as an optional feature
- Press Windows + I to open the Settings app.
- Go to Apps, then click the Optional features.
- Locate Add an optional feature and click the View features button.
- On Add an optional feature window, search for Windows Media Player.
- Select Windows Media Player Legacy and click Next.
- Click Install.
1.2 Burn M4A to CD
- Press the Windows key, type windows media player, and click Open.
- Insert the blank CD, and click the Burn tab.
- Go to the drop-down menu under Burn, and choose Audio CD.
- Add the M4A file to the Burn list by dragging it to the right pane of the media tool.
- Click Start burn to initiate the process and wait for it to complete.
1.3 Rip music from CD
- First, insert the audio CD you burned, then click the Rip CD button.
- Go to Rip settings, then More options.
- On the Rip Music tab, locate Format, and select MP3 from the drop-down menu.
- You can also click Change to select a destination for the audio. Once done, click OK.
- Now click the Rip CD button and wait for the process to complete.
If you encountered Windows Media Player can’t play this file error, we advise you to check out this guide for solutions.
2. Use iTunes
- Press the Windows key, type itunes, and click Open.
- Locate and click Edit in the menu bar, and select Preferences.
- On the General tab, click Import Settings.
- On the Import Settings window, for the Import Using option, select MP3 Encoder from the drop-down, then click OK.
- Again click OK to close the Preferences tab.
- Now select the M4A audio file, go to File, then choose Convert, then select Create MP3 Version.
Once done, new song files with the desired audio format will appear in your iTunes library.
3. Use the VLC media player
- Press the Windows key, type vlc, and click Open.
- From the menu bar, choose Media, then select Convert/Save.
- Go to File, click Add and choose the audio file you want to convert.
- Click the Convert/Save button to open Convert settings.
- Under Settings, select Convert, then for Profile, choose Video -H.264 + MP3 (MP4) from the drop-down.
- Now under Destination, click Browse to select the location to save the converted file, then select Start to initiate the process.
Once converted, you will be notified; you can play the file to check the quality of the file.
You can also use online M4A converters such as Veed.io or FreeConvert to get this done; all you need to do is drag the audio file, select the format, and click Convert.
Does the audio lose quality when converting?
Losing quality while converting an audio file depends upon the method you choose. There are three different ways, including Encoding, decoding, and transcoding.
For this particular scenario, you can either opt for Transcoding or Encoding. Transcoding is generally not preferred because the conversion includes double compression and data loss.
Encoding is a conversion process to convert lossless format to lossy format, such as M4A to MP3. This one is useful if you want to reduce the original file size and increase the compatibility of audio files, compromising the quality and data in the process.
Is M4A better than MP3?
M4A is a lossless format and is better than MP3 as it has better audio quality due to its high bitrate. This also means that they have a relatively large file size.
However, it is difficult to stream as it is restricted to some devices and platforms wherein MP3 (Audio Layer III) can be easily played on almost all popular devices and media players.
So, these are the methods you can use to convert M4A files to MP3 on your Windows computer without breaking a sweat.
If you are looking for options to convert MP4 to MP3, we recommend you check out this guide to find free and paid solutions.
If you want to learn more about MP3 files, don’t miss our guide on how to trim MP3 files on Windows 10.
Please feel free to give us any information, tips, and your experience with the subject in the comments section below.

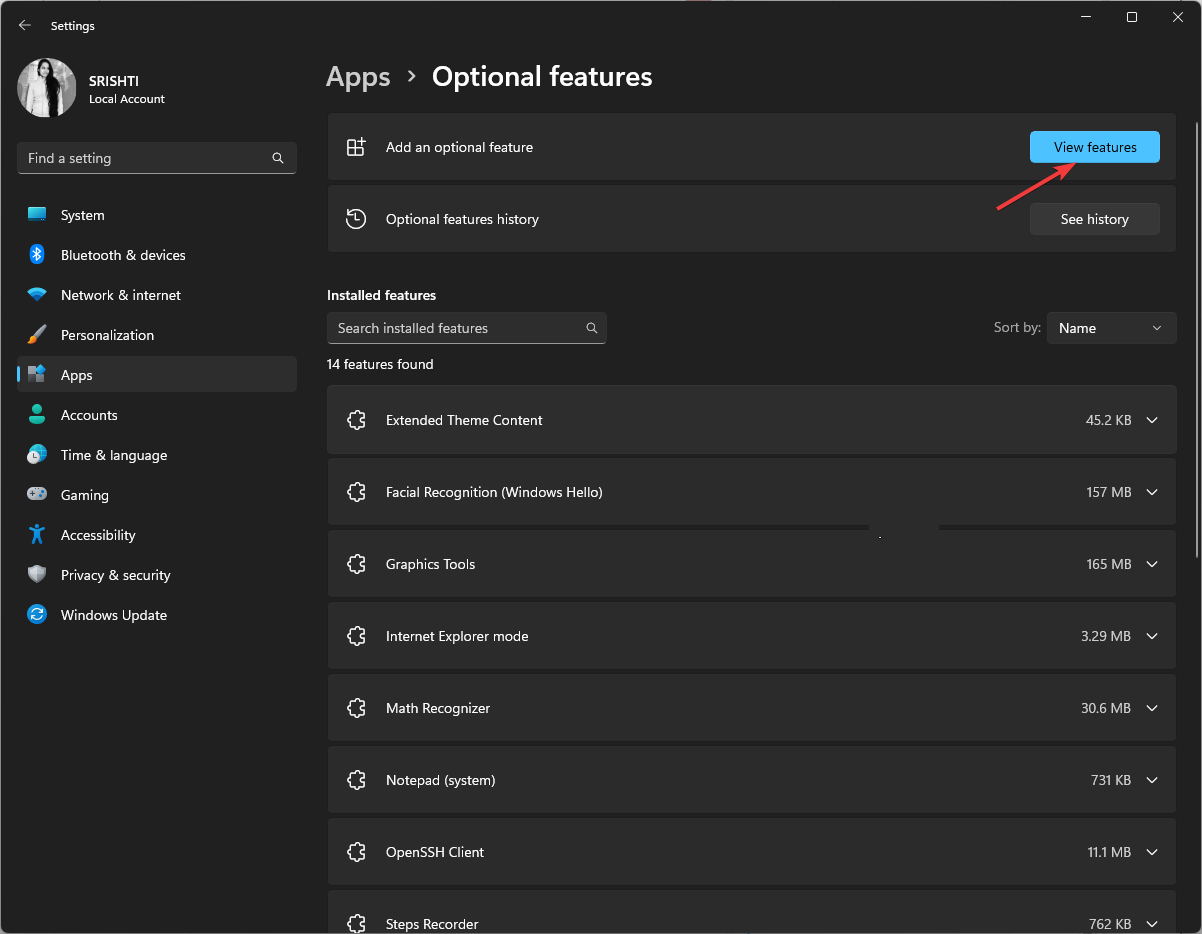
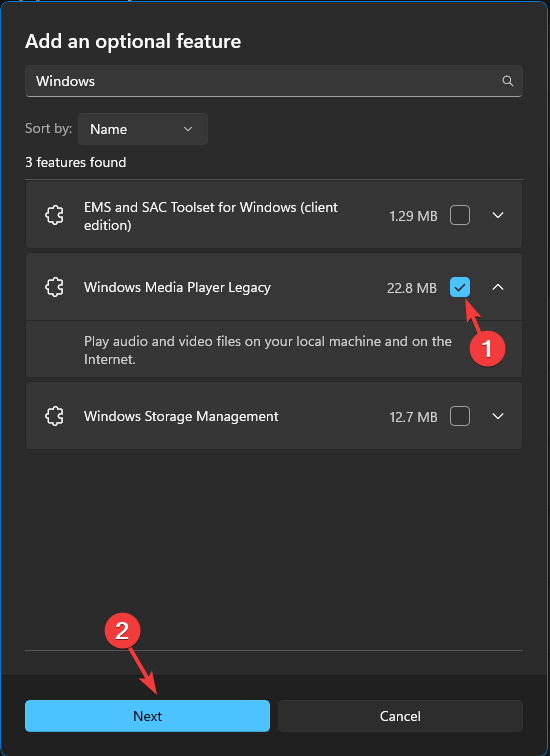
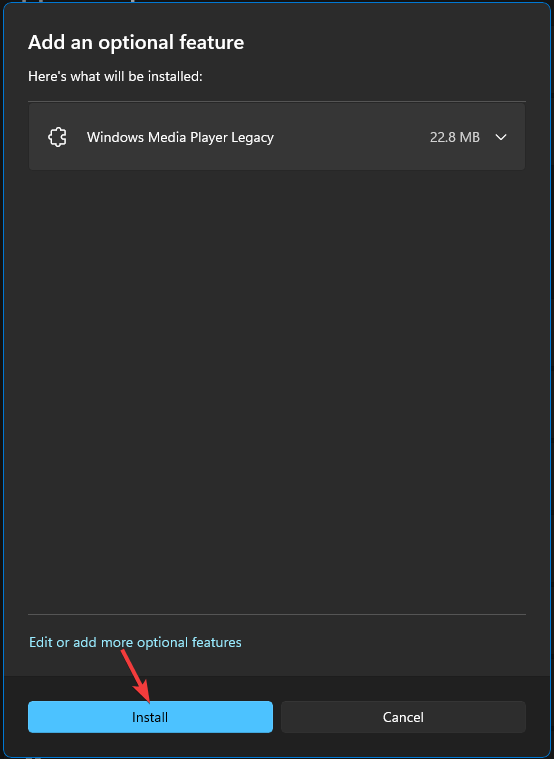
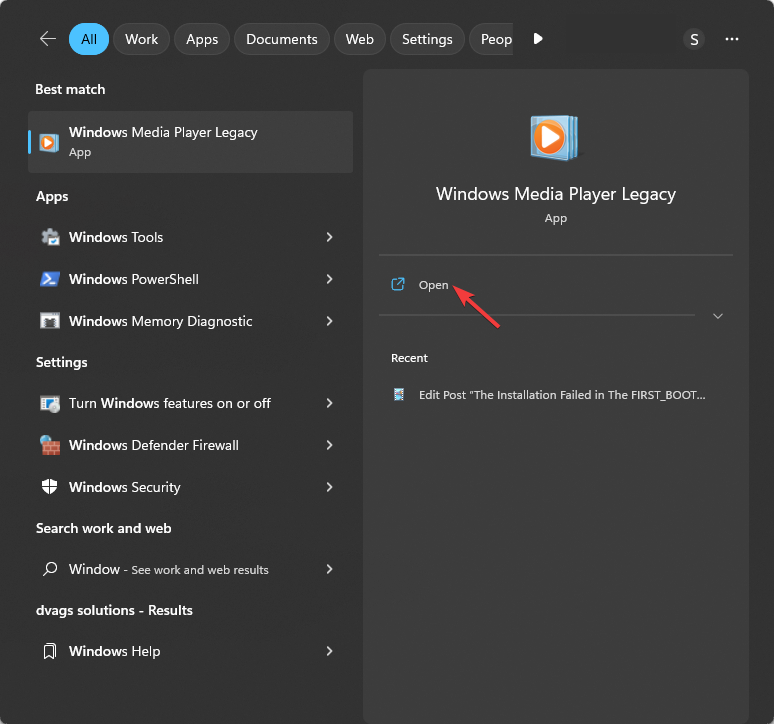
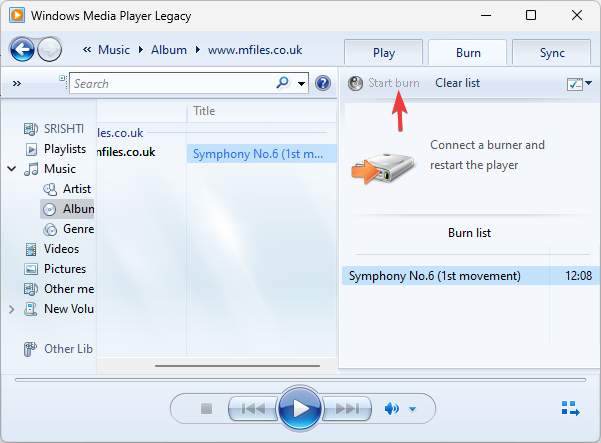
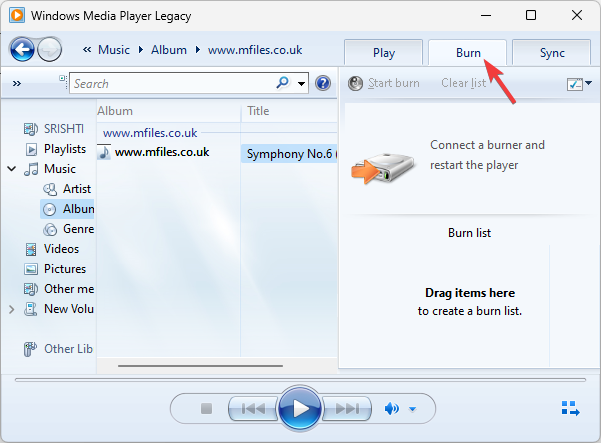
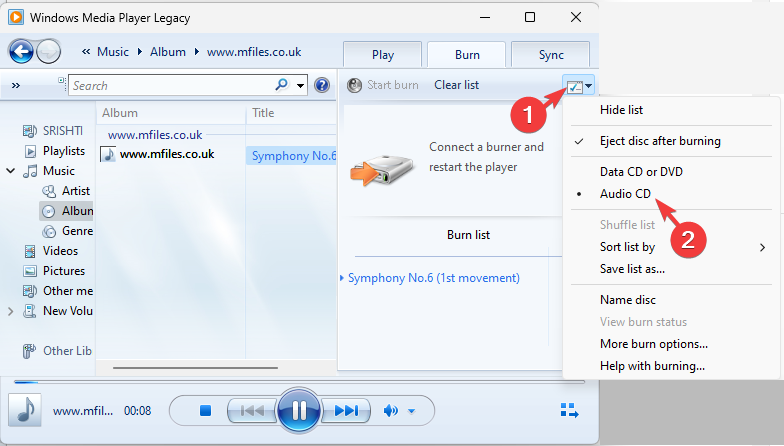
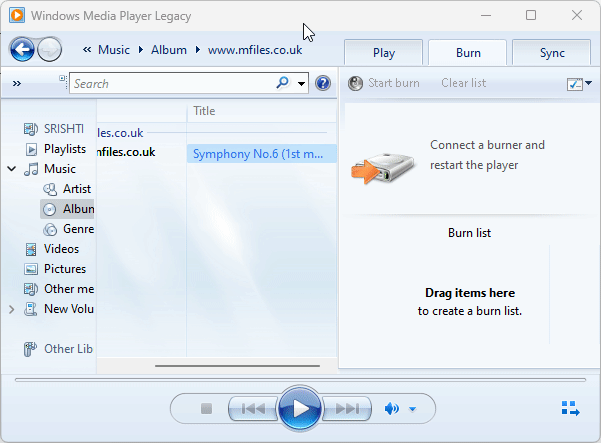
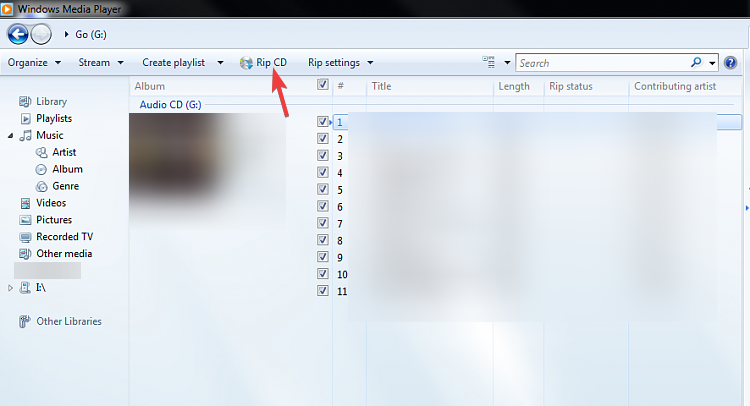
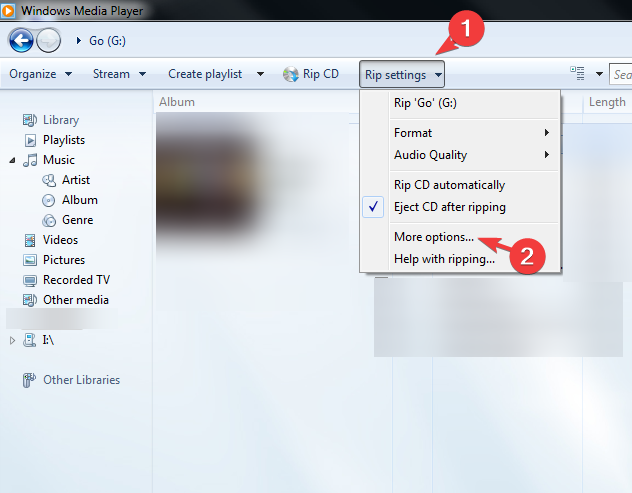
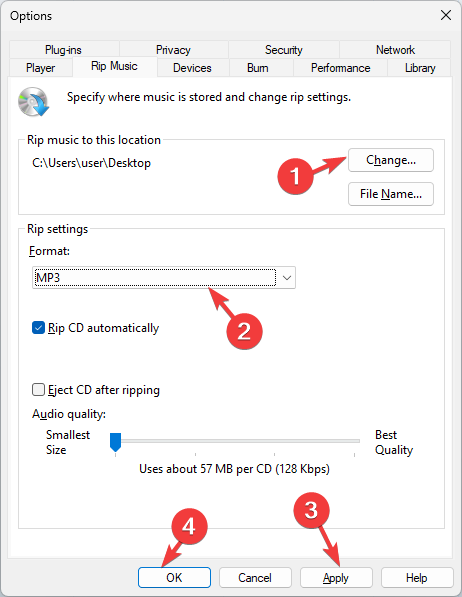
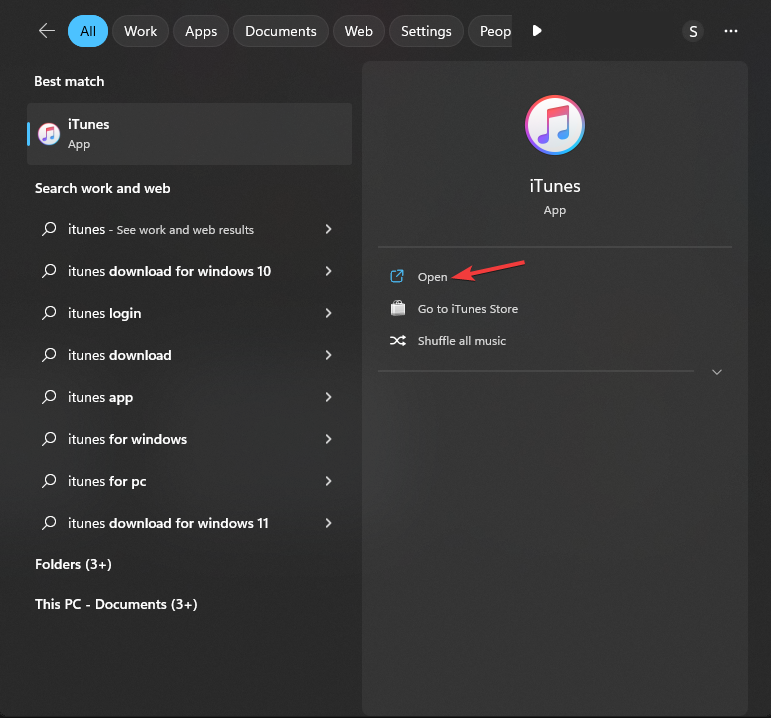
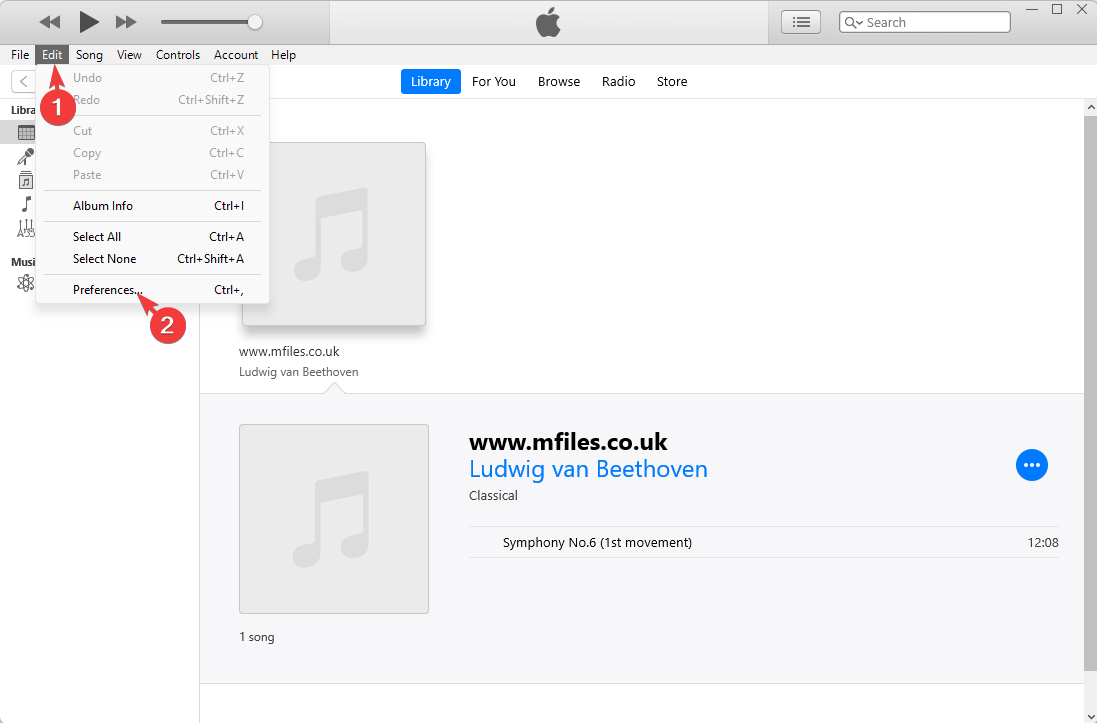
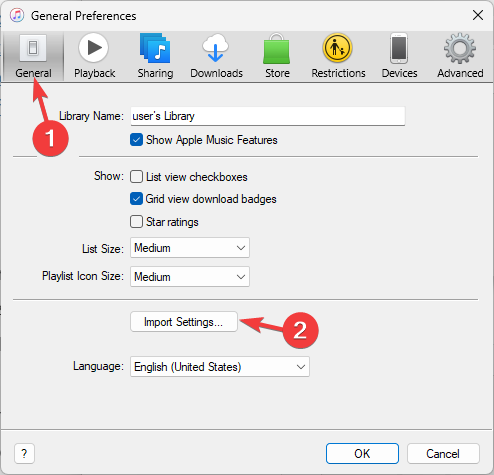
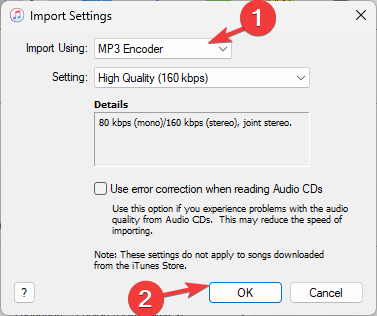
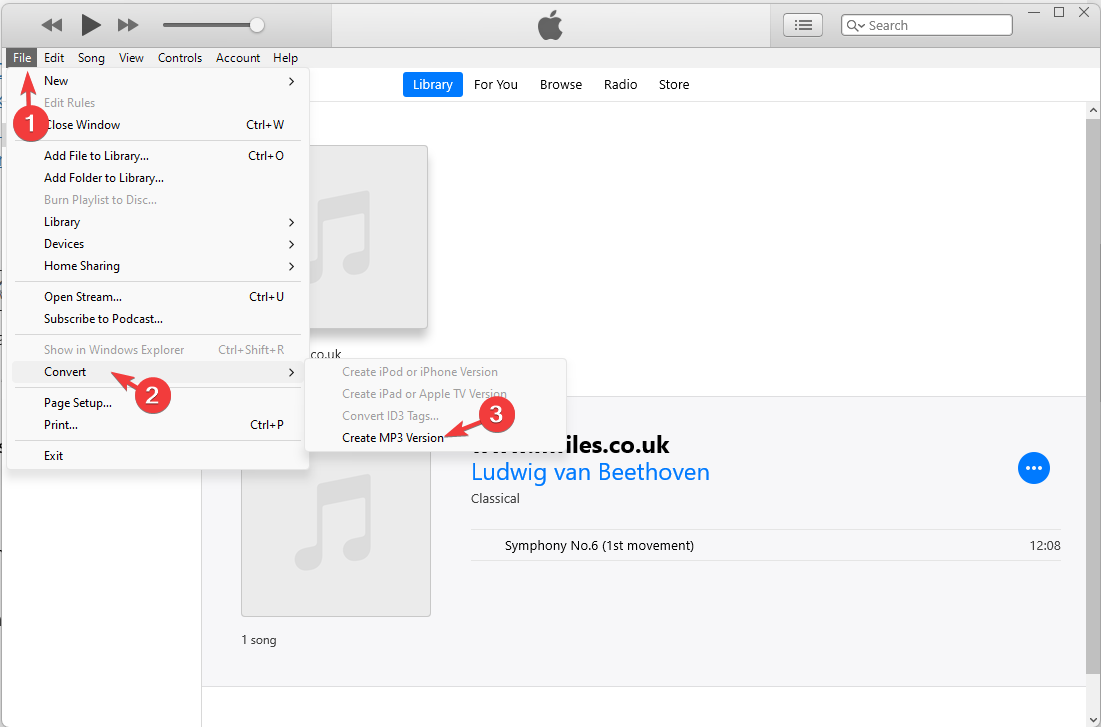
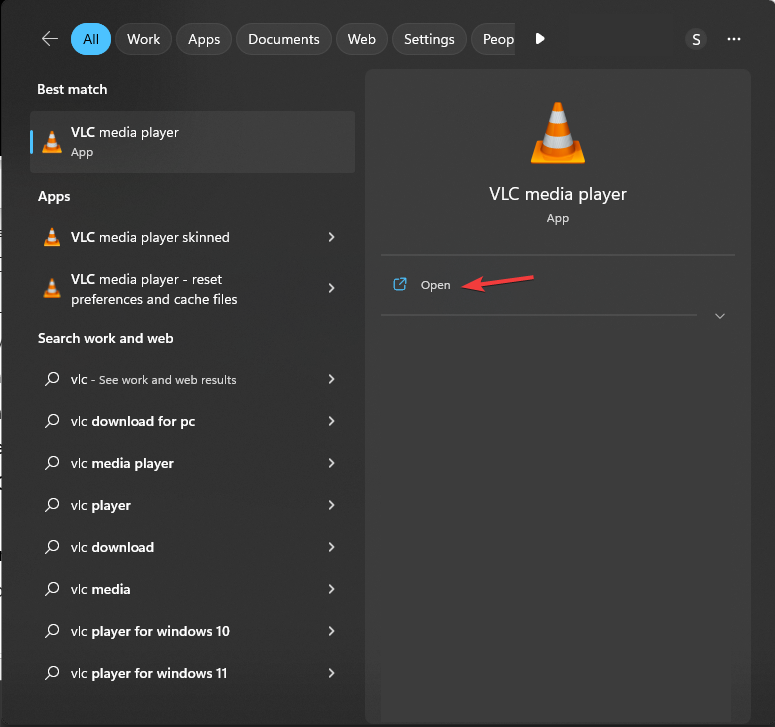
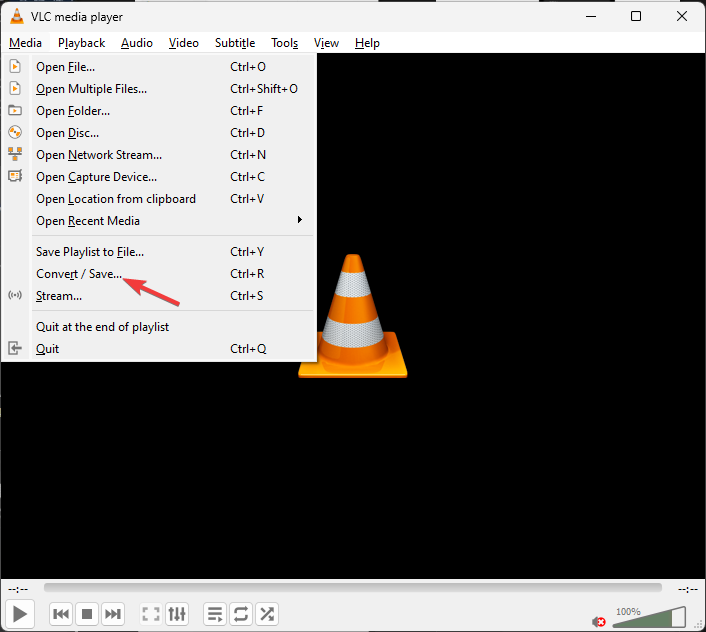
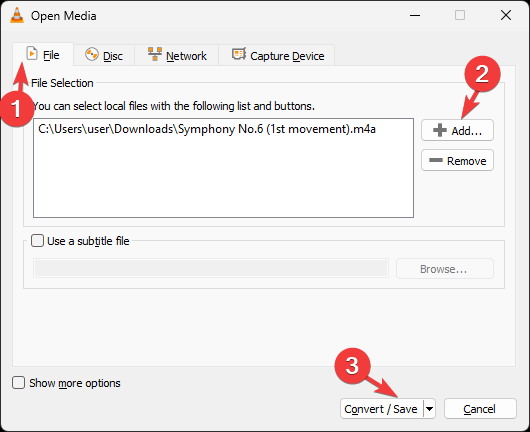
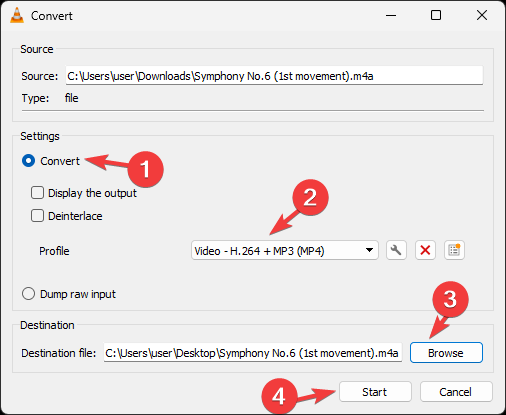








User forum
0 messages