Excel File Not Opening by Double Click? How to Fix it
This Excel problem can be fixed by adjusting your settings
4 min. read
Updated on
Read our disclosure page to find out how can you help Windows Report sustain the editorial team. Read more
Key notes
- If your registry isn’t configured properly, you might not be able to open Excel files.
- In some instances, your installation might be corrupted, thus causing the issue.
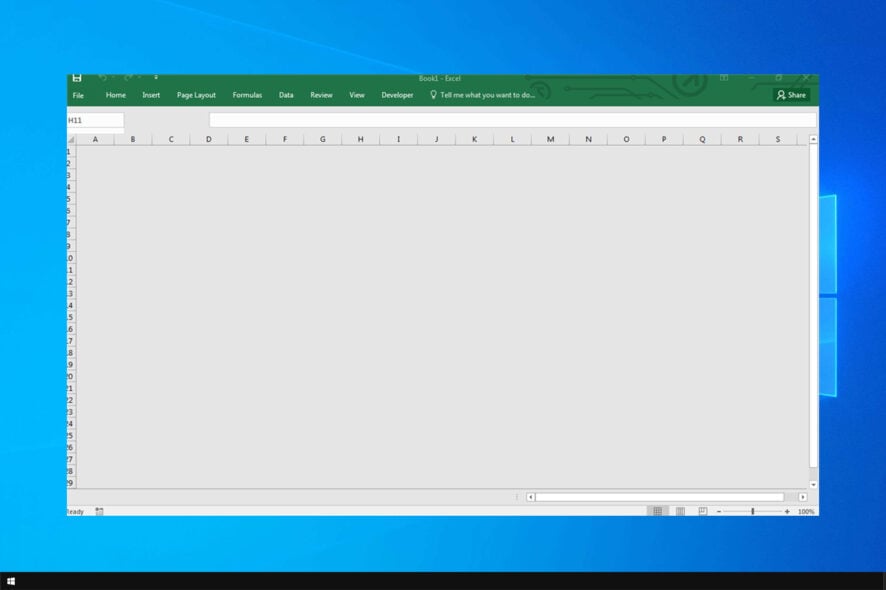
If Excel is not opening files, you won’t be able to view your sheets, and your projects will have to be delayed until you fix this issue.
While it’s possible to circumvent this issue, in today’s guide, we’ll show you how to fix this problem once and for all, so let’s get started.
Why Excel file is not opening by double click?
- Certain settings, such as DDE in Excel, can cause this problem.
- Your file association might not be correctly configured.
- Specific add-ons can cause this problem.
- In some cases, your registry might not be configured appropriately.
How do I fix an Excel file that won’t open?
Before we can fix this issue, be sure to perform a few preliminary checks:
- If you’re opening a file from cloud storage, make sure it’s synced, or download it to your PC.
- In some rare circumstances, using the older graphics driver can help.
1. Uncheck the ignore DDE option
1. Open Microsoft Excel.
2. Go to File in the top left corner of the screen.
3. Click on Options.
4. Select Advanced from the menu.
5. Navigate to the General tab.
6. Uncheck the Ignore other applications that use Dynamic Data Exchange (DDE) box.
7. Click Ok to apply and save the changes.
8. Check if you can open the desired Excel file.
Fix Excel file not opening by unchecking the ignore DDE box
One of the reasons your Excel program is not opening files may be caused by the Ignore other applications that use Dynamic Data Exchange (DDE) option selected.
The function of the DDE is to send a message to the program once you double-click, which then instructs it to open the file or workbook you have double-clicked to open.
Note: if you select Ignore, Excel ignores all DDE instructions sent from other programs to itself, thus it will not open the workbook you have double-clicked.
You can fix this issue and open hundreds of other file formats with a single application.
File Viewer Plus is a universal file viewer for Windows that can open and display over 300 different file types, with support for Word, PowerPoint, Excel, Visio, and Project files.
Then, if you want to resolve this issue using useful Windows file viewer software, have a try now with File Viewer 4 Plus.
You can download it for free from the official website or buy it at an affordable price.
2. Reset file associations to fix Excel file not opening
- Right-click the Start button.
- Select Control Panel.
- Click Programs then click Default Programs.
- Under Default Programs, click the Set your default programs. A search process will begin to find your default programs.
- From the list of default programs, choose Excel.
- Now, click on Choose default for this program.
- The Set Program Associations screen will open up. Click Select All.
- Click Save which sets off the saving process and OK.
3. Fix Excel file not opening by repairing the program
- Right-click the Start button and select Control Panel.
- Click Programs and select Uninstall Programs.
- Now, click Microsoft Office and select Change.
- Finally, click Online Repair, then select Repair.
4. Turn off add-ins to fix the Excel file not opening error
- Open Excel program
- If it opens a new workbook, go to File.
- Click on Options and select Add-Ins from the left pane.
- Locate Manage at the bottom of the open screen.
- On the drop-down, select COM Add-ins and click Go.
- From the open box, clear one of the add-ins on the list and click OK.
Once all these steps are followed, restart the Excel program by double-clicking on a file or icon of the workbook you want to open.
Note: in case the problem recurs, repeat the first seven steps, then choose a different add-in to clear, and try this as you go along.
If it opens, then you’ll know the add-in you selected last is the one causing the issue. Then, you can find an update or newer version of the add-in from the manufacturer’s website, or turn it off if unavailable.
5. Disable Hardware Graphics Acceleration if Excel won’t open files
- Open the Excel program and go to File.
- Now, click Options and select Advanced.
- Find the Display tab. Then, locate and check the Disable hardware graphics acceleration box.
- Click OK and you should be done.
6. Change file extension
- In File Explorer, locate the file you can’t open.
- Go to View and check File name extensions.
- Right-click the file and choose Rename.
- Change the end of the file name from .xlsx to .xls.
- When asked to confirm, click Yes.
7. Modify the registry
- Press the Windows key + R and enter regedit.
- Navigate to the following path:
HKEY_CLASSES_ROOT\Excel.Sheet.12\shell\Open\command - In the right pane, double-click on Default.
- Now add “%1” at the end and click OK.
Follow these steps to disable hardware graphics acceleration, and let us know if you managed to fix the Excel file not opening issue.
If none of the above solutions worked, then contact Microsoft Support for further options. In case you’re having additional problems, our Excel keeps crashing guide should be able to help you. You can also learn how to unlock an Excel sheet if you forget the password.
Did any of these solutions work for you? Share with us in the comments section.
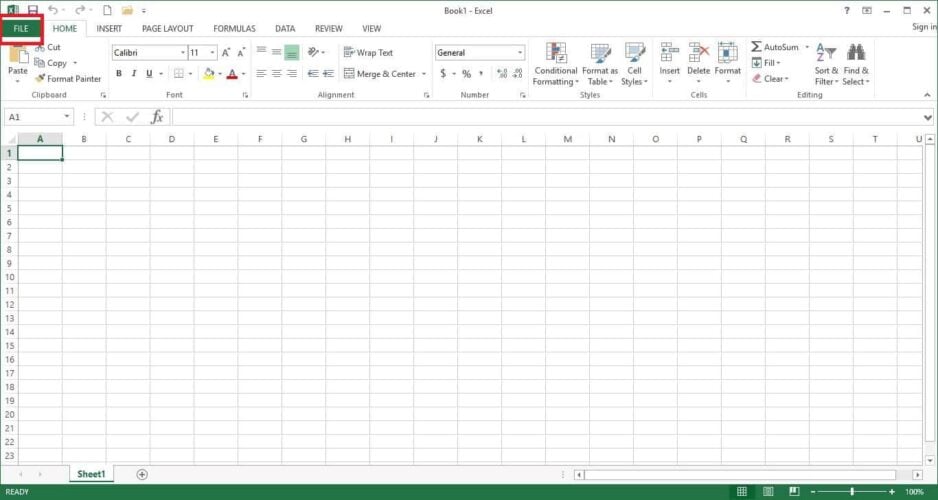
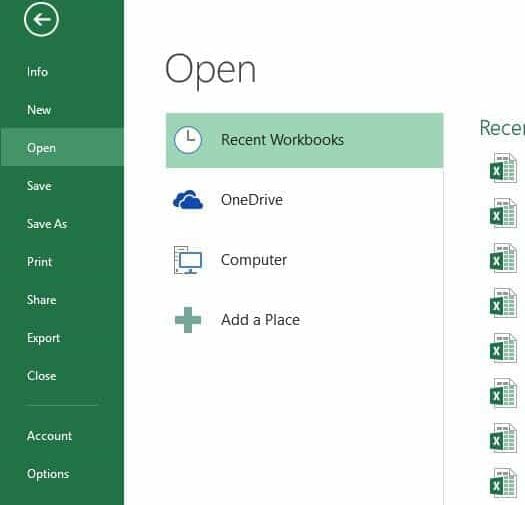
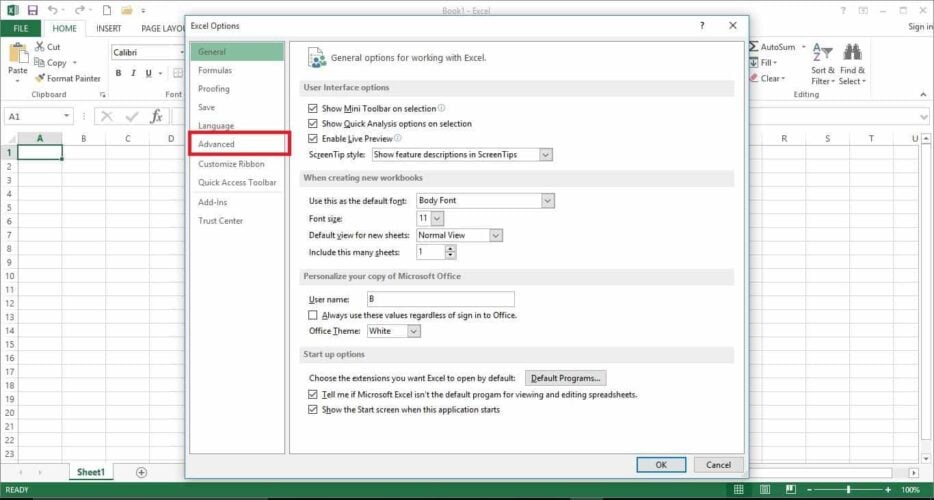
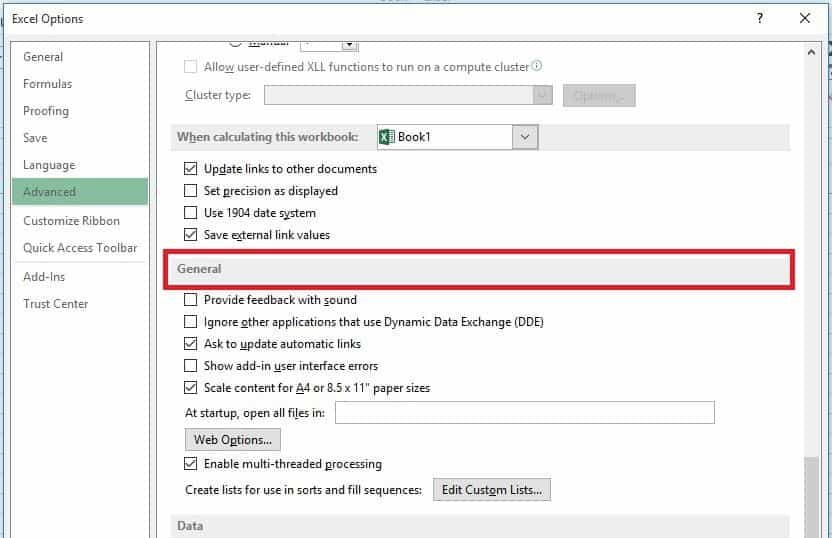

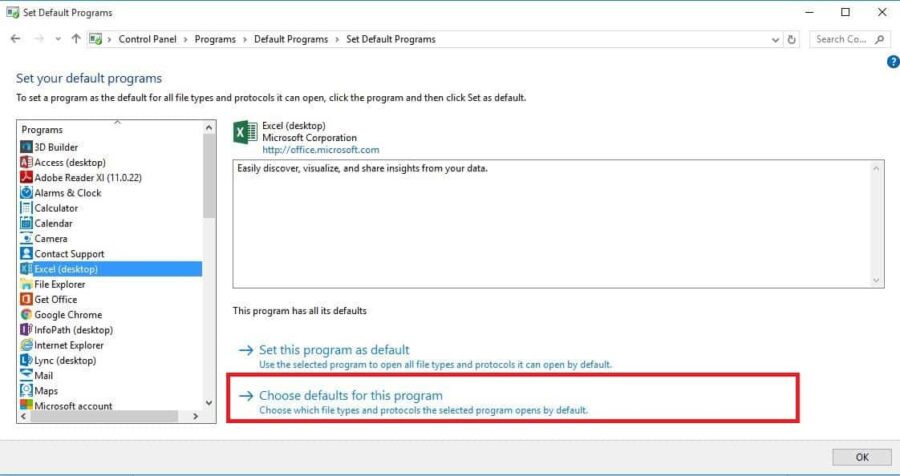
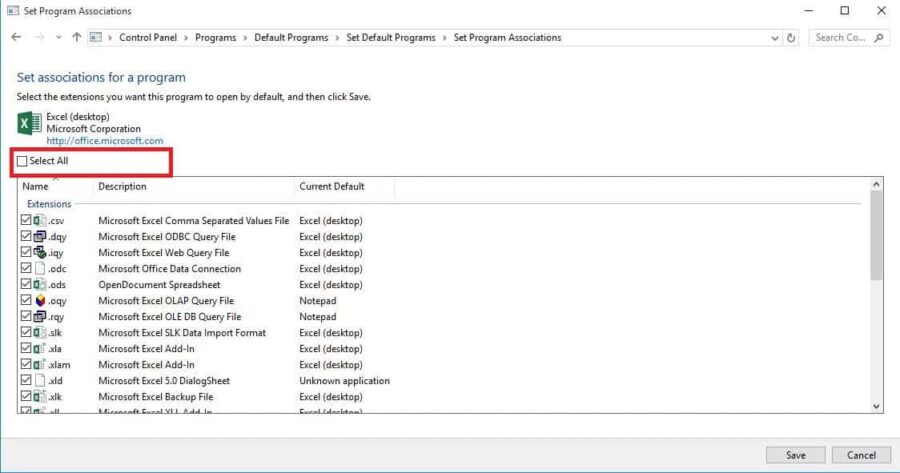
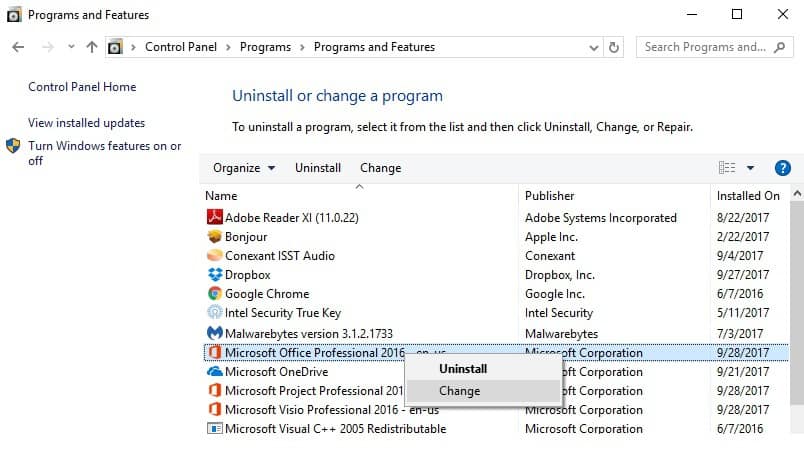
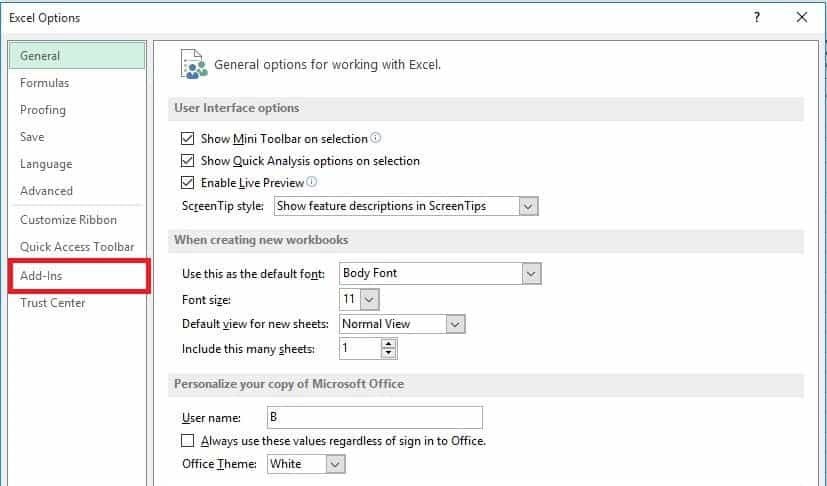
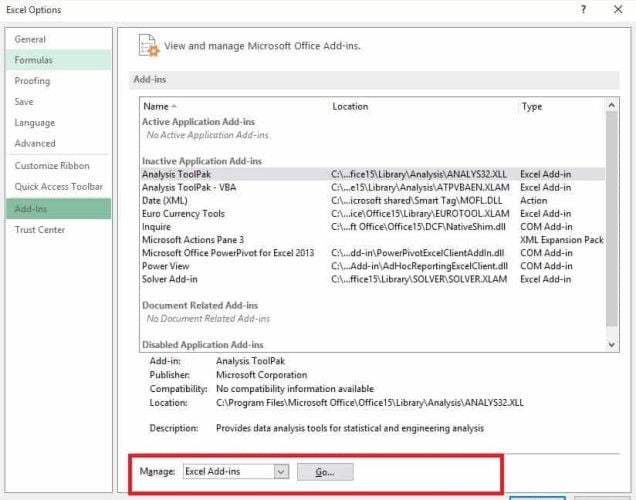
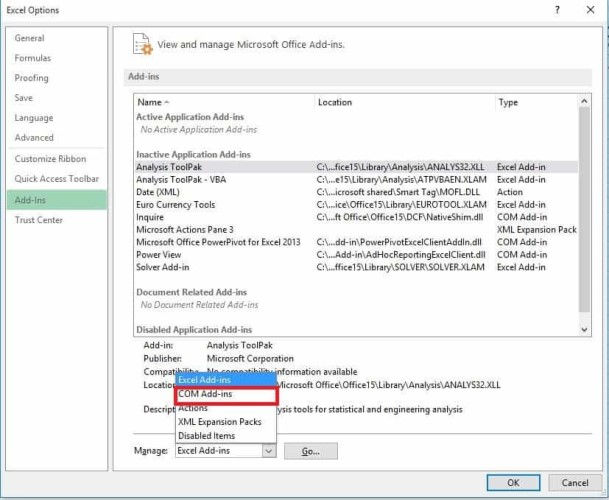


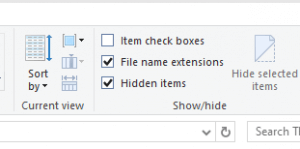
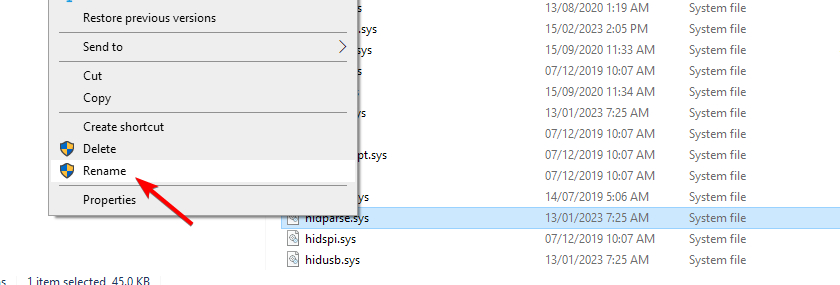
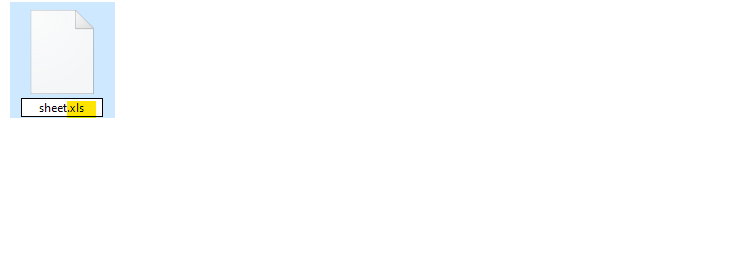
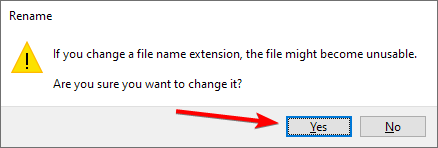
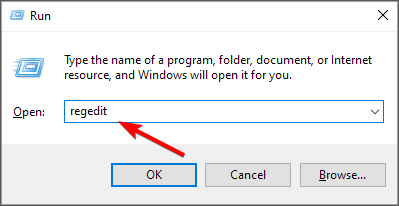
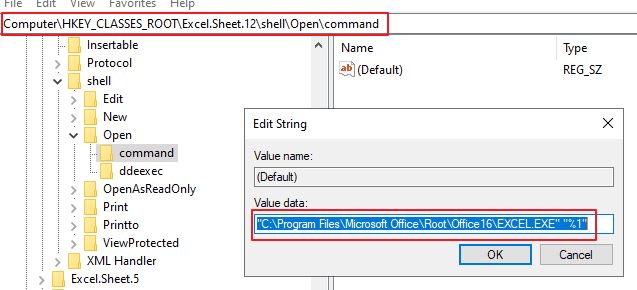








User forum
1 messages