How to Fix Low Battery Notification Not Working on Windows 10
Configuring the low battery level is a quick way to fix this issue
5 min. read
Updated on
Read our disclosure page to find out how can you help Windows Report sustain the editorial team. Read more
Key notes
- If your laptop battery notification is not working, it might be because of the wrong power settings.
- Before making any changes to your PC in a bid to fix this issue, you should ensure that the notification setting is switched on.
- You can also fix this issue by restoring your power settings to default.
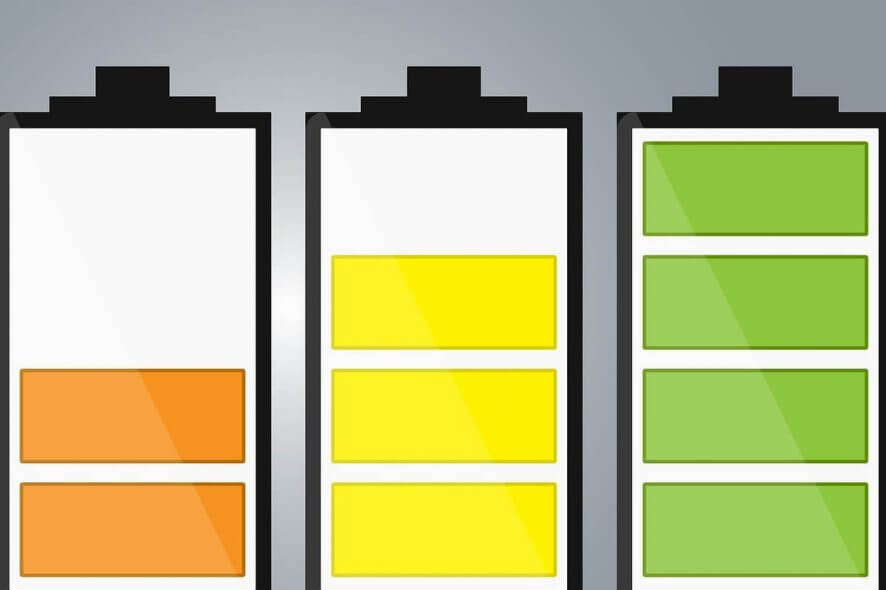
The Windows 10 low battery notification popup informs you that a laptop‘s battery is running out and needs charging.
However, that notification doesn’t always work. Is the low battery alert not popping up before your laptop‘s or notebook’s battery runs out? This is how you can fix a battery notification that isn’t working in Windows 10.
Battery notification won’t work on PC [FIX]
1. Switch the Battery Notification on
- Press the Cortana button on the taskbar to open that app.
- Enter Control Panel in Cortana’s search box.
- Select to open the Control Panel in the snapshot directly below.
- Click Power Options to open the tab shown directly below.
- Click Change plan settings > Change advanced power settings to open the window below.
- Double-click Battery to expand its settings.
- Click the + beside the Low battery notification to expand the options below.
- If the On battery and Plugged in options are off, select On from their drop-down menus.
- Press the Apply button to confirm the new settings.
- Click OK to close the window.
Windows includes a couple of low-battery notification settings. Switching those settings on, if they’re off, will probably restore the notification in Windows 10. This is how you can switch the low battery alert on.
2. Configure the Low Battery Level
- Open the Power Options window again (which includes the battery notification settings).
- Click Battery > Low battery level, as in the snapshot below.
- Select On battery and enter 25 in its text box.
- Enter 25 in the Plugged in text box.
- Press the Apply and OK buttons.
Check the battery level settings if the notification isn’t popping up. Those options adjust the percentage charge required for the notification to pop up. Raise the battery level percentages to about 25% if they’re below 10%.
3. Configure the Critical Battery Action Settings
You might also need to configure the critical battery action settings. Click Battery > Critical battery action to expand its options as in the snapshot directly below.
Click On battery and select Shut down on its drop-down menu. Press the Apply button to apply the new settings.
4. Restore the Power Plan Settings to Default
Restoring the power plan settings to their default configurations can also resolve the battery notification issue. This resolution requires you to adjust all three power plan settings separately.
You can restore the default settings by selecting Balanced, Power Saver, and High Performance on the drop-down menu at the top of the Power Options window. Press the Restore plan defaults button, and click the Yes option to confirm.
5. Replace Your Laptop’s Battery
If you have an older laptop or notebook, the low battery notification alert might not need fixing. Your laptop’s battery might have deteriorated considerably. If that is the case, the PC might go off with the battery at the 20-30 percent level when unplugged.
Thus, the PC shuts down before its battery has dropped to the required percentage charge for the notification to pop up.
You can replace user-serviceable batteries yourself. Slide the latch at the bottom of the laptop to remove the battery. Those without a user-serviceable battery can request a replacement from the laptop’s manufacturer.
6. Add an Alternative Battery Notification to Windows
You don’t need to fix the Windows 10 battery notifications, as there are alternatives. A few third-party programs provide alternative battery level alerts and alarms, such as BatteryBar Pro and Battery Alarm.
You can also set up a script in Notepad, or other text editors, that opens a notification window when the charge has dropped below a specified percentage. This is how you can set up a new low-battery alert for Windows.
set oLocator = CreateObject("WbemScripting.SWbemLocator")
set oServices = oLocator.ConnectServer(".","root\wmi")
set oResults = oServices.ExecQuery("select * from batteryfullchargedcapacity")
for each oResult in oResults
iFull = oResult.FullChargedCapacity
next
while (1)
set oResults = oServices.ExecQuery("select * from batterystatus")
for each oResult in oResults
iRemaining = oResult.RemainingCapacity
bCharging = oResult.Charging
next
iPercent = Round((iRemaining / iFull) * 100)
if iRemaining and not bCharging and (iPercent < 20) Then msgbox "Battery is at " & iPercent & "%",vbInformation, "Battery monitor"
wscript.sleep 300000 ' sleep for 5 minutes
wend- Copy the script above using the Ctrl + C.
- Open Notepad and paste the script by pressing the Ctrl + V hotkey.
- Click File and select Save As in Notepad.
- Select All Files from the Save as type drop-down menu.
- Enter battery.vbs in the File name text box.
- Select to save the file to the desktop.
- Press the Save button.
- Now the desktop will include a battery.vbs script on it. Right-click the script and select Open to run it.
The window alert below will open when your laptop’s battery drops below 20 percent. The notification also has an additional audio effect.
You can adjust when the window opens by editing the iPercent < 20 value in the script. For example, the notification will pop up at 24 percent with the iPercent value at 25.
So, if you can’t fix the low battery notification in Windows, you can always replace it with something else. However, adjusting the battery settings in Windows will usually fix the notification.
In the same vein, if you want to know how to fix a corrupt battery alert, check our detailed guide.
Finally, if you have anything to add or take, feel free to do so in the comments section below. We look forward to hearing from you.

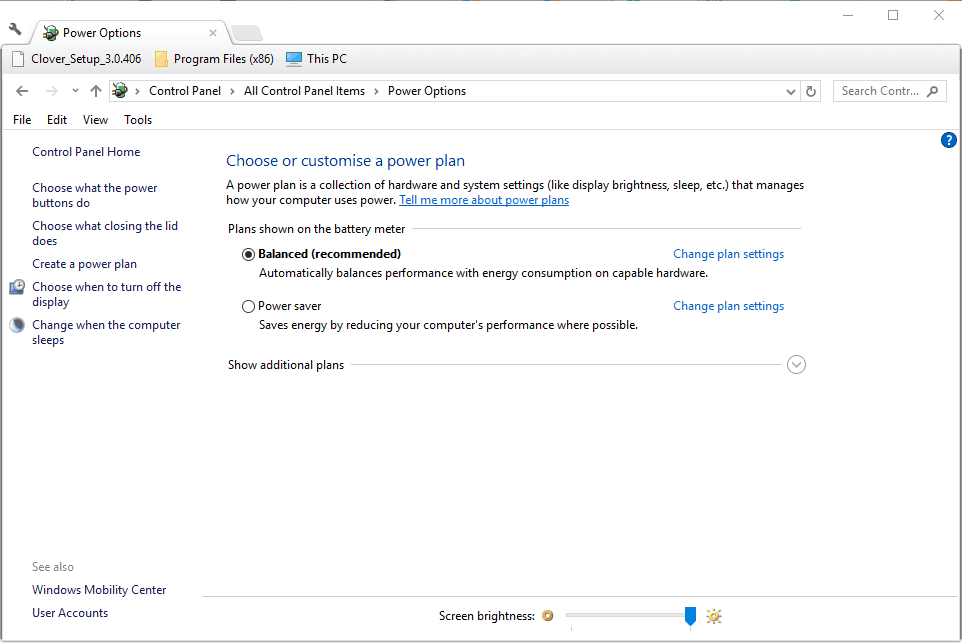
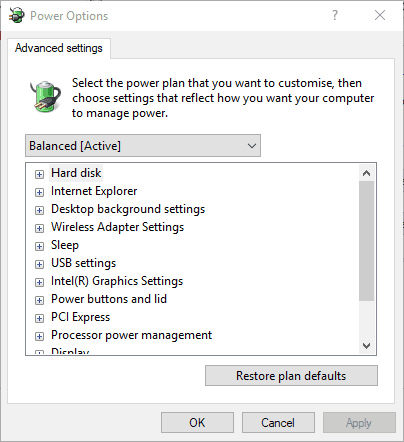
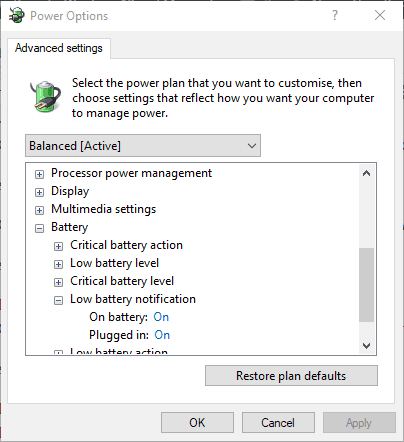
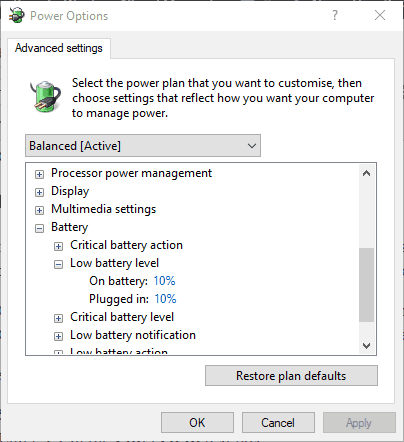
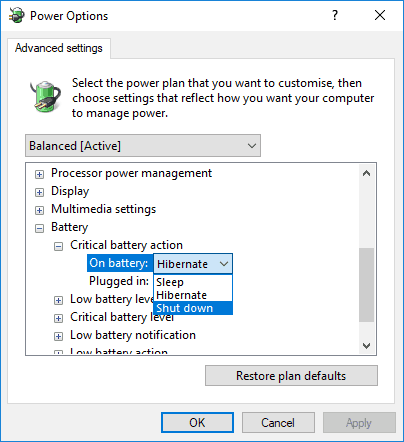
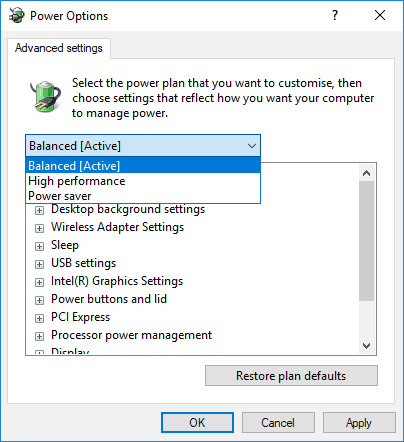
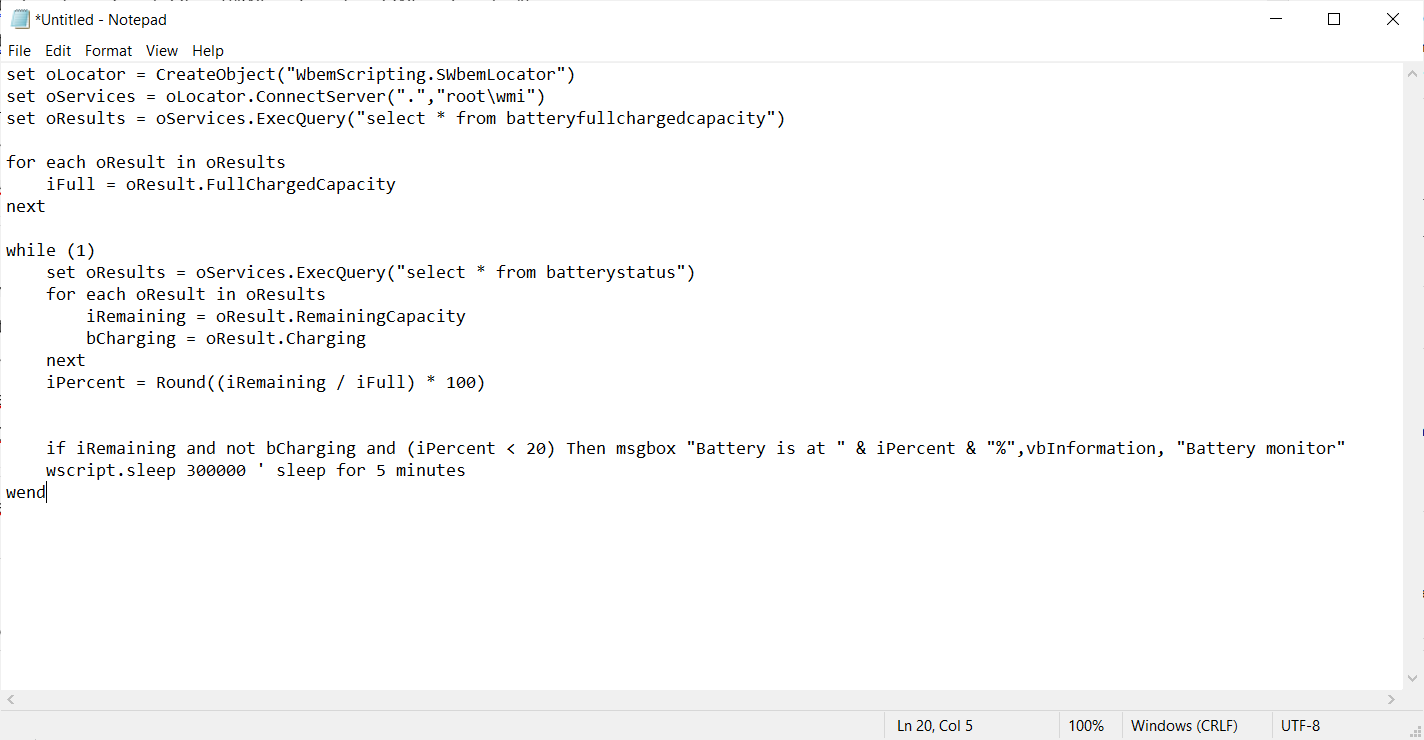
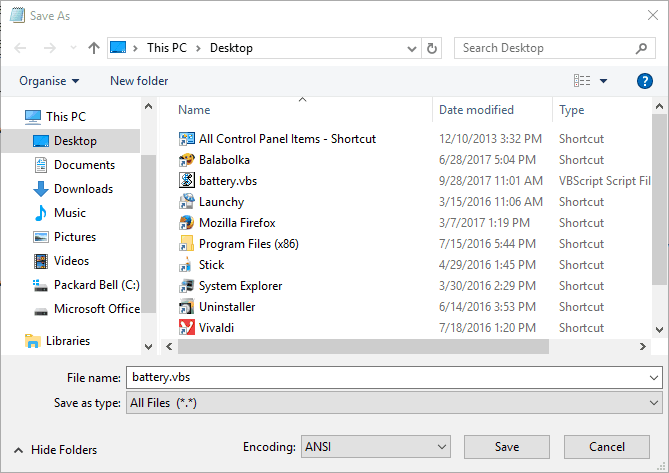


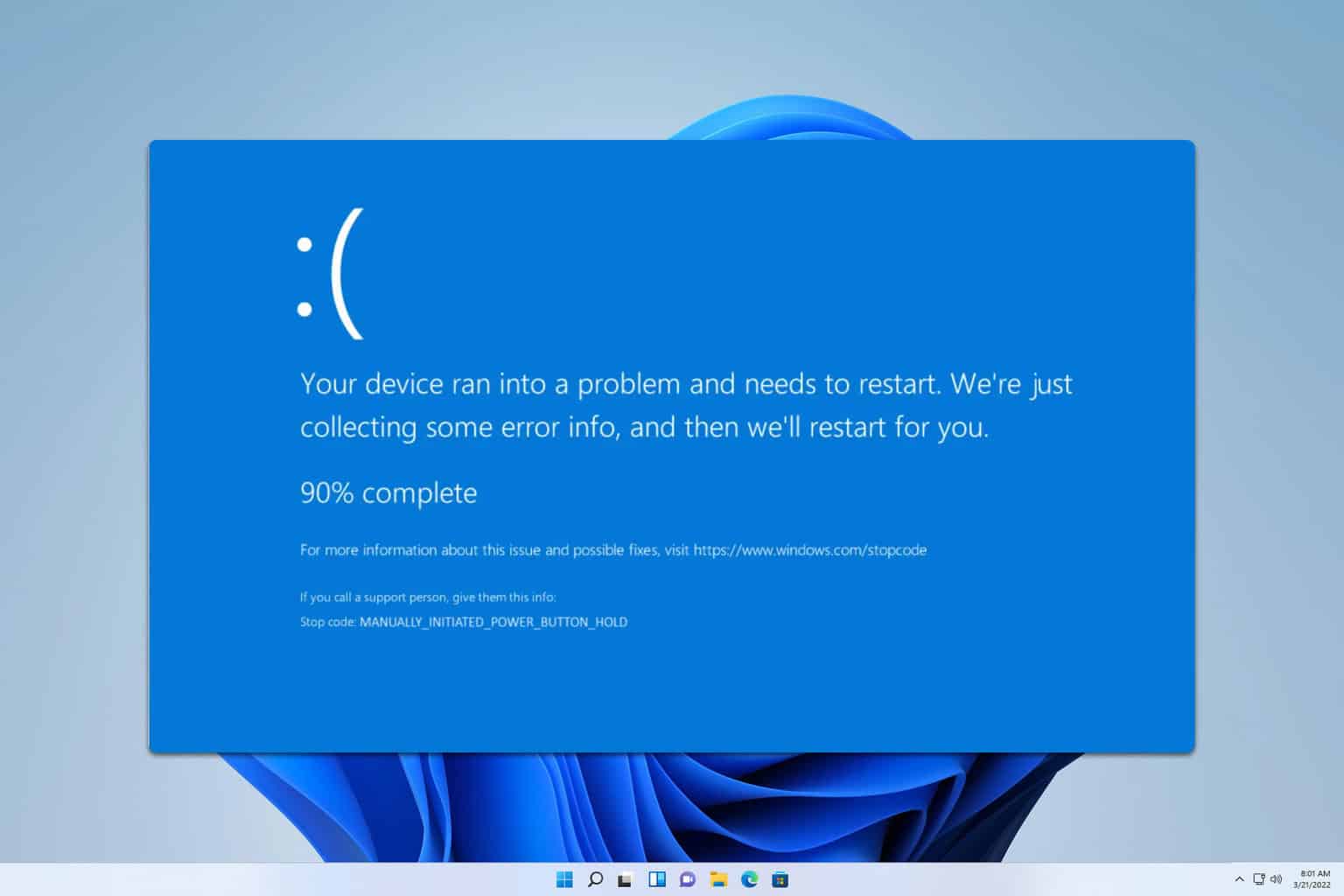
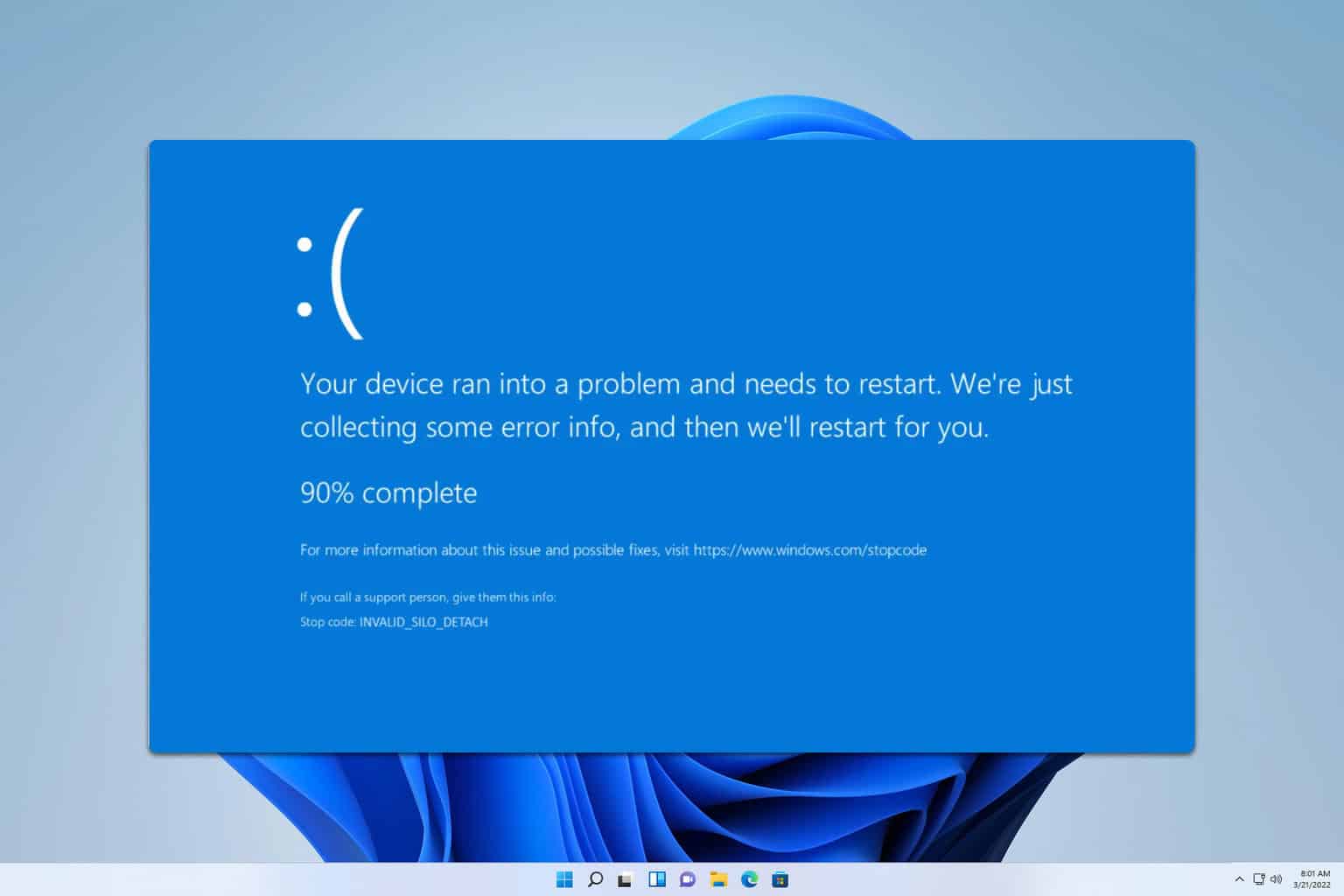

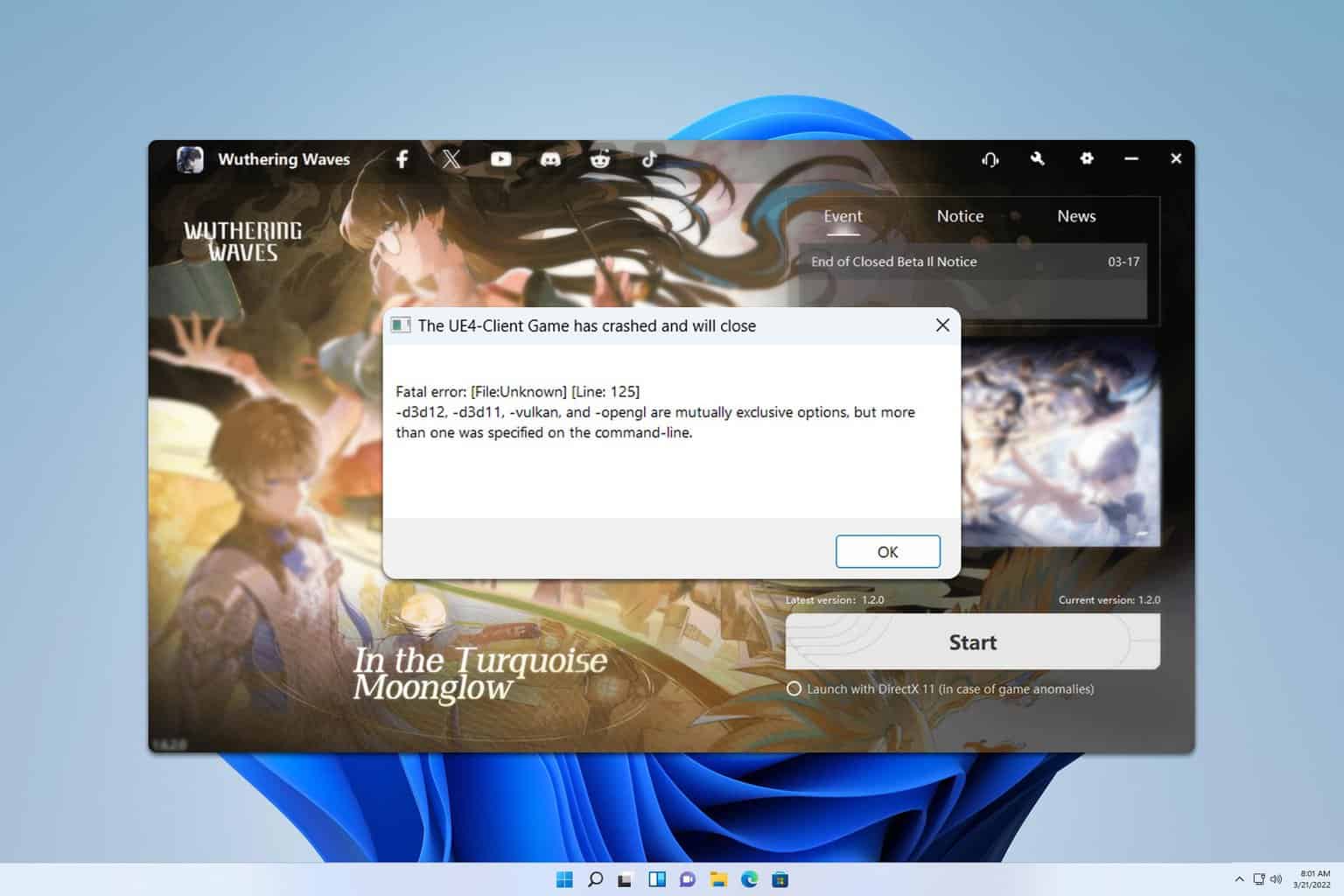




User forum
8 messages