30+ Must-Have Browser Security Settings to Stay Safe Online
14 min. read
Published on
Read our disclosure page to find out how can you help Windows Report sustain the editorial team. Read more
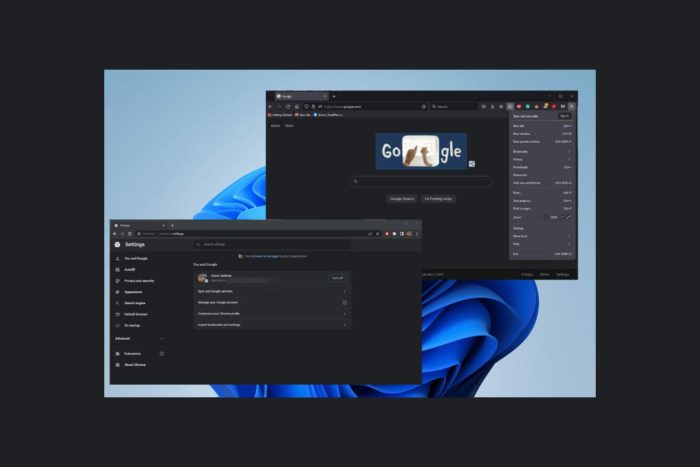
Having optimal security settings on your web browser is essential when browsing the internet. What’s more, numerous applications rely on a web browser or elements of it to function.
Therefore, apps or browser extensions may try to enhance your browsing experience by adding new features. But, many modern browsers come with built-in security features. You just need to find the right balance.
Thus, optimizing your browser security settings is crucial. Unfortunately, most people don’t use them to their full potential. This leads to severe vulnerabilities that can affect your system and data.
The reason people don’t do this is probably that they don’t know about them. A browser’s security features are hidden away within its settings menus, and unless you know what to look for, it can be tricky to reconfigure them.
But don’t let the complexity of the menus deter you from establishing good browser security settings. Failing to do so will put you at a high risk of getting infected by malware or targeted by hackers.
What and why are browser security configurations important?
It takes one wrong move or being complacent about suddenly losing personal information. An insecure browser can have spyware easily installed on it without your knowledge.
Bad actors can take control of your computer or use your machine to attack others on a network. For example, an insecure browser can start a domino effect that can bring down many computers and compromise many people.
The importance of browser security is something that you will often see championed by IT companies, cybersecurity corporations, and even government institutions.
The Cybersecurity & Infrastructure Security Agency from the United States encourages people to be aware of their browser security. On their website, they have an entire webpage dedicated to teaching people how to secure their web browser.
Fortunately, modern web browsers do a pretty good job at keeping their users secure and safe as they browse the internet. However, there are some things that you should know about before getting into the settings.
→ Do your research beforehand if you decide to install a specific browser extension or add-on.
The vast majority of reputable extensions are recognized and endorsed by the browser company. That way, you know it’s a legitimate piece of software. It’s also recommended that you allow for automatic updates.
→ Any changes to add-on security are instantly updated. And if a website asks you to install an extension to view the website, don’t do it. This is incredibly risky and can easily lead to your computer getting infected.
→ Before getting into the various security settings of the major browsers, it’s important to lay out the security you may face using a web browser. In addition, it’s vital to stay educated.
What are some of the major security problems related to web browsers?
It’s crucial to go over the biggest threats to a web browser’s security. A lot can be avoided with basic common sense.
? Be wary of pop-up windows and redirects.
Pop-up windows can lead you down a path of unsafe websites or even download malware disguised as an app.
Redirects are also another vulnerability. Like pop-ups, a redirect can take you away from a secure page onto a malicious one or trick you into downloading malware.
? Your browser history can also be used against you. Bad actors can use it as a map to learn which websites you frequent and other browsing habits. This can lead to being targeted for phishing attacks.
You can combat this by frequently browsing your browser cache to remove any sensitive information. Clearing a browser cache can be done manually or automatically by changing some security settings.
? Vulnerable passwords are also a significant security risk. If someone can steal these passwords, they can get unfettered access to bank accounts, databases, or even entire networks.
Or worse of all, a bad actor may easily guess a weak password.
If someone uses the same weak password for multiple websites, that makes gaining unauthorized access so much easier. So be sure to use different strong passwords for each website you frequent.
And if two-factor authentication is possible, you should take advantage of it. It’s one of the best forms of internet protection out there.
What are the safest browser settings I can use?
This guide will break down the best and safest settings that you can activate for some significant web browsers. The first half will focus on the PC-centric web browsers and then go on to the MacOS browsers.
There will be several commonalities between all the browsers, like activating their respective pop-up blocker. But there will also be information on what makes each browser’s security stand out. But first…
? Where are my browser’s security settings?
Browser security settings can be found in their respective Settings or Privacy menu. But, of course, it all depends on the browser itself, as every company behind one does things differently.
The most common method is to start by clicking on the three-line symbol on your web browser. Sometimes it also appears as three consecutive dots.
This is the menu and is usually found in the upper right-hand corner of the window. From there, you click on the Settings entry. A new tab will open, and you’ll see a Privacy and Security entry on the left.
Ultimately, the process to find your Settings tab will be different depending on the web browser you use, but that’s the basic run down. That said, not every single browser is built the same.
Firefox has been frequently cited as one of the most secure web browsers, even by cybersecurity companies like NordVPN. Opera also frequently updates its browser’s security and has extensive customization options.
Chrome browser security settings
Starting with Google Chrome, the security can be found by first:
- Click on the three consecutive dots in the upper right-hand corner.
- Then go to Settings.
- Next, go to Privacy and safety, and you’ll have access to the browser’s privacy features.
So, what are the recommended security settings for Chrome?
? It would be best to turn on protection against phishing and malware to protect you while browsing. While you’re there, you should also turn off instant search.
? Instant search or Google Instant is the feature that allows Chrome to predict what you’re searching for. It’s great for convenience but allows the web browser to track what you enter.
? Chrome allows you to install uBlock Origin, an easy ad blocker on a computer’s CPU and memory. It’s also a few browsers that officially supports the extensions and comes highly rated.
? You can block unwanted plugins and pop-ups by going to the Content Settings section of the Advanced Settings menu. Then, click the box next to Don’t allow sites to send pop-ups or use redirects for pop-ups.
To stop plugins, turn on Ask when a site wants to use a plugin to access your computer. You should click the button next to Block third-party cookies to prevent further tracking.
? And lastly, turn off the Offer to save passwords feature to ensure your passwords aren’t vulnerable.
Internet Explorer browser security settings
Internet Explorer is no longer a thing – at least, not endorsed by Microsoft, however, it’s likely it still sees usage among hardcore fans or older systems.
? Like Chrome, Internet Explorer can block unwanted plugins and annoying pop-ups by going to the Internet Options section in the Tools menu. Next, select the Privacy tab and move the slider over to MEDIUM to block pop-ups.
? Then tick off the turn-on pop-up blocker box. To block the plugins, go to the Advanced tab and go down to Multimedia. If you see the boxes next to Play animations and Play sounds are checked, click the boxes to turn them off.
? Unique to Internet Explorer is the ability to turn off ActiveX Filtering which lets you browse the internet without running any ActiveX controls.
ActiveX refers to a lightweight app and program that allow animations to play or help out with installing updates. Unfortunately, Internet Explorer can stop websites from installing these apps.
Doing so can save you precious CPU power and protect you from intrusive software. Unfortunately, Internet Explorer is the only web browser to have this feature, and it doesn’t appear it will migrate to Edge.
Firefox browser security settings
Firefox is packed with security features that it shares with other browsers, and some are unique. Unfortunately, there are too many to go through at once, so here are the highlights.
? Firefox is the only other browser that can install uBlock Origins aside from Chrome. It’s also the only one that lets users control what data is collected and how it is used. This is a feature available on PC and Mac versions.
? You can control data collection by going to the Privacy & Security sections in the Options menu on PC or Preferences on Mac. In addition, there will be several boxes about data collection that you can uncheck.
? Firefox allows people to set a Master password that can be used to enter log-in information while being behind a robust security measure. In addition, you can set it not to save passwords and disables cookies.
? The browser also has a built-in phishing and malware protection feature.
? It can block unwanted add-ons and pop-ups and it’s overall one of the best browsers out there in terms of internet protection.
Edge browser security settings
Compared to the previous entries, Microsoft Edge is lightweight in terms of security features. We dare say, it’s nowhere near as robust as something like Firefox. Now that isn’t to say Edge has no security features.
? So, for example, you can still block pop-ups and turn off cookies by going to the Site Permissions menu. Blocking pop-ups will also prevent redirects from occurring.
? The ability to turn off passwords is available as well. This allows you to make sure that your payment information isn’t saved.
? Edge has the ability to run Microsoft Defender SmartScreen. This is a new feature that protects users against phishing attacks and other types of malware by screening potentially infected files.
If it detects a potentially suspicious app, SmartScreen will throw up a warning. It’ll advise you against downloading the app or prevent you from visiting a suspicious webpage.
How can I change privacy settings on my Mac?
macOS isn’t a web browser, and its security settings have nothing to do with Safari, but the settings are robust enough to warrant its section. Safari will be after.
In terms of security, the unique thing about macOS pertains to Apple products. The OS can disable automatic login after restarting the computer. It allows for multiple ways to change the login password too.
You can even control where apps are downloaded from. Like how Edge utilizes Defender SmartScreen to prevent websites from forcing apps on your computer, you can do the same on macOS.
You set it so that your Mac computer will only download apps from the App Store or an identified developer, a company that Apple recognizes as secure.
The other exclusive feature mentioned earlier is allowing users to use their Apple Watch to unlock apps or unlock the OS when being woken up from a static state. Once set up, you’ll begin to see requests on your Apple Watch to be approved.
All these extra are needed because Safari itself is like Microsoft Edge. It doesn’t have a lot of unique features but does share many with other browsers. 1 2
Safari browser security settings
Safari does see frequent updates. Constantly rolling out changes is essential because the world of malware is never static. Bad actors are always looking for ways to attack people and steal valuable data.
? Now, Safari has the same blocking pop-up and unwanted plug-in features that the other browsers have. Similarly, they can be found in the Preferences menu.
? Go to the Websites tab and find the requisite box to block both. You can also stop websites from tracking you by turning on Prevent cross-site tracking found in the Preferences menu.
? Speaking of website protection, Safari can stop JavaScript from running to put a pause on websites shoving malware in your face. And you can block phishing attacks from happening too.
That said, Safari on its own is pretty light on security settings. Perhaps Apple didn’t see a reason to include all those other tools and features with what macOS offers.
But considering how many browsers have Mac versions, it’s disappointing to see the native app be so light.
iPhone security settings
The iPhone’s inclusion in this guide may seem strange when everything up to this point has been about computers, but like macOS, it has a robust series of security settings that should be looked at.
The iPhone has the most advanced security settings of everything listed in this guide. This is because of the different security features housed inside. For starters, it has Face ID, a biometric authentication feature that scans your face.
It was a success that other smartphone companies copied the feature soon after. But, of course, Touch ID also scans your fingerprints for a secure and convenient way to open your phone.
Your iPhone can even tell you if your passwords have been compromised. This is a great feature not seen on any other browser or OS natively without using a third-party app.
You can turn this feature on by going to Security Recommendations on your iPhone and changing the weak passwords as you see fit.
And this only scratches the surface. Other significant security measures on iPhone include stuff like Find My and the built-in two-factor authentication.
3 ways a browser is compromised through a vulnerability
Vulnerabilities are an unfortunate part of life in the age of the internet. It’s something that everyone must be constantly vigilant about and aware of. But with so many of them, it’s hard to know which are the biggest ones.
What is the most dangerous of vulnerabilities? Well, there are three big ones that you should look out for. One of them is something that’s already been covered extensively in this guide before, and that’s plug-ins.
It bears repeating, but plug-ins and add-ons are a significant source of contention. Even the most reputable online sources have been hit by attacks and endangering user information.
These types of exploits are so common because of people who don’t update their plug-ins. Remember that bad actors are constantly updating their methods to attack people, which means you should be continually updating your defenses.
For example, back in 2020, there was an issue some browsers were having with NPAPI plug-ins. Therefore, it was strongly recommended that people update their plug-ins because of the vulnerability problem.
There are also attacks from an APT or advanced persistent threat. It’s an attack from malware located at an endpoint that will steal data as it’s entered from a user.
Something like this can occur in different ways, such as clicking on an email attachment that’s infected or inserting some random USB drive you found on the floor.
These are pretty simple to avoid. Good antivirus software is all you need to protect yourself from these attacks. They’ll be instantly detected by the antiviral app and immediately kicked out.
And the final major vulnerability to look out for relates to HTTPS. If you see HTTPS in your browser URL, you know that the website is secure. Of course, not all websites will have this, but that doesn’t mean they’re insecure.
You do have to watch out for them, however. Modern web browsers are good at protecting their users and will usually freak out with a warning telling you not to enter or refuse to connect.
That proactivity is good, but it’s also essential to heed the warnings that the browser throws up at you. People have been conditioned to click through all the signs to get to the page.
These bad actors know people can be lazy and not pay attention to what’s appearing on the screen. It can be annoying to have the web browser refuse to show what you want, but sometimes it’s for the best.
It’s strongly recommended that you do not ignore the warnings of web browsers. If you must access those web pages, use a different computer or even an entirely different internet connection.


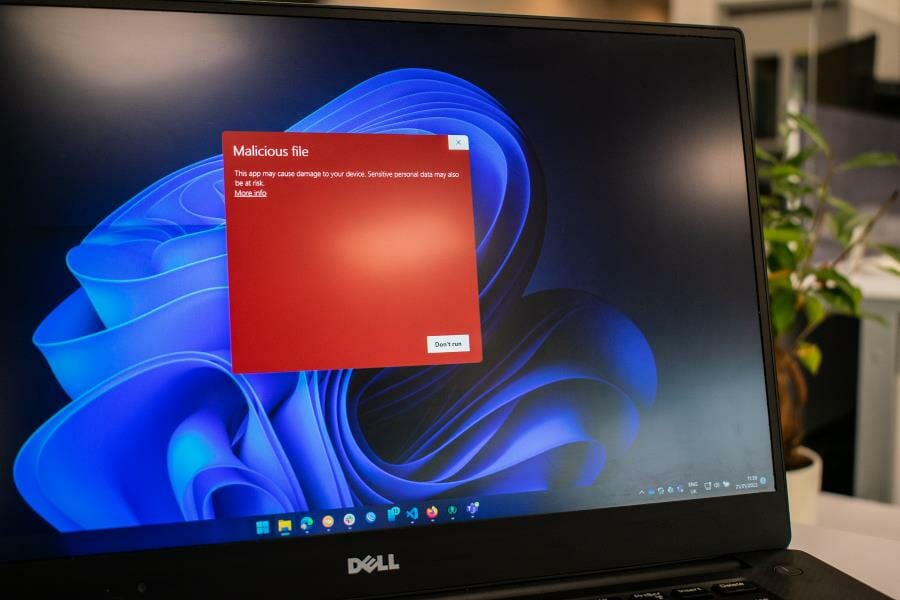


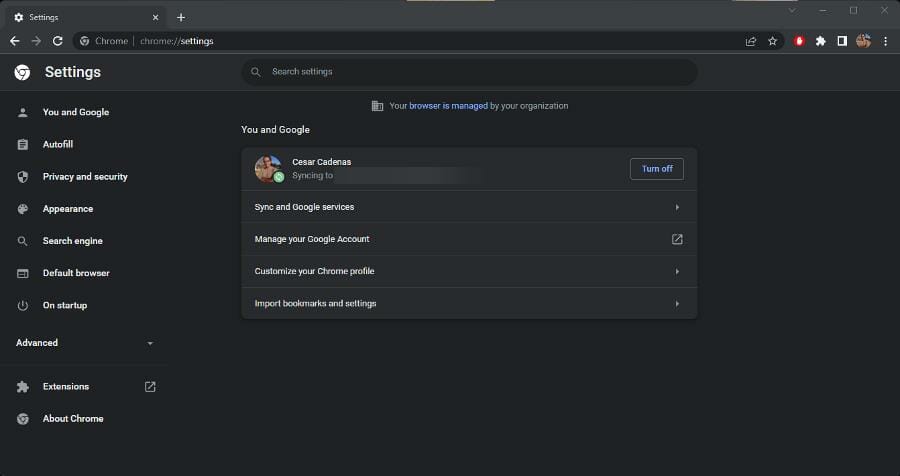
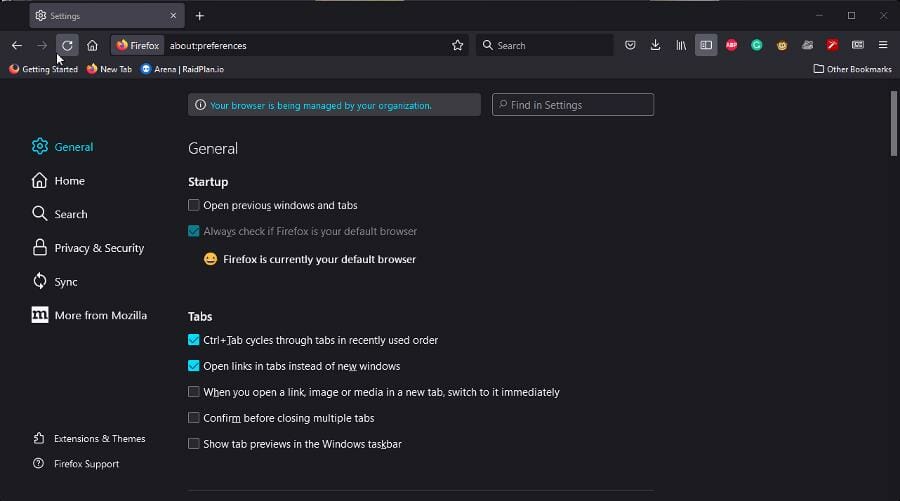
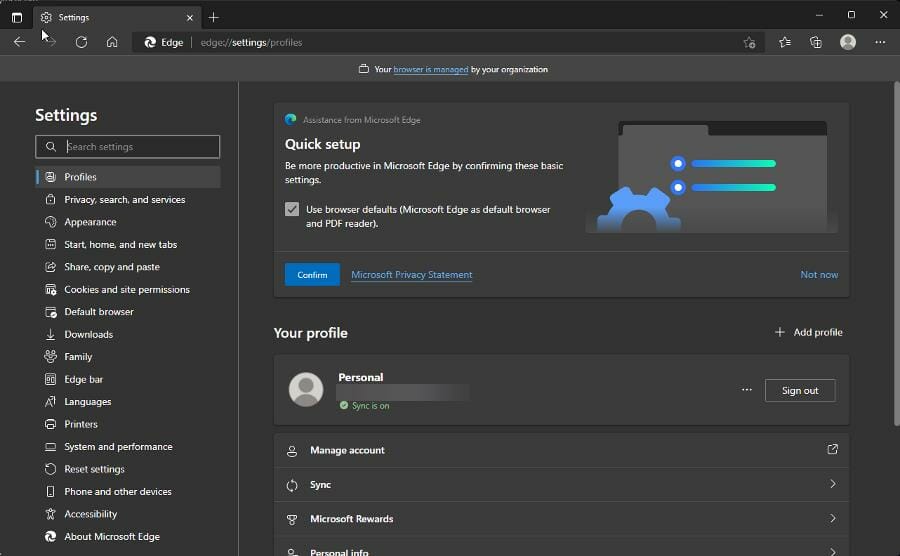

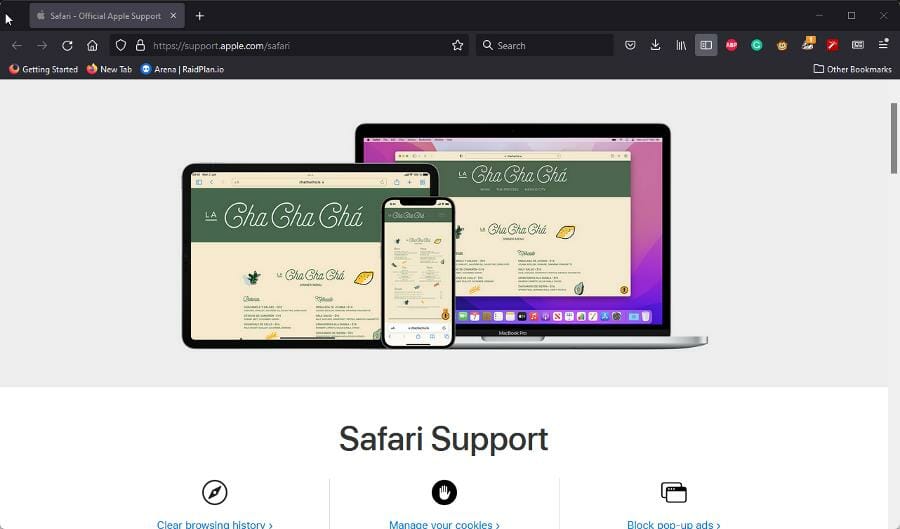
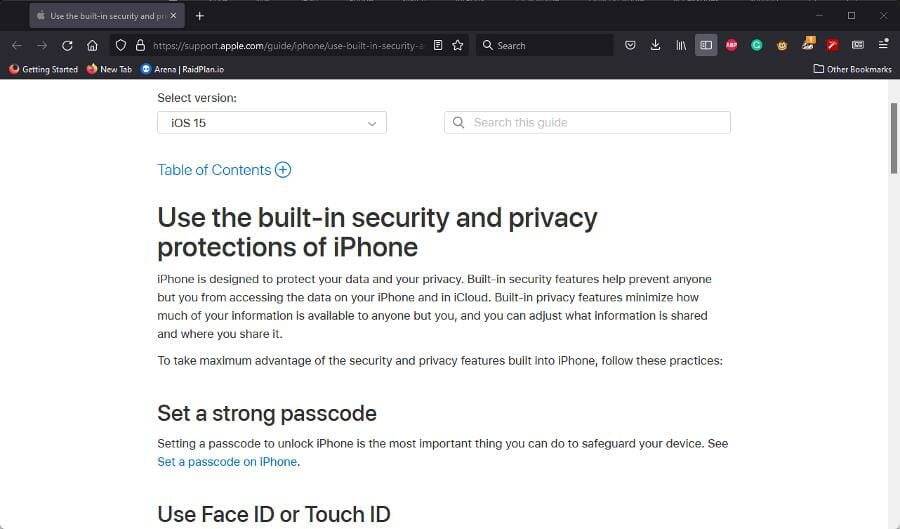
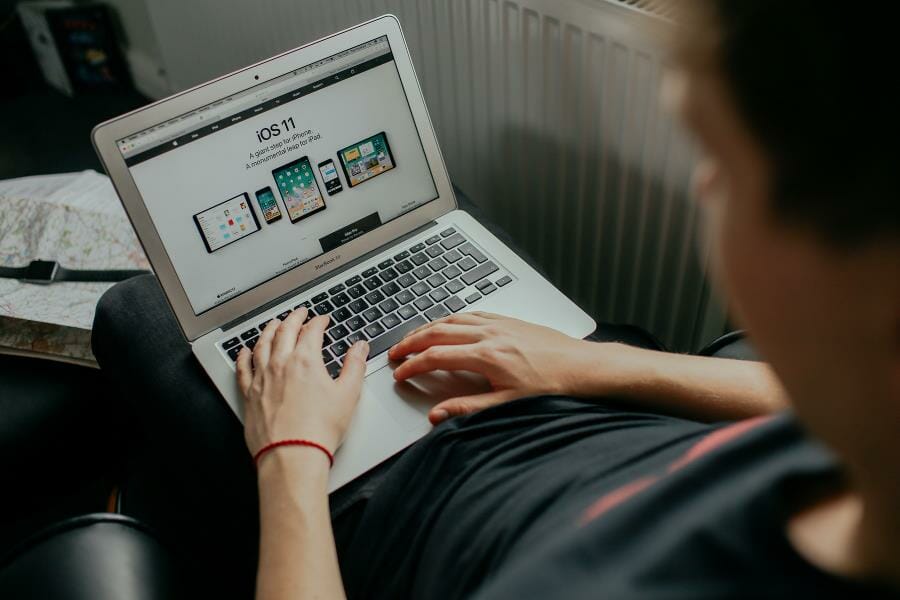
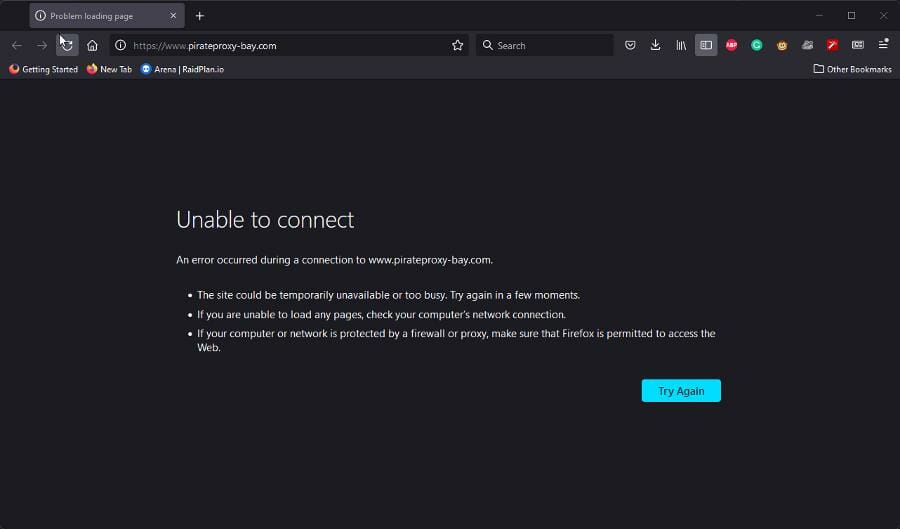
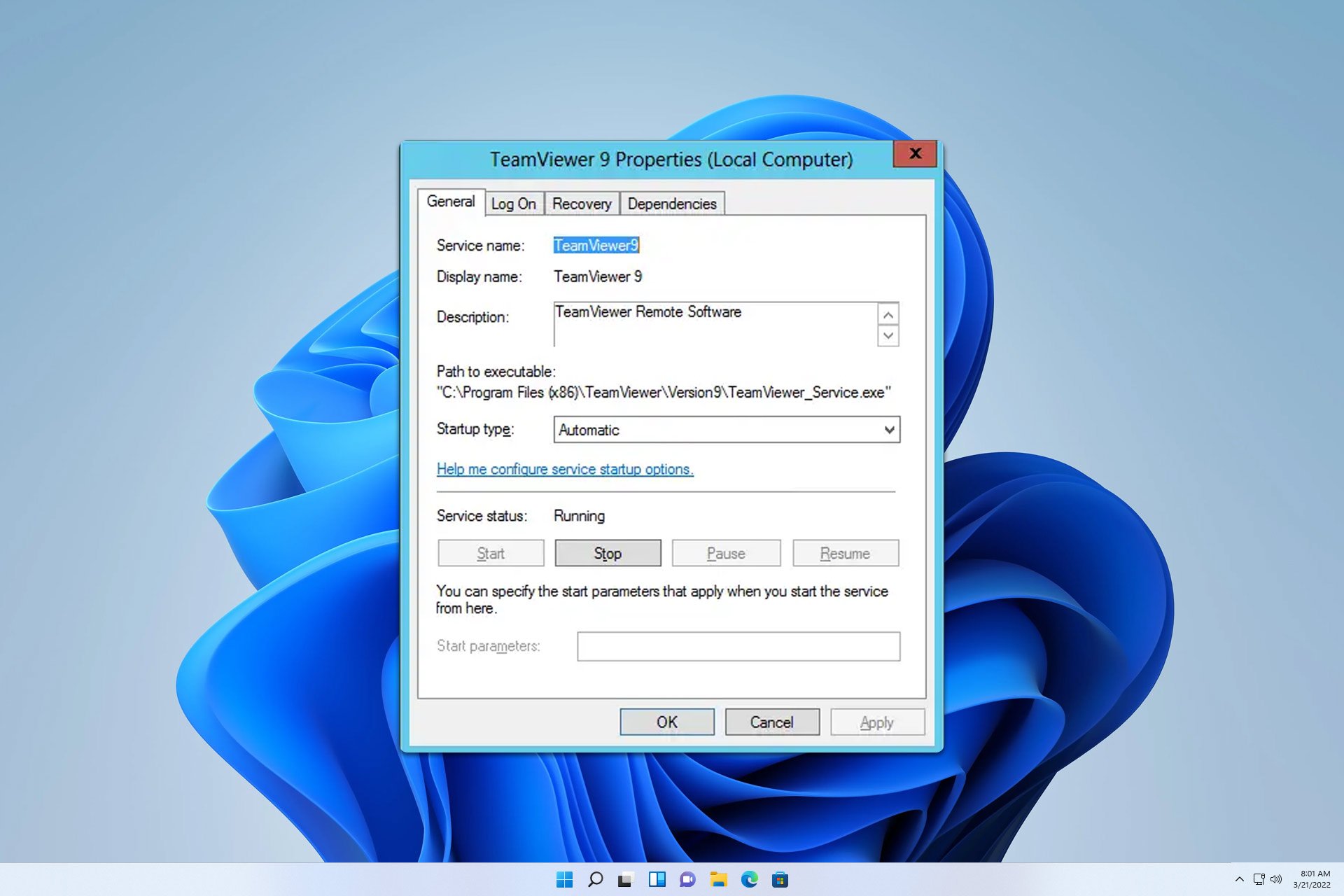
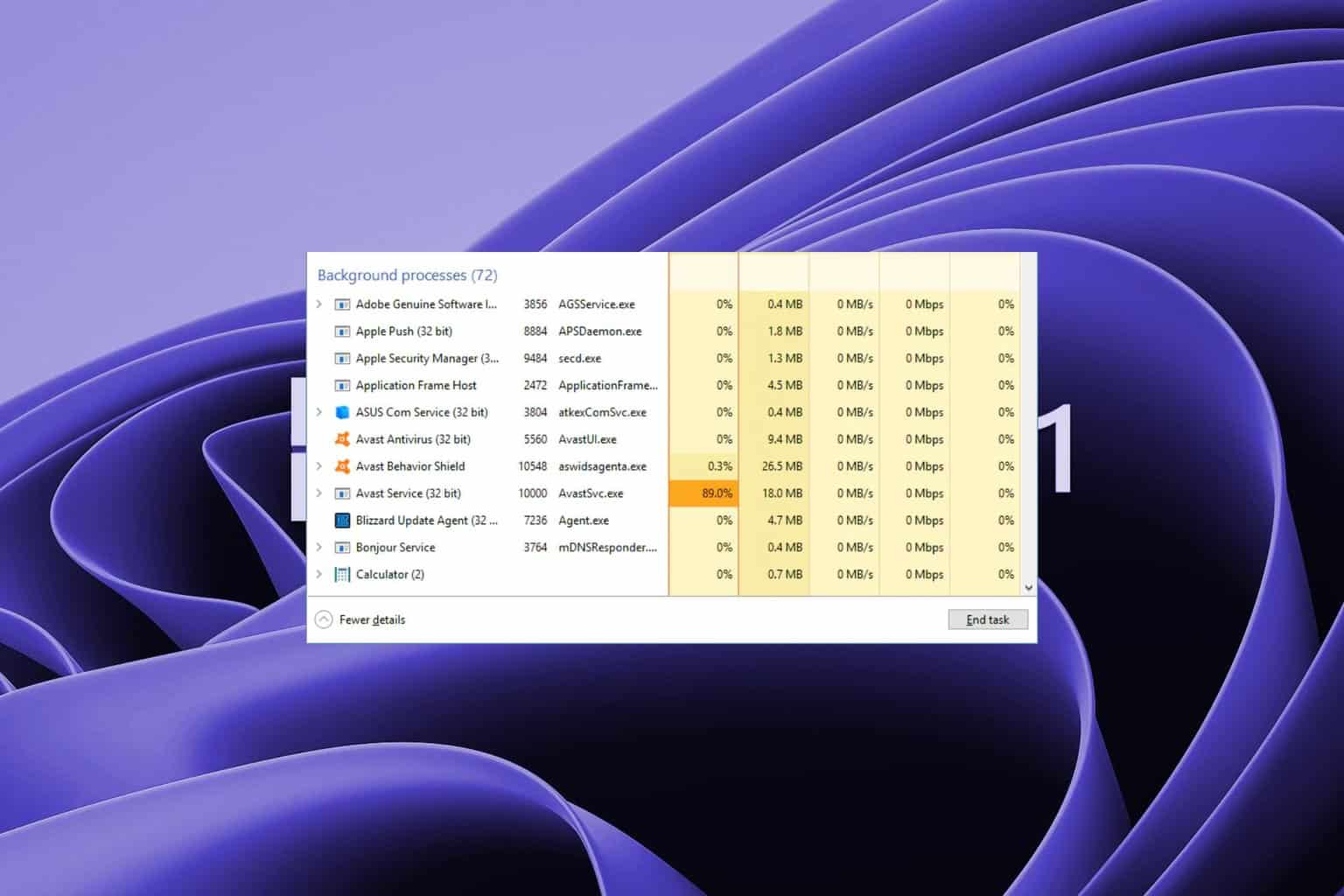
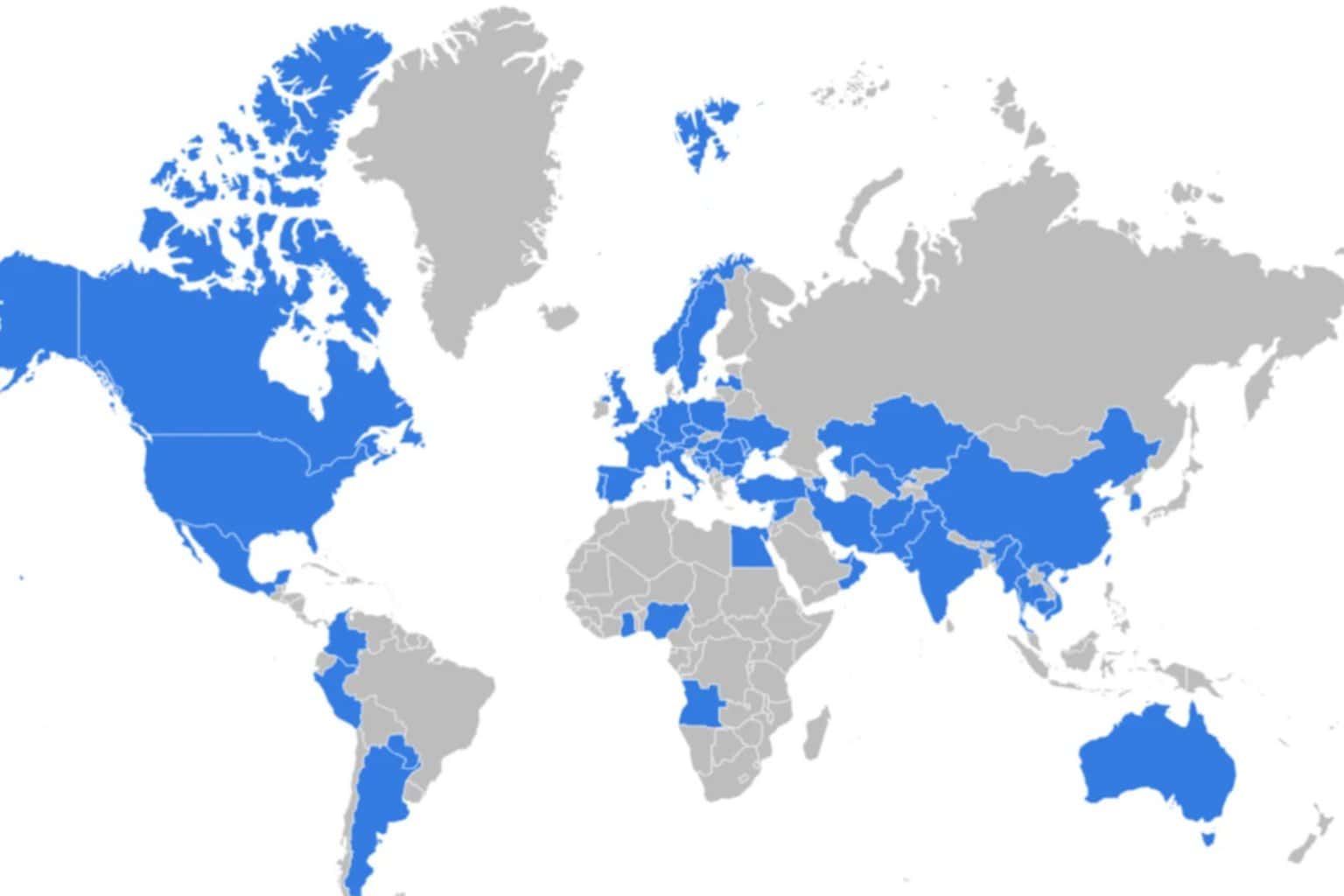
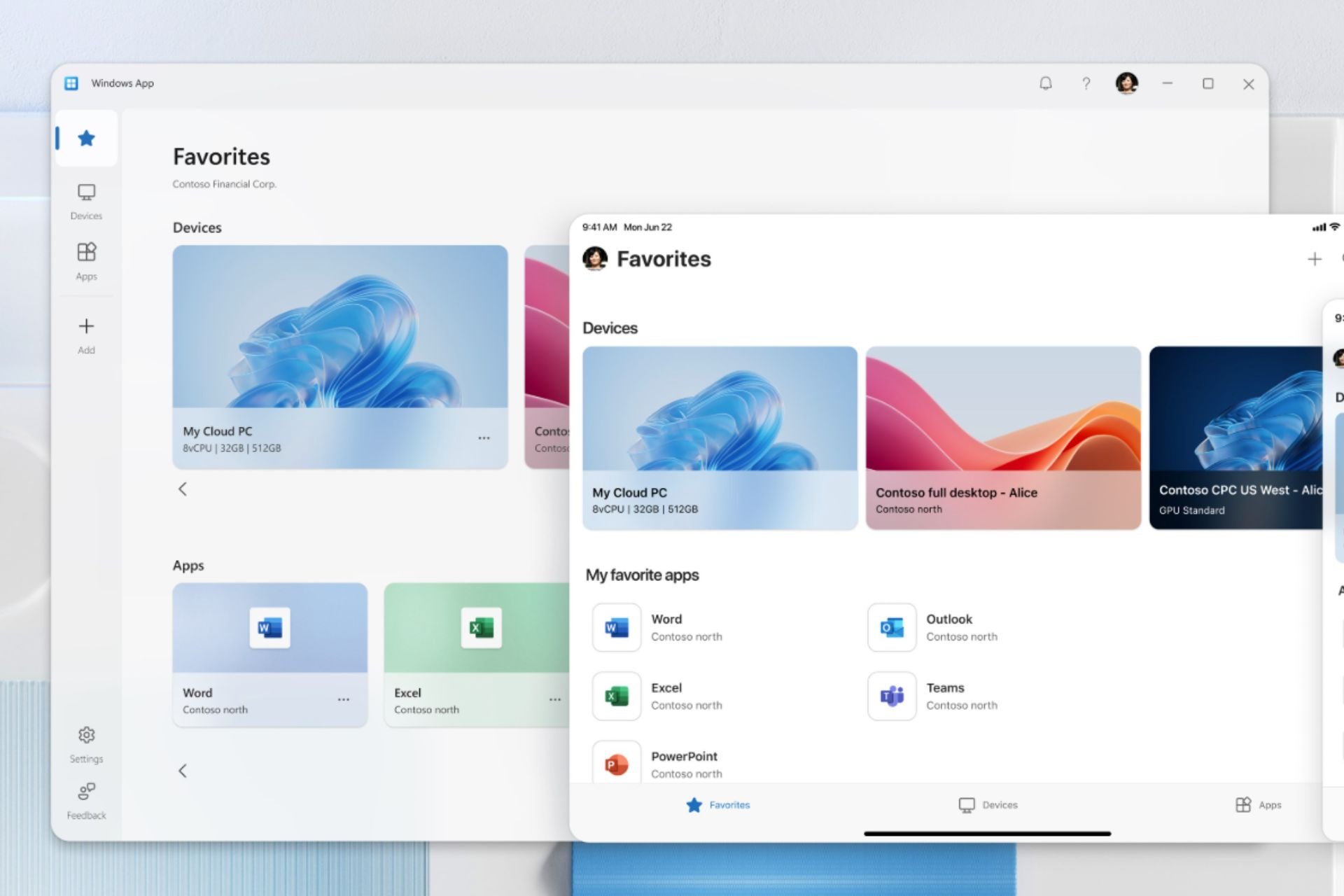
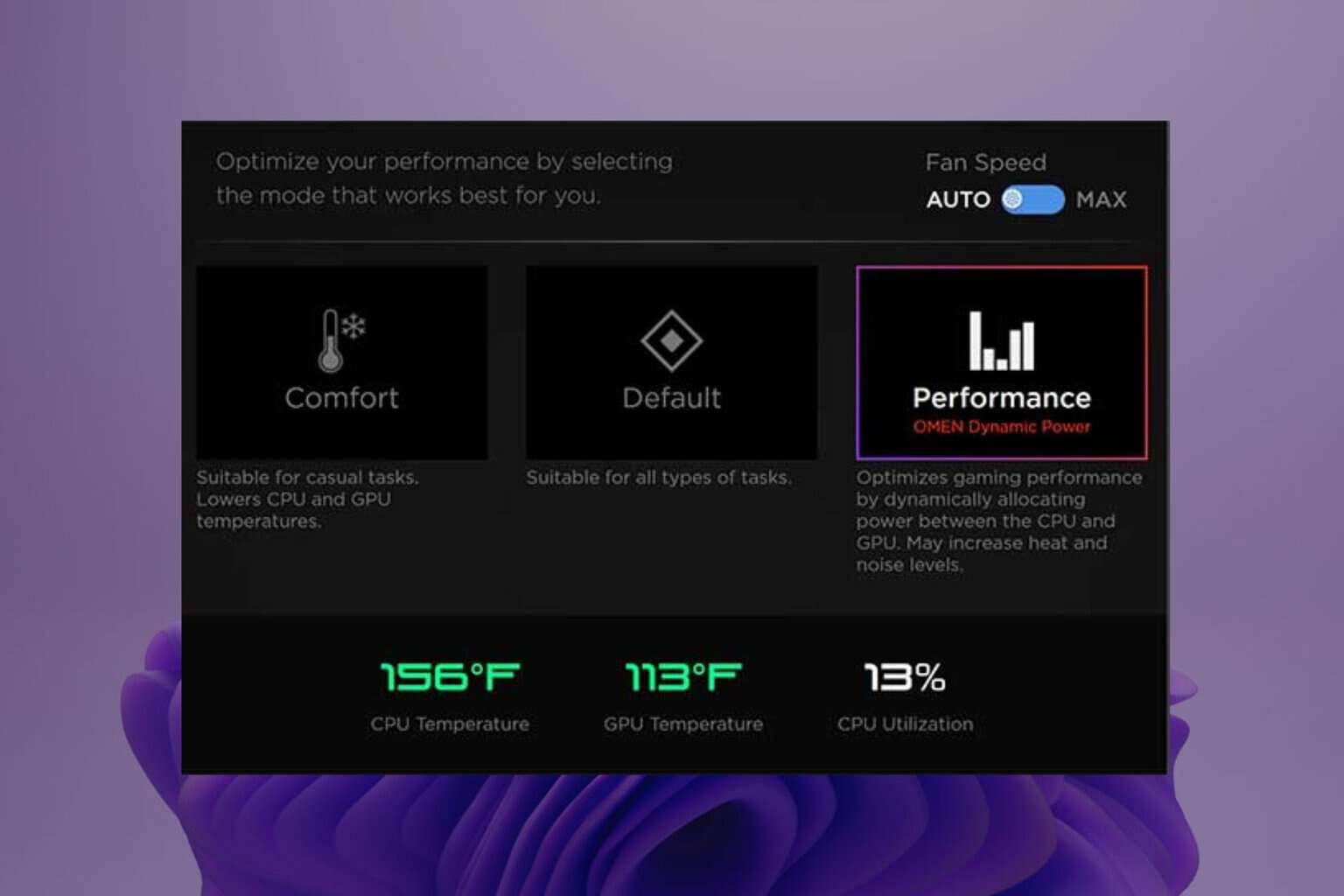



User forum
0 messages