Top 5 ways to customize your Outlook experience
4 min. read
Published on
Read our disclosure page to find out how can you help Windows Report sustain the editorial team. Read more
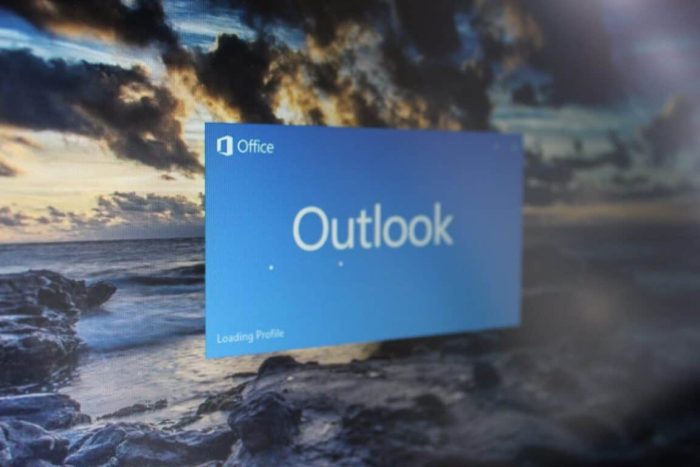
Outlook is one of the core desktop applications in Office 365. Many businesses and individuals use it daily to send out emails and keep tabs on meetings with clients, coworkers and much more. However, it is also one of the most customizable apps in the Office 365 suite. In this guide, we’ll show you our top 5 favorite ways to customize the Outlook experience.
1: Use the Dark Mode
Dark mode is a common feature on most apps and operating systems, and Outlook supports one too. The Dark Mode option can be enabled in Outlook by heading into the File tab along the top of an open window, choosing the Office Account option, and picking Black from where it says Office Themes. This makes emails a lot easier to read, as it gets rid of all the white space and turns almost all of the user interface inside Outlook into a darker color.
2: Add a Signature
Just like when you sign for a UPS or FedEx package in real life, your signature is your identity. It helps distinguish who you are and is truly personal. Well, you also can also add a signature to your emails to give them a little extra personal touch. You can do this by opening an email as if you were replying to it, going to the Message menu, selecting Signature and choose the Signature option. You can then look for a signature to edit, and choose one, and then press save. Now, your emails will have a different look to it.
3: Customize your Calendars
Third on our list are some ways to customize your Outlook Calendar. The Outlook Calendar can help keep you organized and manage appointments, but you also can tweak calendars to make Outlook more personal. You can see multiple timezones by clicking the File tab inside the Outlook desktop app, and head to the third option in the window for Calendar. You also can create a secondary calendar to separate out work from personal life. You can do this by opening the Outlook Calendar, clicking the Home button in the ribbon, and then clicking Open Calendar in the ribbon. After you do that, you can select Create a new Blank Calendar and name it in the option that says Create new Folder.
4: Create Contact Lists
Emailing in Outlook involves reaching out to people you’re frequently in touch with, and so you might want to customize your experience with a Contact List in the Outlook desktop application. Thanks to Contact Lists, you’ll be able to logically organize your contacts and find them more easily. You can do this by clicking the People icon in the navigation bar on the bottom left side of the screen. Next, you’ll want to click on Folder, and then the New Folder option on the top right corner of the screen. You can then Fill out the fields, and enter a name for your contact list. You’ll also want to select contact items from the menu that says folder contains.
After you set up a list, you also can send out an email to that list. This will make it easier to send out a bulk email, without having to manually enter in the emails one by one. You can do this by selecting the To box, and then typing in the name of the List. You also can click Address Book from the menu and choose your List from where it says Address Book and then click the To button, to select the names in the List. And when finished, click OK.
5: Add multiple accounts
Unlike the web-based version of Outlook, the Outlook desktop application lets you deal with multiple accounts. This means you can add a personal account right alongside your work account, and have one hub for all your emails. You can do this by heading to the File menu in Outlook and clicking on the Add Account button. You can then type in your email address in the pop-up Outlook box. You can end by pressing on the blue Connect button and putting in your password. Once done, you’ll see your secondary account in the Outlook sidebar.
Check out our other guides for more!
This guide just touches on our top 5 tips for customizing the desktop version of Outlook. There’s a lot more than you can do. We’ve covered the topic extensively and have looked at how you can translate emails, solve problems with attachments, dismiss past reminders, and even recall emails. Keep it tuned to OnMSFT, and feel free to share your Outlook tips in the comments below.













User forum
0 messages