Hands-on with the Microsoft Outlook app for Samsung Galaxy Watch
8 min. read
Published on
Read our disclosure page to find out how can you help Windows Report sustain the editorial team. Read more
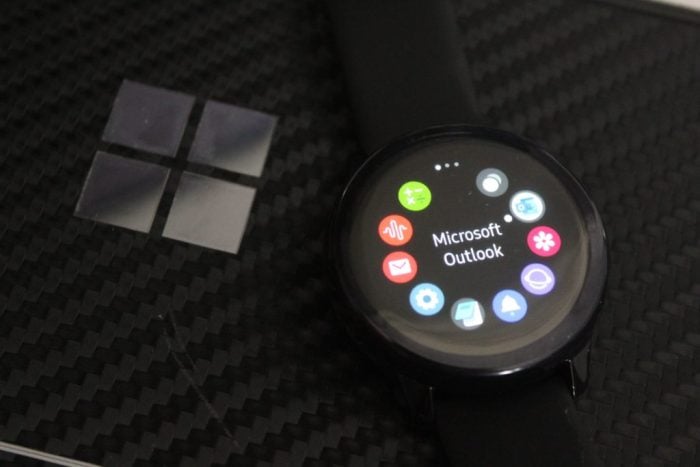
In the modern world, you always need to be in touch with your colleagues and friends. For work, that typically means checking your email. But what will happen if you’re in the middle of a meeting and can’t pull out your phone from your pocket to check that important message? Or, what if you don’t want to touch your phone to check emails?
Well, if you own a Samsung Android Phone and a Samsung Smartwatch, then Microsoft is here to help. The company recently released a new Outlook app for Samsung Galaxy wearables, and we downloaded it to try it out. While it’s not as feature-complete as the stand-alone app on Android, it does get some common emailing tasks done right. Here’s more on the experience.
Downloading the app
Unlike with the Apple watch, if you already have the Outlook app installed on your Samsung Phone, you’ll still need to manually download the companion app to your Galaxy Smart Watch. You can do so by clicking here and visiting the Galaxy Store. Once you’ve clicked the download button, make sure that your phone is paired to your watch, and the app should automatically install. Depending on your model of watch, you can then access the app by swiping to your list of apps and finding Microsoft Outlook.
Notifications, and using the app to read emails
Once the Outlook app is installed on your Samsung Galaxy wearable, you’ll first notice that it will take you to your list of emails by default. You can scroll up and down to see a preview of your messages. Typically, you’ll see the subject line of the email on top, followed by a quick preview of the content of the emails, with the time you received it on the bottom. Tapping on any message will open it and you can scroll up and down to read its content in full. You’ll also get notified about emails and upcoming events in your Outlook calendar. These appear as a simple pop-up message on the watch.
Additional controls for filtering emails
In addition to what we mentioned above, there are some additional options available. By pressing the … button on the side of the app, you can view emails by account, filter by unread, view your flagged emails, or view all emails. Overall, it’s nice to have these controls, as it lets you see all the messages you need, without having to touch your phone. It’s also great to see the emails show up as white text on a black background, making the messages easy to read at a glance.
Replying to emails
Of course, you also can reply to emails, but that is where this app falls a bit short. Instead of allowing you to use a keyboard, the Outlook app only gives you options to reply with quick replies. There’s also no option to use voice to reply. Nonetheless, some quick replies include “What?” “Great!,” “I agree,” Nice,” “Talk to you later,” “What’s up,” “On my way,” “Thank you,” Thanks,” “Nope,” and more.
There are also additional controls for replying to all in the message, as well as deleting the message, archiving it, leaving it as unread, or flagging it. Again, this isn’t as feature-complete as the Android app, and I can see this as a last resort to replying to messages when doing something like running, or cooking, where your phone isn’t always available.
A nifty little app
At the end of the day, the new Outlook app for Samsung Galaxy wearables is quite cool. While it is a bit short on features, and you can’t reply to messages using your voice or a keyboard, it’s great to see it in the Galaxy Store. The app gives you a quick glance at all your emails and definitely will help you save time during a busy day.






















User forum
0 messages