How to add contacts on Outlook
3 min. read
Published on
Read our disclosure page to find out how can you help Windows Report sustain the editorial team. Read more
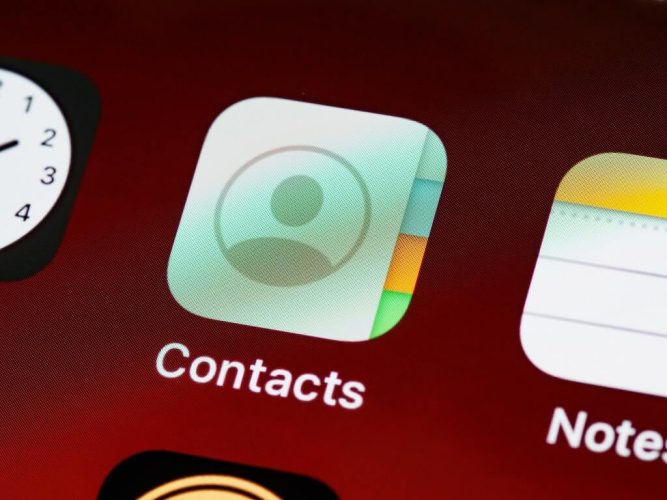
Outlook is the number one email service provided by Microsoft. The third most popular email service, Outlook comes packed with a ton of features. Be it managing your calendars, creating new meetings, or scheduling your emails, Outlook can help you do all from a single place.
Another such feature is the ability to add contacts to Outlook. You can add information such as name, email address, phone number, address, etc., to these contacts later on. Let’s look at how to get started.
How to add contacts on Outlook
After you’ve added the contacts to your Outlook account, you can then simply type in the name of the contact, and Outlook will autofill the email for you.
To add a person as your contact, head to the email sent by them and click on their name on the To, Cc, Bcc, or From line. Head to the Contact section and select Add to Contacts. On the next window, add in any and all details you want to fill in and click on Create.
Another way to add contacts on Outlook
So that’s one of the ways to add a contact on Outlook. But that’s not the only one. Alternatively, you can add contacts straight from a separate section—without getting into the emails.
To add the contacts in an alternate way, select People from the left-hand side of the main menu. From there, select the Add Contact button.
Enter the information such as First name, Last name, and any other relevant notes you’d like to add on. If you click on Add more, you’ll see a host of other fields you can fill in: email address, work, address, and so on. In fact, you can even put in an image for your contacts.
When you’re done adding in the fields, simply click on Create.
For Outlook app
The above methods are only applicable on Outlook web. If you’re using the Outlook app [Outlook 2013 and over], however, then your steps will be slightly different. Here’s how:
On the Outlook app, click on the People option from the bottom left corner. From there, under the Home tab in the Ribbon, click on the New Contact option in the “New” section from the top-left corner.
You’ll see a new window. Enter the contact details here and click on Save & Close option to save the contact.
Editing the contacts
After you’ve added the contacts, you can also edit them at a later time for whatever reason you need to. Here’s how:
On your Outlook account, head to the People section from the left corner. From there, select the contact you’d like to update and click on Edit contact. In the new dialog box, you can edit all the information you’d like.
Adding contacts on Outlook
If there are people you interact with on a daily basis, it might then be a good idea to add the contacts to your Outlook account. Not only does it help you send emails to multiple contacts right from a single place, but it also helps you keep your important contacts together.











User forum
0 messages