How to change locations for default folders in Windows 11
4 min. read
Published on
Read our disclosure page to find out how can you help Windows Report sustain the editorial team. Read more
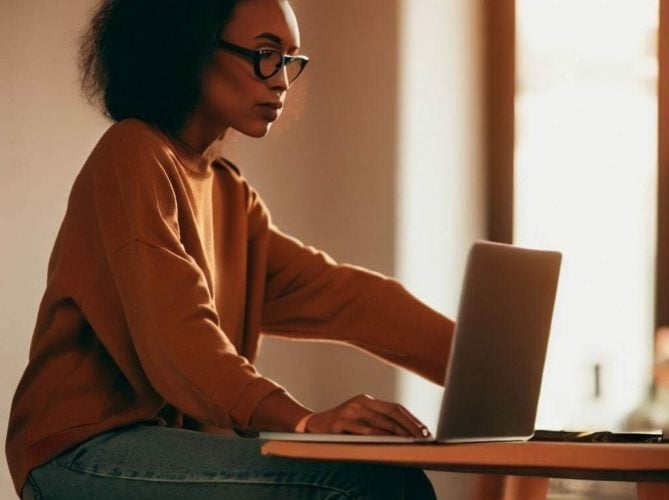
The default folders in your Windows PC usually include Documents, Pictures, Music, Videos, Desktop, and Downloads which are located on the C drive.
And while these folders make it easy for the user to navigate through the operating system and find what they are looking for, over time, as more items continue to be included in the folders, the disk space starts running out.
In turn, your Windows PC to become slower especially if your device is running on limited storage space. We’re all acquainted with how stressful and mind-boggling it is to use a slow device.
An easy fix for this issue would be to change locations for default folders in your Windows PC. There are several reasons that can cause you to change the location of these folders:
- Poor performance – If your device keeps on crashing or isn’t booting up well, it means that your drive C’s storage space has been overwhelmed, thus impacting the device’s performance negatively.
- Clean install – moving your default folders off the C drive makes it easier to perform a clean install (for example, to install a Windows Insider build from an ISO). Move your folders, wipe the C drive, perform a clean install, and then point your folders to your new locations from the new installation.
- Backup – Moving your folders to another location could be a great way of creating a backup for your important files and documents.
In this guide, we’ll show you how to change locations for default folders in Windows. Here’s what you need to do:
Change locations for default folders via File Explorer
- Launch the File Explorer, click on This PC, and select Device and Drivers.
- Select the new drive location and head to the new location where you’d prefer to move your default folders to.
- Create a new folder and name it.
- Next, press the Windows + R keys to launch the Run dialog box.
- Key in the following command to launch the location with the user account default folders: %HOMEPATH%
- Now, right-click on the folder you’d like to move to another location and select Properties.
- Click on the Location tab, click the Move button, and select the folder in the new location.
- Finally, click on the Select Folder button, select Apply, and click on the Yes button.
Change locations for default folders via Windows Settings
You can also use the Windows settings to easily change the default location for folders and files in Windows 11. Here’s how:
- Head to the Windows Settings, click on Systems, and select Storage.
- Under the storage management category, click on the Advanced storage settings dropdown menu, and select where new content is saved.
- Select the new save location and click on Apply save the changes.
Change locations for default folders via the Registry Editor
Alternatively, you can use the Registry Editor to change locations for default folders. Here’s how to do it:
- Launch the Run dialog box by pressing Windows + R keys, then type regedit.
- Navigate through this path: HKEY_CURRENT_USER\SOFTWARE\Microsoft\Windows\CurrentVersion\Explorer\User Shell Folders
- Right-click on the file that you’d one to move to another location.
- Next, in the Value data section of the Edit String window of your PC, enter the new location or path and click on OK.
- You’ll need to restart your Windows PC for the changes made to be applied.
Bonus tip
How to restore default folders location in Windows
There might be an instance where you might be required to restore the default folders to their original location. For whatever reason that might be, here’s what you need to do:
- Launch the File Explorer and head to the current set default folder location.
- Click on the folder and select the Properties option.
- Click on the Location tab, and select the Restore Default button.
- Finally, click on the Yes button to restore the folder to its original location.
Save on space by changing locations for default folders
Hopefully, with these methods, you’ve been able to change locations for default folders. This will not only help you save up on space and generally improve the performance of your device but also promote equal disk partition.
This will also help you prevent booting problems. Be sure to let us know which method worked for you in the comments below.
Featured Image via Bing Image Creator



















User forum
0 messages