Common OneDrive problems and how to fix them
5 min. read
Published on
Read our disclosure page to find out how can you help Windows Report sustain the editorial team. Read more
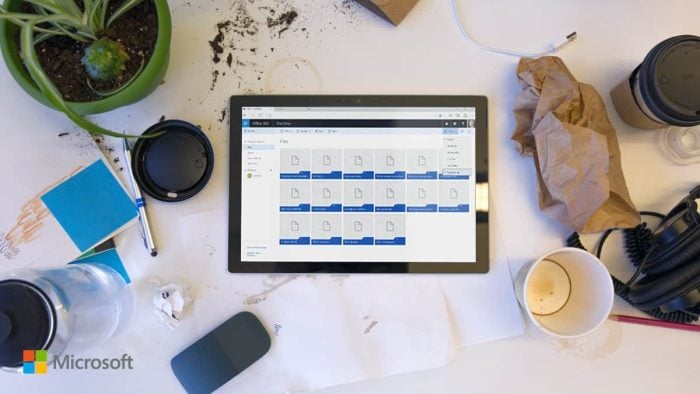
Most times, OneDrive in Windows 10 works in the background and syncs up your files to the cloud. However, there are some rare instances where the app will not work as planned, and you could get an error code or see an error icon. This can be related to a sync issue, or a more serious problem with files going missing. In our latest Microsoft 365 guide, we’ll take a look at some of those problems, and how you can fix them.
My files won’t sync

The most common problem with OneDrive is files not syncing. If this is the case, you’ll want to make sure that the file is not larger than 100GB with a personal account or 15GB with a work or school account. Try zipping the file for it to sync. As a secondary option, you also might want to check to see if you might have saved the files to a location you didn’t intend to, or moved the files by mistake. In this case, it is recommended to go to the OneDrive website and use the Search everything box to find it.
If all else fails, you can try saving your file with a new name, or stop the sync and restart it. Just tap the white or Blue OneDrive cloud icon in Windows 10 taskbar, choose More, and then Pause Syncing. Then, click the icon again, and then choose Resume Syncing.
There also might be situations where your files won’t sync if you’re running close to reaching your OneDrive storage limit. If this is the case, you might see the OneDrive icon in Windows 10 show up with a yellow explanation mark. Try to delete some files and then sync again.
My files are missing or lost
Another common issue with OneDrive is files going missing. If this is a situation that you find yourself in, then you might want to check the Recycle Bin to see if the file is there. You also might want to see if you’re signed in with the right Microsoft Account. Finally, you might also want to check to see if you saved the files to a location that you recently moved. It’s recommended to use the Search Everything box in the upper left corner of the OneDrive website to find the files.
As another option, you might want to open your Personal Vault in OneDrive. Files that go into the Personal Vault will not show up in your search results. Check to confirm that the files are not in here. If you still can’t find the file, then it is likely that it has not yet synced. We would recommend checking our list above for tips on resolve a syncing issue.
If all else fails, you can have someone from Microsoft Support step in to help you find your file. To do this, have the name of the files or folders you are trying to find handy, as well as the data you last accessed them, and on what device. You’ll also have to give consent for Microsoft to search your history. When you’re ready, email the OneDrive support team here.
OneDrive is stuck syncing
In another situation, you might get an error or status message showing “Processing 0KB of xMB.” Files might also be stuck for a long time, too. When this happens this could be because you have a lot of files in your OneDrive, or a lot of new files waiting to be uploaded. Typically, this might happen when more than 100,000 files in your OneDrive.
We recommend for you to cancel the sync, and upload your files at a slower pace to avoid this problem. Just tap the white or Blue OneDrive cloud icon in Windows 10 taskbar, choose More, and then Pause Syncing.
Error codes and getting more support
Sometimes you might just end up getting an error code in OneDrive. If this is the case, then you might want to check our chart below. There are quite a bit of error codes but we gathered the most common ones and their resolutions for you below.
| Error Code | Resolution |
|---|---|
| 0x80070194 | Uninstall and re-install the OneDrive app |
| 0x8007018b | You’re moving a file that is in use by OneDrive. Wait for it to finish syncing |
| 0x80070005 | This is an issue with OneDrive Updates. Uninstall the app, and install the latest version |
| 0x8004def7 | This code means you exceeded your storage capacity or your account has been suspended |
| 0x8004de96 | This error shows when you changed your Microsoft Account password. Log back into OneDrive with the new password |
| 0x8004de90 | This error shows when OneDrive has not been set up fully. Search for OneDrive in Start, and finish the setup. |
| 0x8004de90 | OneDrive can’t connect to the internet. Try checking your connection |
| 0x80040c81 | OneDrive can’t connect to the cloud. Reset your connection |
You can see a full list of OneDrive error codes on Microsoft’s website. If all else fails, you can see support pages for OneDrive here. You also can contact support through your web browser, or if you’re on a mobile device, shake your device while inside OneDrive. Admins, meanwhile, can contact Microsoft 365 for business support.










User forum
0 messages