How to create multiple folders at once on Windows 10 or Windows 11
3 min. read
Published on
Read our disclosure page to find out how can you help Windows Report sustain the editorial team. Read more
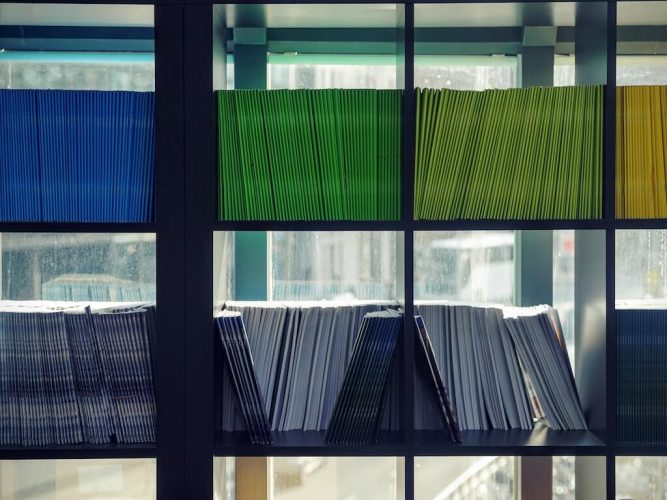
Nothing is probably easier than creating new files and folders in Windows. Just right-click in the blank space, select New and choose whatever you want to create: a File, a Folder, or even a shortcut.
But what if you need to create multiple folders at a single go? How about, say, a hundred folders? What about a thousand? Thankfully, Windows doesn’t limit you here either, that is, by only allowing your folders to be created one at a time.
Instead, all you have to do is use either the free built-in tool provided by Microsoft or a third-party solution, and you’re good to go. So let’s quickly go over the methods and create our folders without any hassles.
1. Create multiple folders at once with Command line
The Command line, also called the Command interface or the Command prompt, is a text-based interface that allows you to view, manage, and manipulate your Windows files right from your keyboard.
It’s an alternative to Windows GUI, where you have to use your mouse for managing your files. Known for the control its gives to the power users, you can use it for creating multiple files at once as well. Here’s how:
- Go to the Start menu search bar, type in ‘Command prompt,’ and select the Best match.
- Once you’ve launched the Command prompt, navigate to the place you’d like to create your folders at, and there, type in md and follow it with the name of your folders.
So, for example, let’s say you want to create folders for all the months of the year. In that case, your command will be the following:
md January February March April May June July August September October November December
Type the above command and hit Enter. You can verify the command by checking whether the folders have been created in your set location or not.
Note: Check out our complete guide on changing directories in Windows if you’re not well versed with Command prompt, or perhaps just need a refresher.
2. Use a third-party app
We get it. Not everyone is a fan of the dry and boring CLI. For those of us who like to keep things simple, there are a plethora of apps out there that make our lives easier.
Unsurprisingly, there are a few apps that can help you create multiple folders at once, without getting your hands muddled in CLI land.
One such app is Soboloft. While the app is available in both free and paid versions, the free version does the jobs just as well (with some limitations, of course). To create multiple folders at once with the app, follow the steps below:
- First, go to Soboloft’s official website, download the .exe file and install the app.
- After you’re installation is finished, launch the app.
- On the app’s main menu, click on the folder destination, enter the number of folders you’d like to create, and set relevant names for your folders.
Finally, click on Start creating folders. Your folders will be created in a few seconds.
Creating multiple folder at once on Windows 10 or Windows 11
Creating multiple folders at a single go is a big time-saver, and it can especially come in handy when you have many folders to be created. Hopefully, this short piece helped you open your folders at once.










User forum
0 messages