Here’s how you can provide feedback in Windows 10 as part of the Insider Program
4 min. read
Published on
Read our disclosure page to find out how can you help Windows Report sustain the editorial team. Read more
Windows 10 Technical Preview was made available to the public last week. For those of you who have the operating system installed, you should be providing feedback to Microsoft. After all, by joining the Windows Insider Program in order to download Windows 10, the idea is to submit feedback directly to Microsoft from the Windows Technical Preview and gain access to pre-release builds of the operating system.
With the Insider Program, you have an opportunity to shape the future of Windows with your feedback. Providing feedback is not difficult at all and don’t worry, you don’t need to send any lengthy and detailed emails or documents, all you have to do is launch the Windows Feedback app and type a few words.
In this guide, we are going to explore the Windows Feedback app and show you how to use it to provide feedback to Microsoft. First of all, launch the app from the Start menu. Once you have the app open, you will notice the main feedback screen (see image below).
As you can see from the image above, you have quite a few categories to choose from on the left side of the app. In my case, I selected the ‘Start’ category and was presented with a few subcategories to provide feedback. For example, you can provide feedback on installing apps, as well as provide feedback on the most used apps list.
In this example, I selected ‘Tiles’ so I can give feedback about the appearance of Tiles on the Start menu. Once I click ‘Tiles,’ I was taken to a new screen that allows me to report a problem or submit feedback. You can even look at existing feedback and offer a vote (see image below).
As you can see, there are already a number of existing feedback topics, with a number on the left side indicating how many ‘upvotes’ it has received. One of the most popular suggestions presented as feedback by a Windows Insider participant is the idea of pinning tiles to the desktop, rather than the Start menu.
When you click or tap on that feedback suggestion, you are taken to it’s specific feedback page where you can agree with the suggestion or add more details to it (see photo below).
On this screen, you can hit the ‘Me too!’ button to easily offer your support for the idea, or type your suggestions into the ‘Add more details’ field. Tapping the back arrow will return you to the previous screen, where you can look at other feedback topics and offer your suggestions.
Tap the ‘New feedback’ button to provide your feedback to Microsoft about the topic you are in. You will be presented with a text field and an option to submit a screenshot (see image below).
After you type in what you have to say and you hit ‘send’ to fire off your feedback, you will be presented with a ‘thank you’ screen (see image below).
So, as you can see, providing feedback to Microsoft as part of the Windows 10 Insider Program is quite easy. If you have yet to provide feedback to Microsoft and you are running Windows 10, we highly recommend you fire up the Windows Feedback app.
You have the fantastic opportunity to help shape the next versions of Windows. Who knows, perhaps your feedback or idea will be liked by many Insider Program participants and Microsoft may even implement it in Windows 10.
What are you waiting for? Launch the Windows Feedback app and start sending in your feedback! If you have already done so, let us know in the comments below what feature suggestions you made.
Editor’s note: The Windows Feedback app features a search functionality that lets you search for topics and suggestions within the feedback app. Unfortunately, the search feature can be a bit slow and sometimes not work at all. Be mindful of that when using the search feature.






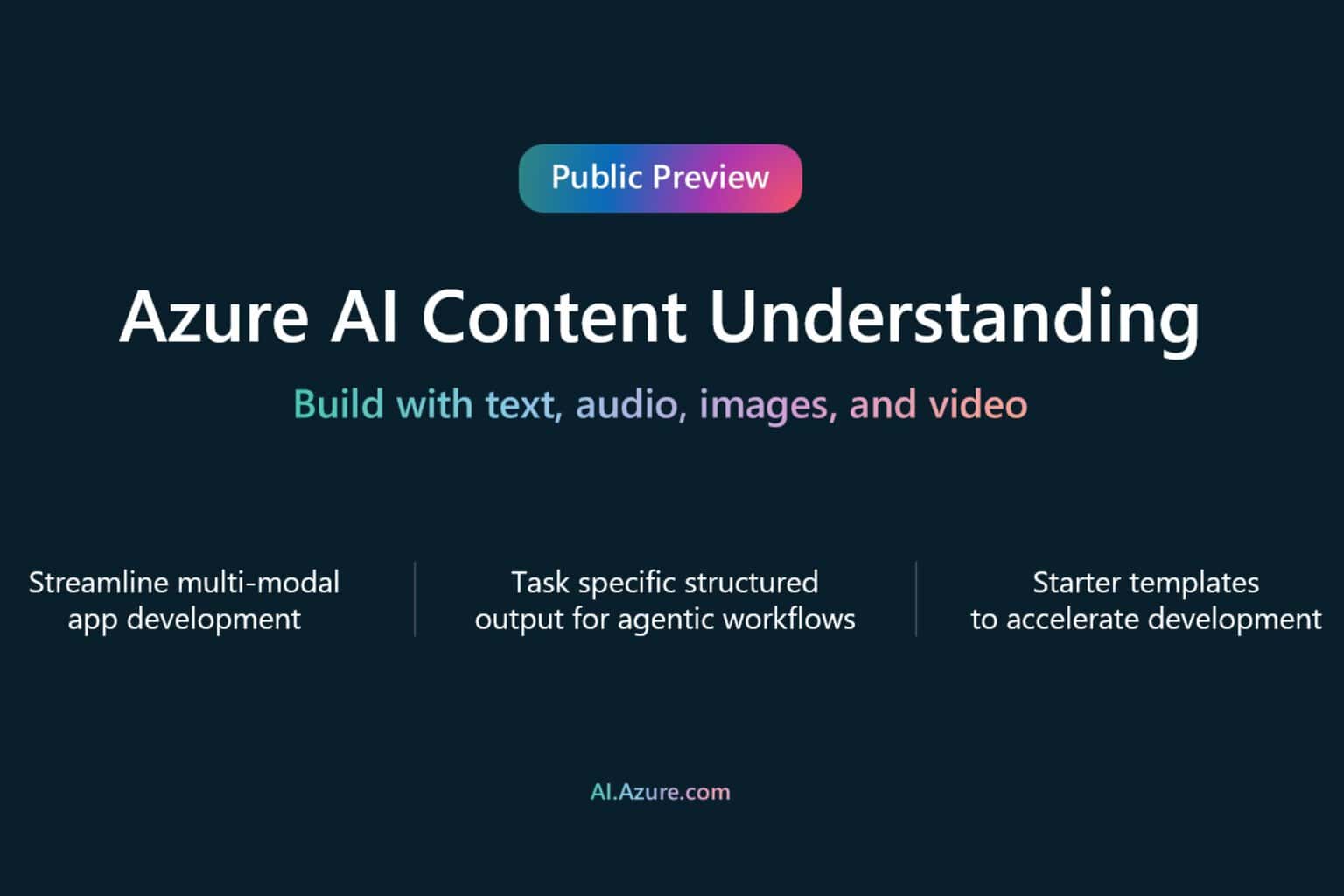
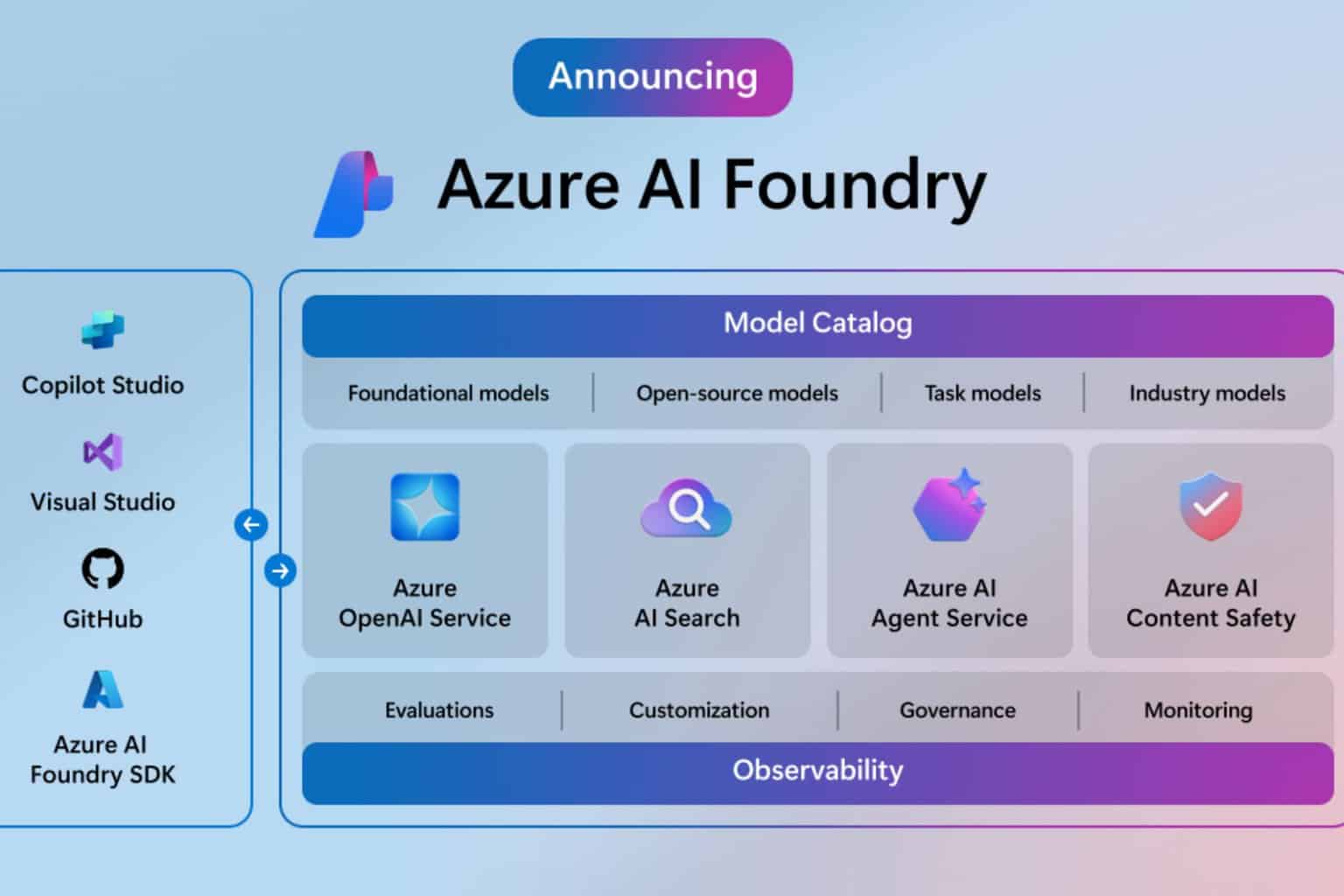






User forum
0 messages