How to add Power Apps to Microsoft Teams to improve your small business workflow capabilities
5 min. read
Updated on
Read our disclosure page to find out how can you help Windows Report sustain the editorial team. Read more
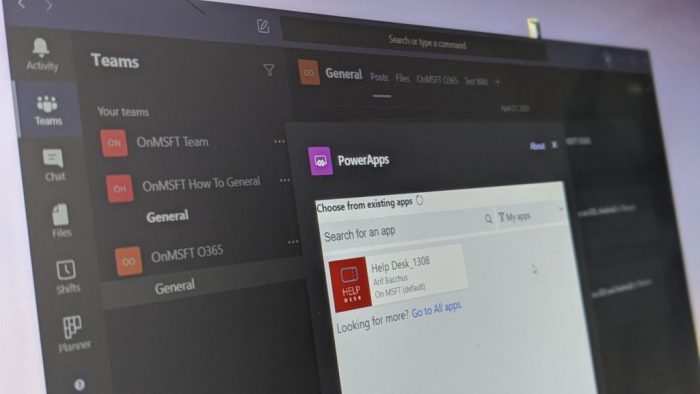
Microsoft Power Apps is a suite of apps, services, connectors, and data that can help you build custom apps for your small business. As noted by Microsoft, you can quickly build custom business apps that connect to your business data stored in Excel, Office, or elsewhere. These apps then provide workflow capabilities to improve your business operations and help employees make sense of big data.
Of course, as we always discussed, Microsoft Teams can help boost your small business operations too. But, did you know that you can combine both Microsoft Teams and Power Apps and add Power Apps to Teams? Here’s a quick look at how you can do it.
Creating a Power App for Teams
Before getting into the Teams aspect, we’ll touch briefly on how you can create a custom Power App for Teams. To get started, you can visit Power Apps here. Keep in mind, some functions of Power Apps might not be available for you, as the service is paid. But, there is a community option and a 30-day free trial.
Once there in Power Apps, you’ll want to choose which type of app you want. You’ll notice three things. There is a canvas app, which you’ll build from fresh to create your own custom apps. There’s also a model-driven app, which has multiple components such as views, charts, and business processes. Finally, there is Portal, which will help you create external websites for users to sign in and create and view data.
If you click All Templates, there are also several templates underneath which you can choose to speed up the process of building apps. These templates will allow you to plug in your data to make building the app easier. For most people, choosing these templates will be the way to go, as each template will have a step by step guide on how to proceed. Creating a more custom app is a long and complicated process, but Microsoft has an in-depth guide here.
If you’re a novice, we suggest you choose from a template. This will give you an interactive tour of how to build an app. Once you finish the tour, you should notice that the template app will open up in a Tree view. Each tree in the sidebar has a sample text or objects linked to it. You can click to expand each tree and then click to the right inside the app, to edit the text or data and images your own company information.
Once you finish inputting your own text and objects, you can go back to the Tree View, click where it says App, and then head up to the menu bar and click the triangle Play button. This will let you demo your app. When satisfied, you can save by clicking File, Save. be sure to save it to the cloud, as we’ll need that for the next step.
Adding your Power App to Teams
With your Power App created, you can now add it to Teams. To do so, you’ll want to select the Team, and then the channel where you want the Power App to Go. After that, click the “+” icon along the top bar of Teams to add a tab. When done, search or choose PowerApps from the list. Click the app you created, and then click the purple Save button. Yourself and other users will then see the app load up in the Teams window.
If you want, you can also click the globe icon on the top, near the tabs to open the app online in its own space. Other controls available from the top tab bar will let you refresh the app, make it full-screen, or start a conversation around the app. You can remove it anytime by clicking the name of the app along the top bar, and choose Remove.
Keep in mind that you can also download a canvas app and run it on your device, too. Simply make sure that your device is supported. Then, download and install Power Apps from the Google Play or App Store links below. For model-driven apps, meanwhile, you’ll need to have Dynamics 365 installed. We’ve gathered all these links at the bottom of this post.
The power of Power Apps
We’ve just touched on the business side of Power Apps, but there’s so much more you can do with it. Admins can use the Power Apps admin center to create and manage environments, users, roles, and data-loss prevention policies.
There’s also the Power Platform admin center which can be used to manage environments, get real-time, self-help recommendations, and support for Power Apps and Power Automate. Developers can enjoy Power Apps too, in order to create data and metadata, apply server-side logic using Azure functions, plug-ins, and workflow extensions, apply client-side logic using JavaScript, and more.
You can also acquire other skills with Microsoft certifications that can help brush your skills.










User forum
0 messages