How-To: All about Bluetooth on Windows 10
5 min. read
Published on
Read our disclosure page to find out how can you help Windows Report sustain the editorial team. Read more
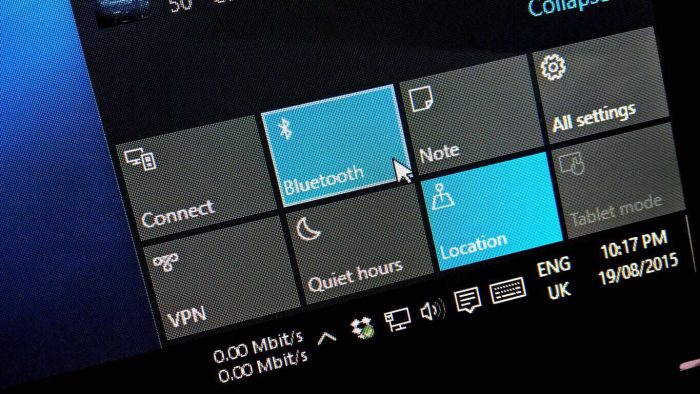
With the performance and availability of wireless peripherals continuing to grow, Bluetooth is becoming an increasingly common feature on Windows PCs. Whereas it was once limited to a handful of laptops, Bluetooth’s now a common sight on all Windows tablets and convertibles, as well as some desktops.
Bluetooth’s undergone steady development too, with its latest iteration focusing on improvements around power efficiency and performance. Many modern peripherals use Bluetooth for their wireless connections, including Microsoft’s Surface mouse and keyboard and the company’s latest Xbox One controllers for Windows.
Getting connected
Getting connected to a Bluetooth device is much easier in Windows 10. To get started, make sure Bluetooth is turned on – you can check using the Quick Action tile in Action Centre. If it’s highlighted with your accent colour, you’re good to go. If not, you’ll need to click the tile to turn Bluetooth on.
If you don’t see the Bluetooth quick action, you’ll need to head to the Settings app and enter the “Devices” category. You should land on the Bluetooth page automatically; turn the toggle button at the top on to enable Bluetooth. In the event there’s no Bluetooth page in the Settings app, make sure your device really has Bluetooth and that the adapter is enabled.
With Bluetooth turned on, you’re ready to connect. Again, the simplest way is to use Action Centre, this time clicking the “Connect” tile. If you don’t see this tile, you can also use the Bluetooth page in Settings (click “Add Bluetooth or other device”), or press the Win+K keyboard shortcut to open the Connect flyout. From this menu – or the Bluetooth settings page – you should see a list of available Bluetooth devices after a few seconds.
Tap or click the device you want to connect to and follow the instructions to complete the procedure. Some products may require you to enter a PIN or press a button as an additional security step. You should then be equipped to use the device; simple peripherals such as mice, keyboards and headsets will start working immediately, but specialist hardware might have additional steps before they’re ready.
At this point it’s worth mentioning the connection process is fundamentally the same for all kinds of device – whether it’s a mouse, keyboard, Bluetooth speaker or game controller. You can also use Windows’ Connect panel to connect to different, non-Bluetooth devices – for example, wireless display adapters using Miracast technology.
Removing Bluetooth devices
You should only need to go through the connection procedure the first time you use a new device. After that, most products will remember the connection and stay paired – you should just need to enable Bluetooth and turn on the device.
If you want Windows to forget a device, head back to the Devices > Bluetooth page in the Settings app. Find the device you want to remove – the list is organised by category – and click its name. Then just hit the “Remove device” button. Next time you want to use the product, you’ll have to add it again.
Using Bluetooth to send files
You can use Bluetooth to directly transfer files to compatible devices – mostly phones and media players. The simplest way to use this feature is through the Bluetooth icon in the system tray. If you don’t see it straight away, it’s probably buried in the overflow menu (click the little upwards-pointing arrow). Note that the icon only appears when Bluetooth is turned on.
To send a file, right-click the icon and choose “Send a file.” In this window, you’ll see all the devices you’ve previously connected to Windows which are capable of receiving files. Choose the device you want to share to and make sure it’s ready to receive. On the next screen, you’ll be able to pick the files to share and begin the transfer.
Receiving files is a similar process – right-click the taskbar icon and choose “Receive a file.” Your PC will now be ready to receive a file from a paired Bluetooth device. After the transfer completes, you’ll be able to pick a location to save the files.
Bluetooth isn’t a complicated technology but there are a few things to remember. First and foremost, Bluetooth must be turned on for any of this to work! If devices aren’t pairing to each other, make sure Bluetooth really is enabled and you’ve entered any PIN codes that may be required. One other tip is to turn off Bluetooth if you’re not going to use it regularly – although newer versions of the technology are much more power-efficient, it’s still a potential battery drain and security vulnerability.














User forum
0 messages