How to apply custom themes instantly on Microsoft Edge
3 min. read
Published on
Read our disclosure page to find out how can you help Windows Report sustain the editorial team. Read more
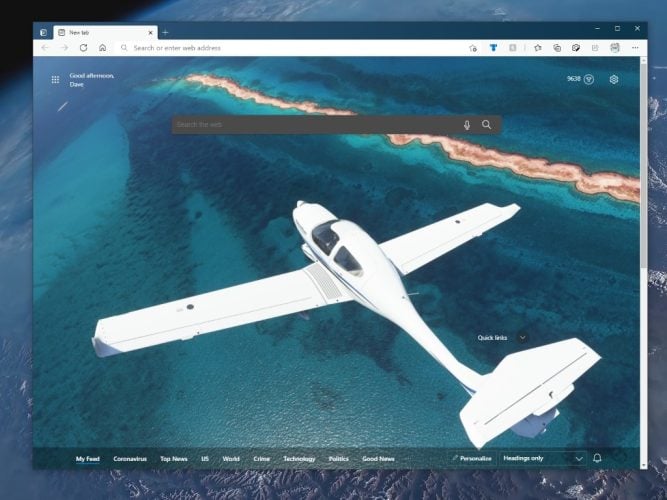
What browser you use and how it looks can be a very personal experience. Did you know you can customize Microsoft Edge with custom themes? If you didn’t already know, you can change themes to light, dark, and system default. However, did you know you can use custom themes?
Recently, Microsoft added 24 custom themes to celebrate the first anniversary of the Chromium-based Edge in January 2021. These themes allow you to change your browser profiles with images from some of your favorite Xbox Game Pass titles, including Halo, Sea of Thieves, Microsoft Flight Simulator, and more.
If you have your desktop personalized for your favorite game, why not have it on Microsoft Edge too? Luckily, Microsoft makes it really easy to apply a custom theme.
How to apply custom themes
It’s not complicated, here’s all you need to do to apply a custom theme to Microsoft Edge.
1. Go to the Microsoft Edge Add-on Store
2. Choose Get next to the theme you want to use
4. Choose Add Theme
If you want to remove the theme. You have the option to undo it immediately after you apply it, or you can remove by choosing Undo or Remove as shown.
From here, Microsoft Edge will adopt the custom theme you chose. In this example, I used the Microsoft Flight Simulator – Ocean Flight custom Microsoft Edge theme.
Remove custom themes
Unhappy with the theme you chose? The process of removing a custom theme is just as simple as adding one. Here’s what you need to do.
1. Go to Microsoft Edge Settings
2. Go to Appearance
3. Choose Remove to remove the custom theme
Other options for custom themes
Of course, you are not limited to the 24 custom themes in the Microsoft Edge Add-on store, you can also use any of these themes in the Chrome Store too. Be on the lookout for other new and upcoming Microsoft Edge personalization options. Recently, Microsoft Edge Insiders on the Canary channel gained the ability to use color-based themes as well as a new “performance mode” and Tab actions menu. Stay up to date on all of our Microsoft Edge news at our dedicated hub!
If you are interested in testing out new Microsoft Edge features, consider becoming an Microsoft Edge Insider. Have an idea for a new feature on Microsoft Edge? Submit a request here.











User forum
0 messages