How to customise the contents of Windows 10’s File History backups
3 min. read
Published on
Read our disclosure page to find out how can you help Windows Report sustain the editorial team. Read more
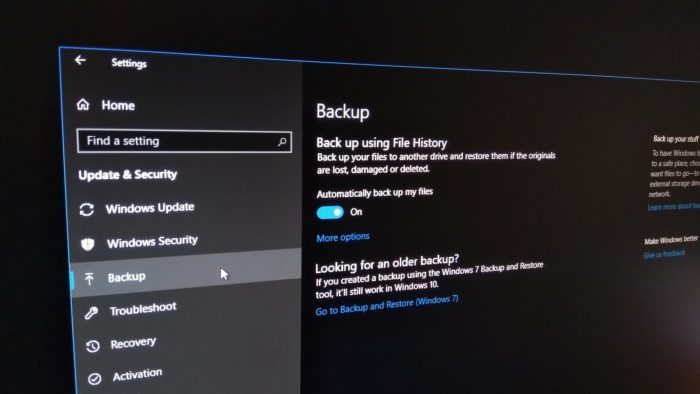
Windows 10 retains the File History backup feature which was introduced with Windows 8. File History saves copies of your files periodically, giving you the ability to go back in time and recover earlier versions.
By default, File History is configured to backup a set of commonly used folders. After you enable the feature, you’ll find your libraries and user profile folders are automatically copied to your backup destination. If you want to add more directories to the backup, read on to be shown how.
File History is one of Windows’ features which still has its settings spread across the Settings app and the traditional Control Panel. Only the Settings app contains the option to add extra folders to your backup – the Control Panel won’t even update to show you’ve included the new locations.
Open the Settings app from the Start menu and click the “Update and security” category. Choose the Backup page from the sidebar. We’ll assume you’ve already setup File History; if not, toggle the “Automatically back up my files” button to enable the feature.
Click the “More options” link on the Backup page. Here, you can customise File History’s operation. Under “Back up these folders,” you’ll see a list of the locations which are included in your backup. Click the “Add a folder” button to add another directory.
Repeat the process to add further directories. We recommend including any folders which contain personal files, as well as folders which store application configuration files (these are usually C:ProgramData and C:Users%userprofile%AppData). Click the “Back up now” button at the top of the page to immediately run the backup and copy the new files.
The rest of the options on this page let you finetune File History’s operation. You can change the backup schedule, restrict File History’s disk usage on the backup drive, or blacklist folders with the “Exclude these folders” section at the bottom of the page.
Some of these options are also available through the File History page in the Control Panel. However, we recommend using the Settings app to manage File History. The Control Panel interface is dated and doesn’t expose all the available options. In addition, some changes made in the Settings app (such as extra backup folders) aren’t reflected in the Control Panel, which could lead to confusion if you need to adjust the options in the future.










User forum
0 messages