How to enable virtualization on a Windows 11 PC in 3 easy steps
3 min. read
Published on
Read our disclosure page to find out how can you help Windows Report sustain the editorial team. Read more
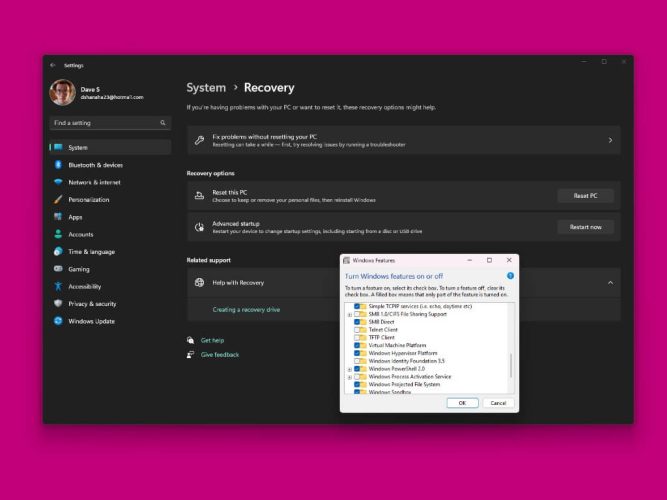
When you enable virtualization on Windows 11, you can emulate a different operating system, including Android and Linux. Many Windows 10 PCs and new devices that come preinstalled with Windows 11 already have virtualization enabled, so following these steps might not be needed.
Step #1: Prepare to enable virtualization
Before you begin, be sure you know your device’s model and manufacturer, you will need this information later on in the process. First, you will need to make some changes to the UEFI or BIOS, here’s how to do it.
- Go to Settings (Windows key + i keyboard shortcut).
- Go to System > Update & Security > Advanced startup.
- Click Restart now.
- Once your PC restarts, you should see an option that displays Choose an Option. From here, navigate to Troubleshoot > Advanced options > UEFI Settings
- Your PC will restart again and then enter into the UEFI or BIOS interface.
Step #2: See manufacturer UEFI or BIOS instructions
It’s important to remember that you should only change what you need to in UEFI or BIOS. Be careful, making other changes may prevent you from accessing the Windows operating system!
Microsoft provides some helpful links for common PC manufacturers to walk you through the device-specific UEFI or BIOS instructions. The following instructions are for those upgraded from Windows 10 to Windows 11. Below is a list provided by Microsoft.
| PC manufacturer | Link |
|---|---|
| Acer | How to Enable Virtualization Technology on Acer Products |
| Asus | For PCs with AMD processors:
[Notebook] How to enable or disable AMD Virtualization (AMD-V™) technology? For PCs with Intel processors: [Motherboard] How to enable Intel(VMX) Virtualization Technology in the BIOS? [Notebook] How to enable or disable Intel® Virtualization Technology (VT-x)? |
| Dell | How To Enable or Disable Hardware Virtualization on Dell Systems | Dell US |
| HP | HP PCs – Enable Virtualization Technology in the BIOS |
| Lenovo | How to enable Virtualization Technology on Lenovo PC computers – Lenovo Support US |
| Microsoft | Virtualization is already enabled on Surface devices. |
Step #3: Turn on and off Windows features
New Windows 11 devices already come with virtualization enabled, but these instructions may help if you upgrade from Windows 10 to Windows 11.
- Click Start and type “Windows features,” select Open next to Turn Windows features on or off.
- From the list of Windows Features, you want to ensure that Virtual Machine Platform and Hyper-V are enabled.
- Click OK when you are finished. You may need to restart your PC for the changes to take effect.
If you are running into issues, Microsoft provides a number of virtual machine error codes you might experience.












User forum
0 messages