How to manage meetings in Outlook
4 min. read
Published on
Read our disclosure page to find out how can you help Windows Report sustain the editorial team. Read more
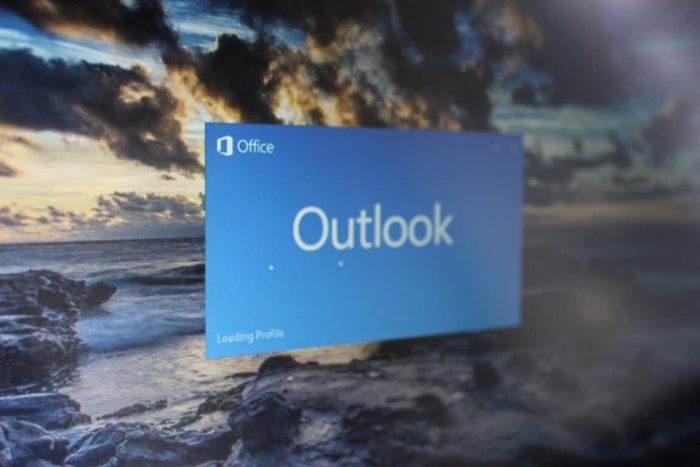
If you’re working from home, or now returning to the office, something has always been reoccurring over time is meetings. From discussing important topics, holding interviews, one to ones, and a whole lot more, part of any business or job involves meetings so everyone can get up to speed and stay on the same page.
The more meetings you have, though, the messier your calendar can become. Well, the Outlook app on Windows 10, as included in Microsoft 365, makes it easy to manage meetings. Here’s are our picks for how you can manage meetings in Outlook.
Use the Scheduling Assistant
Our number one pick for managing meetings in Outlook is to use the Scheduling Assistant. This built-in feature of Outlook can be found by clicking the Home tab, followed by clicking the down arrow next to New Email and then choosing Meeting. You should then see a tab appear up top for Scheduling Assistant. Click this.
Looking at Scheduling Assistant, a shaded area with vertical bars will show meeting times you want. You can drag the bars to adjust the time. A grid will also show when attendees are available, You’ll see that Outlook will also suggest times and the number of conflicts for that meeting if there are any.
Scheduling Assistant helps make sure that everyone in the meeting will be on the same page, and that there are no conflicts. It’ll block out times that your colleagues aren’t available, and will even let you see when meeting rooms are and aren’t available when making a meeting.
Quickly view your Calendar
Next up for managing meetings in Outlook is to use Outlook’s Calendar to your advantage. Before agreeing to join a meeting from an email, you can quickly view your calendar to see how your day or week is shaping up, Simply hover your mouse over the Calendar icon to view the monthly calendar. With the calendar quick view, you’ll be able to see your schedule without leaving your emails.
Once you hover over the icon, you’ll be able to see upcoming meetings and appointments for the week. You also can see which rooms they occur in, and at what times. If you want, you also can select the Dock the peek icon at the top right corner of the calendar (near the scroll bar) to dock out the peek and have it follow you as you read your emails.
Use the meeting requests feature to your advantage
Our final pick relates to the meeting requests feature in Outlook. With this one, you have full control of responding to meeting requests as you receive them, ensuring that you have the most up to date information in your calendar. It also helps clear up your inbox from invites, as well.
To use this feature, you’ll need to open the meeting request email. You should see Accept, Tentative, or Decline. Click one of those to let the meeting attendees know your status, and to add it to the calendar. If you accept, you can Edit the Response before Sending, Send the Response Now or Do Not Send a Response. These choices will help the meeting organizer have a better idea of who is planning on attending. If you don’t respond, the person who organized it will not know if you’re planning on attending or not.
Of course, you also can click the option to Propose New Time to propose an alternate time for the meeting. Or, once you accept, you can edit the meeting from your calendar, say to change the time, by right-clicking it.
Check out some other features, too
Although we’ve discussed the Outlook app on Windows, there are some additional ways to manage meetings, too. These cover Outlook for the web and Outlook mobile. As announced in July, Outlook on the web now gives users more control over meeting invites by displaying messages, meeting details, attendee’s responses, and more. Outlook on Android, meanwhile, shows the information you may find relevant, such as emails and files, in the event details on your calendar to help you better plan for meetings. There are definitely more ways than one to manage meetings in Outlook, so let us know how you manage your meetings by dropping us a comment below.











User forum
0 messages