How to set up IFTTT on Microsoft Teams in 6 easy steps
3 min. read
Published on
Read our disclosure page to find out how can you help Windows Report sustain the editorial team. Read more
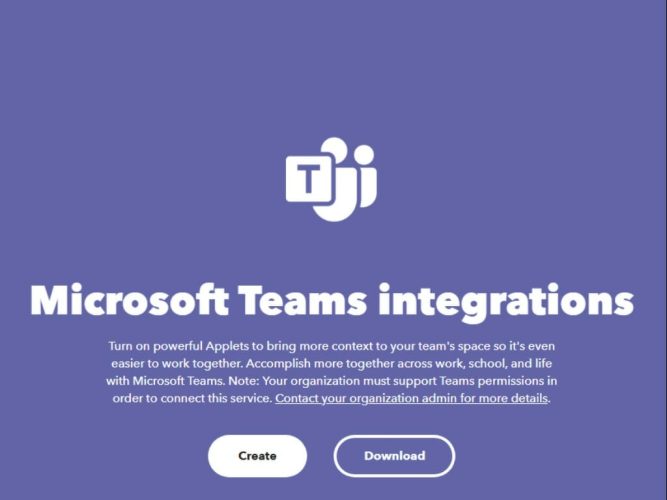
IFTTT (If This Then That) is a service that enables users to create simple conditional statements, called applets, that trigger actions based on events. You can use IFTTT to automate tasks and connect different services and devices together. Microsoft Teams is a collaboration platform allowing users to communicate and work together.
With the IFTTT on Microsoft Teams integration, you can set up applets that trigger actions in Teams based on events from other services such as weather, social media, and more.
IFTTT on Microsoft Teams
To do this, you will need to create an IFTTT account and then set up “applets” (IFTTT’s name for its automation recipes) that connect Microsoft Teams (or another service) to the other apps and services you want to use.
- Go to the IFTTT website (ifttt.com) and create an account if you don’t already have one.
- Once you’re logged in, click the Create button to create a new IFTTT applet. Alternatively, you can find the applet (or service) you want to use by typing in the search box or picking one of the IFTTT on Microsoft Teams applets already provided.
- In the “If This” section, click the Add button to add a trigger.
- Search for and find the trigger you want to use with IFTTT on Microsoft Teams. For example, you could use the “Weather” service to set the trigger to send the daily forecast weather report. Fill in the details for the trigger and click Create trigger to create the trigger.
- In the “Then That” section, click the Add button to choose the action you want to take. For this example, and pick the Microsoft Teams service, configure the Teams action you want to take, or suggest a new one, then click Create action when you are finished.
- Customize the settings for the Microsoft Teams applet and give it a name, then click the Finish button to create it.
That’s it! Your applet is now set up and will run automatically in the background, triggering the event you specified whenever the conditions are met.
At the time of this guide, there are no IFTTT triggers available for Microsoft Teams. However, there are plenty of Teams triggers available to use in Power Automate.
If you want to customize the settings of your applet, you can go back to the “My Applets” tab in the top menu and select the applet you just created. From there, you can edit the settings, turn the applet on or off, or delete it entirely.




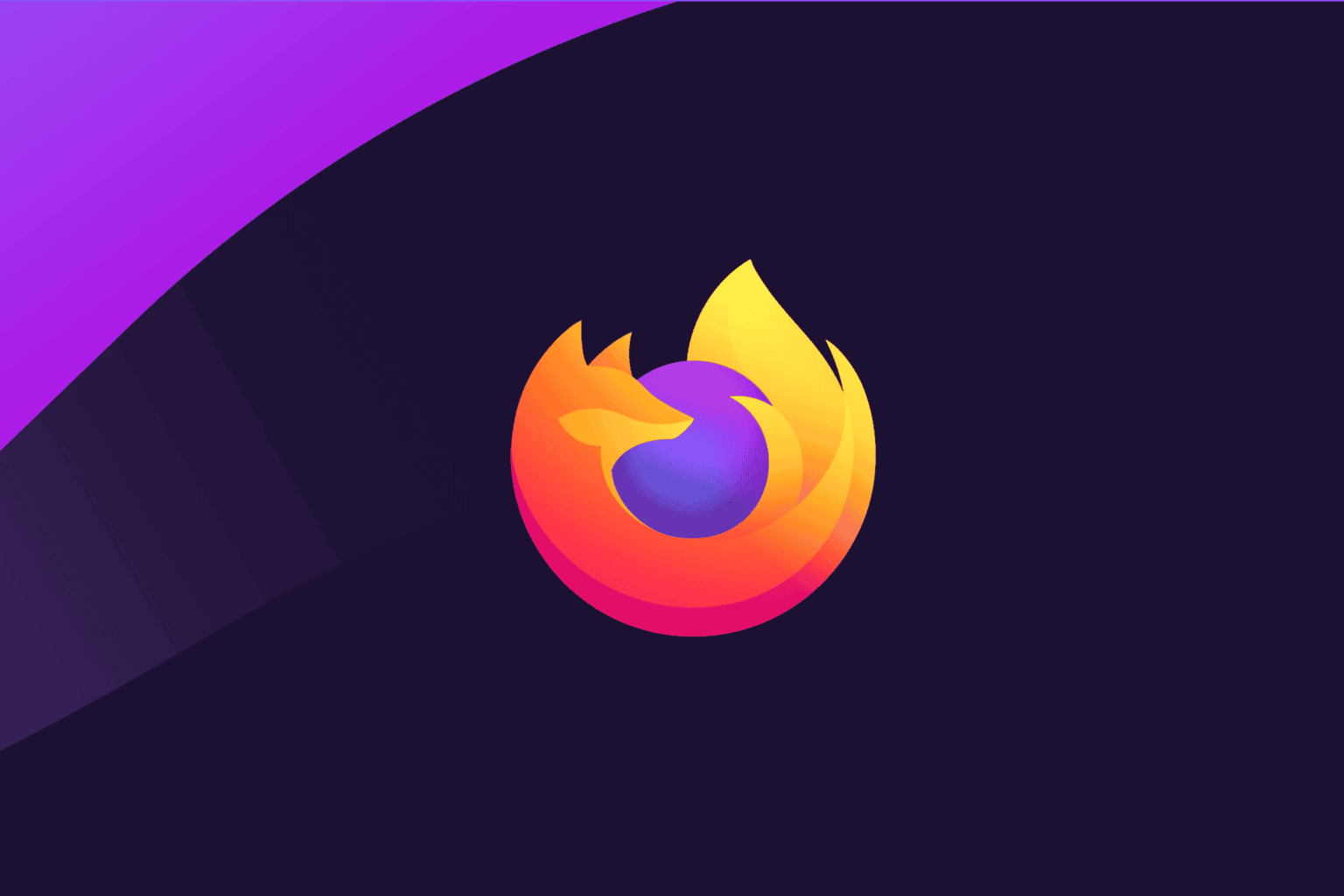
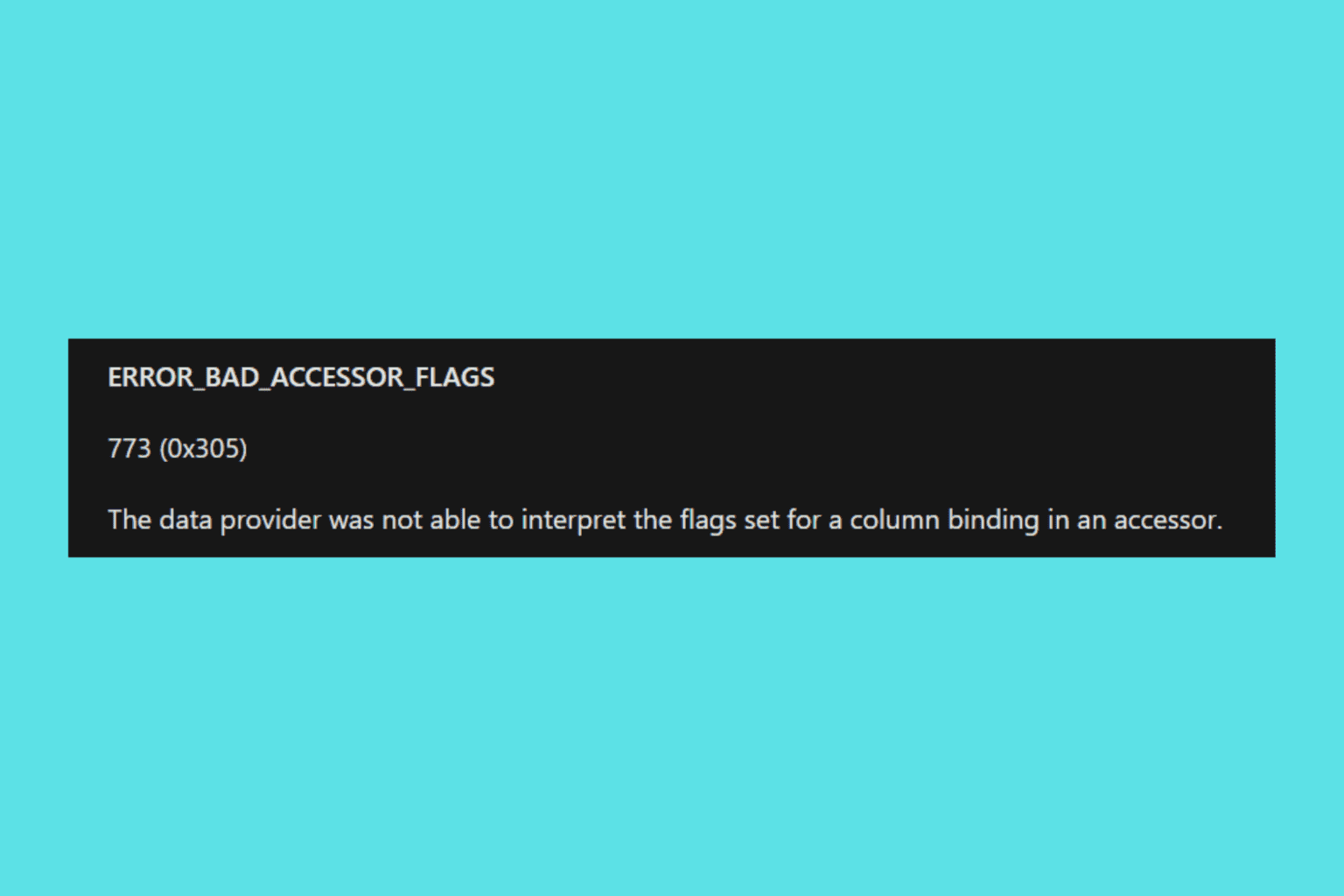
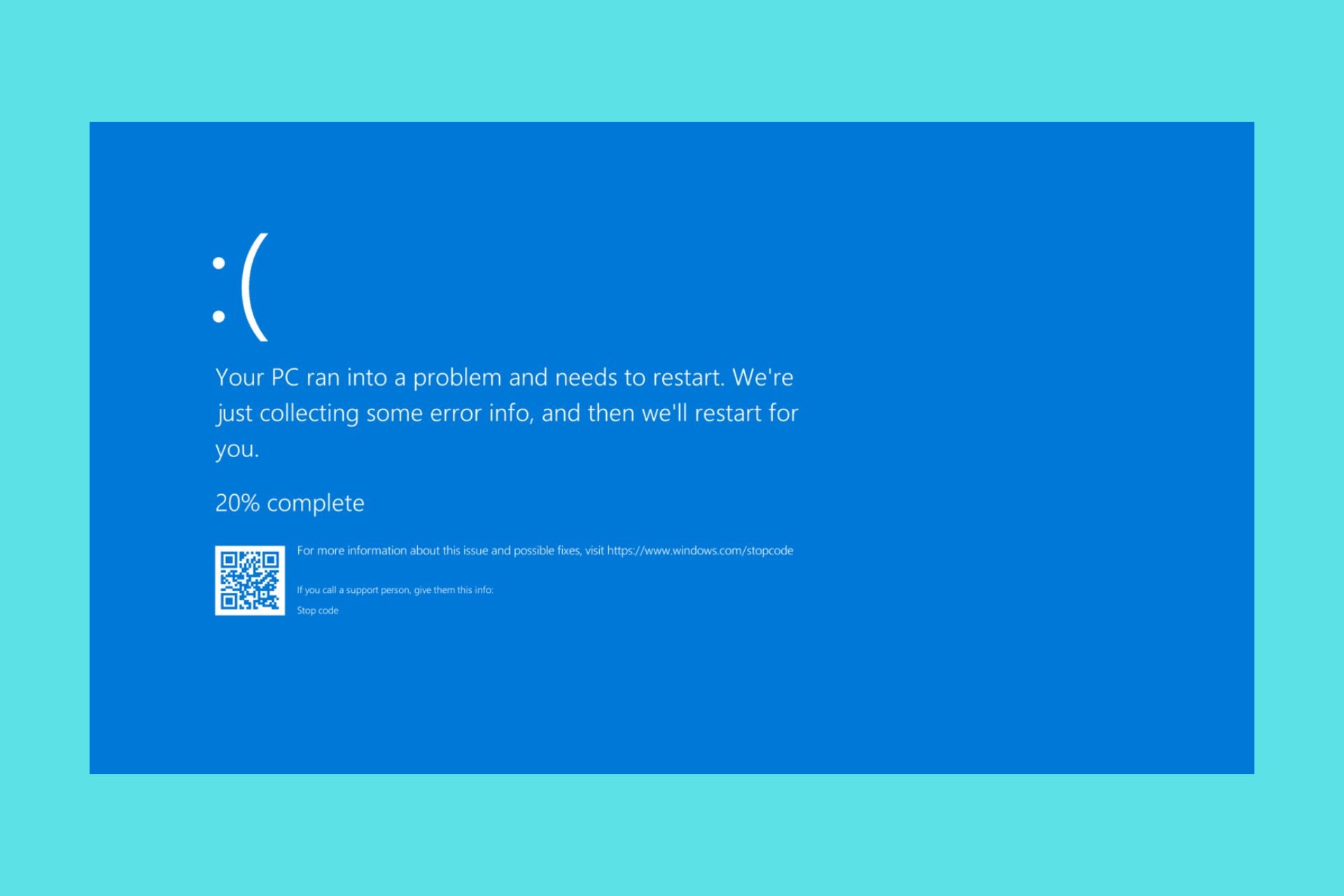

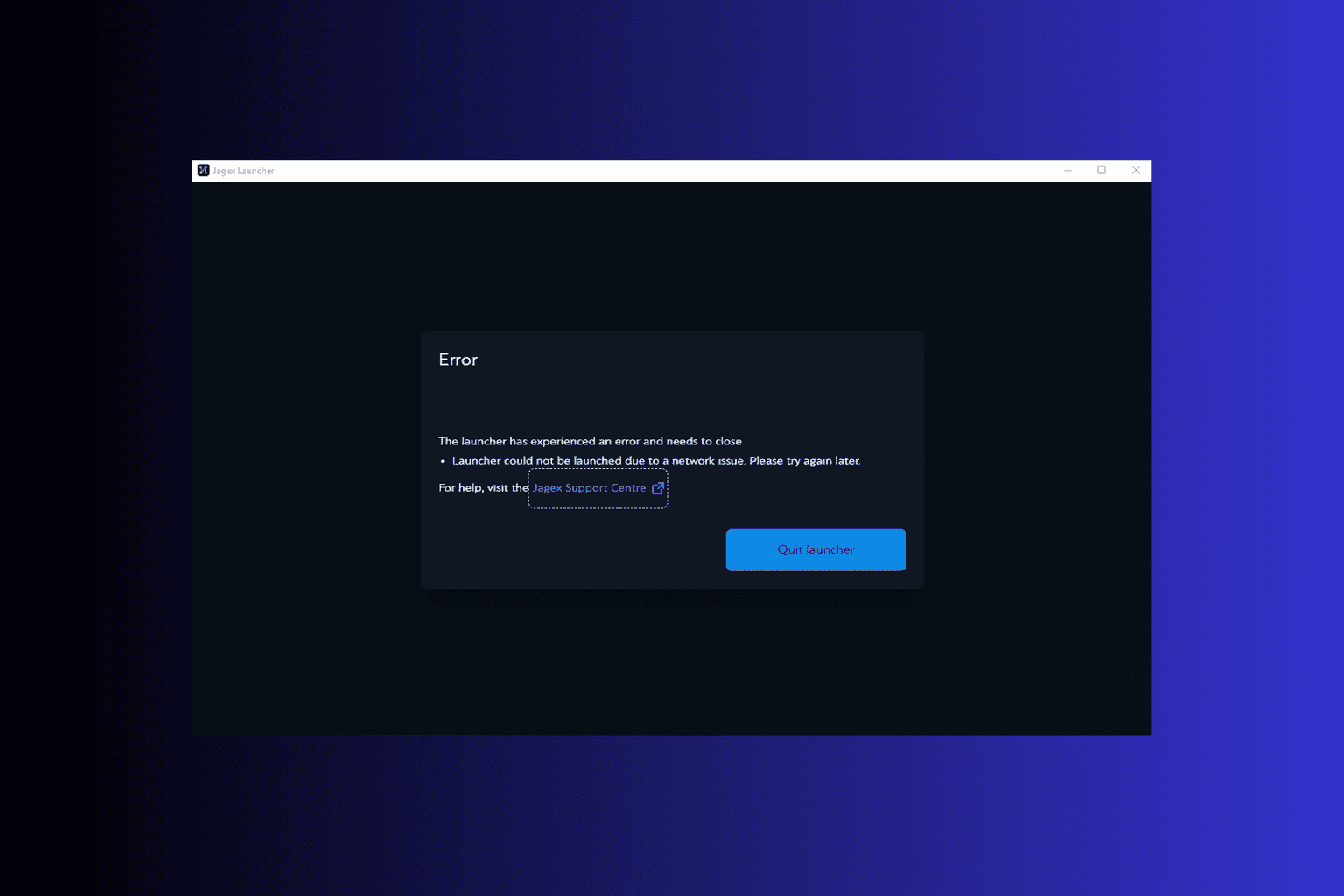
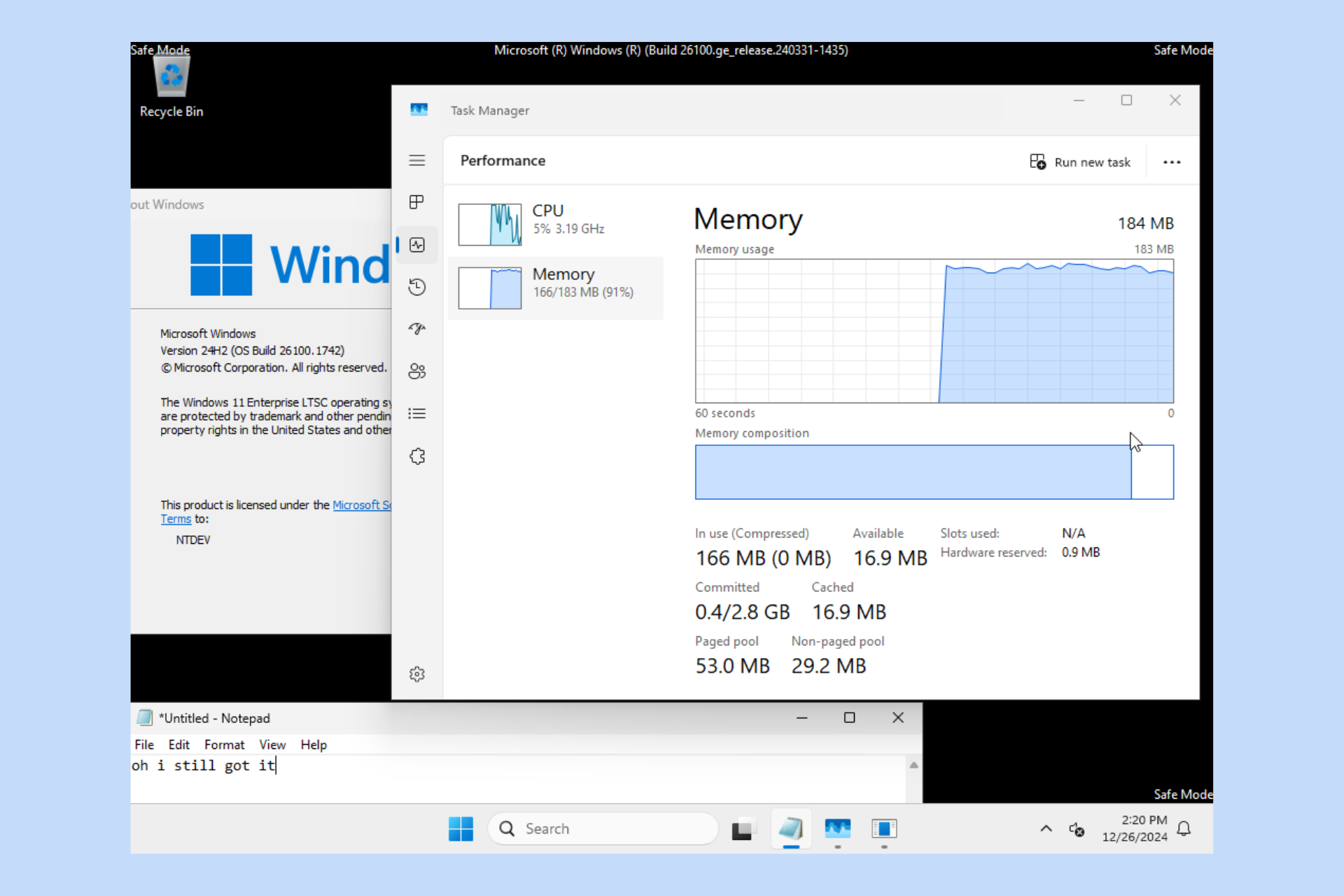

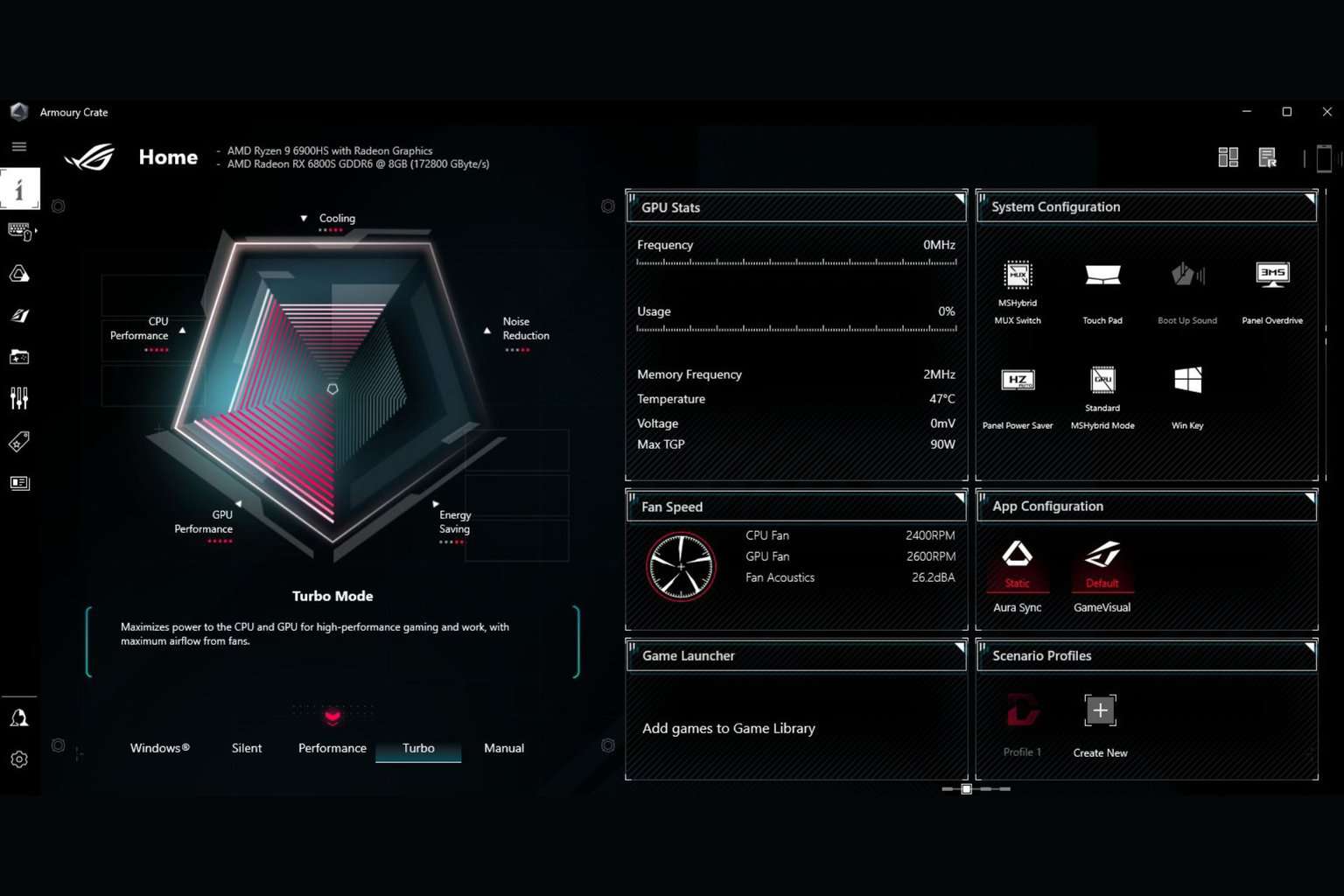
User forum
0 messages