5 Microsoft Cloud command line tips and tricks to find any Azure portal or blade
4 min. read
Updated on
Read our disclosure page to find out how can you help Windows Report sustain the editorial team. Read more
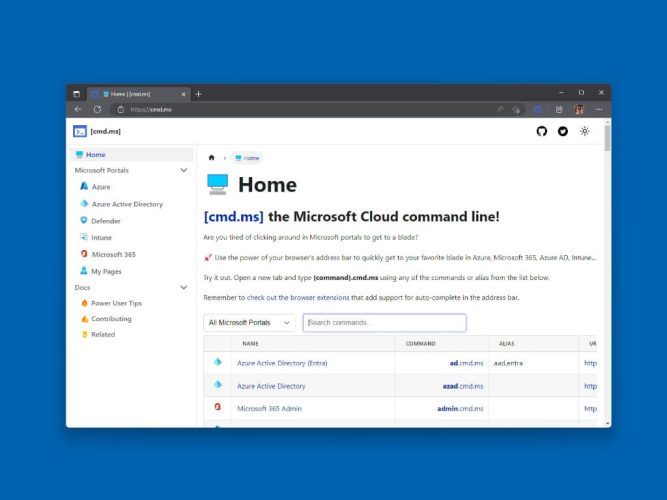
Are you tired of trying to find a Microsoft portal or blade in Azure? There is a open-source app available that Azure admins or devs might find useful. Microsoft’s Merill Fernando, Azure Active Directory Product Manager created [cmd.ms] to make it easier to get to Microsoft portals and blades without trying to memorize all of them.
Are you tired of clicking around in Microsoft portals to get to a blade?
Introducing https://t.co/jZV3o3tYP1 your Microsoft cloud command line for the browser!
Use the power of your keyboard and your memory to get to your favourite Microsoft portal or blade in seconds. pic.twitter.com/iCT2OCLra2
— Merill Fernando (@merill) October 26, 2022
The Microsoft Cloud command line, otherwise known as [cmd.ms], makes it easier to find your favorite blade in Azure, Microsoft 365, Azure AD, Intune, and more. It’s really easy to try out and you don’t need to download or install anything to get started.
Microsoft Cloud command line
The Microsoft Cloud command line aims to make it easier to find the right Microsoft product portal to get to individual blades within Microsoft 365 Admin, Azure, SharePoint, or wherever else you need to look for within Microsoft’s entire corporation.
You aren’t restricted to any one browser or operating system either, you can use Microsoft Cloud command line on almost any platform. Here’s what you need to do.
- Open a new tab in your preferred web browser.
- Type “cmd.ms” in the web address bar and use any of the commands or alias from the list available on the Microsoft Cloud command line homepage.
[Cmd.ms] is a short link tool that allows users to use the power of their keyboard to go to Microsoft portal or blade without endlessly clicking. [Aka.ms] is very similar to [cmd.ms] and shares the some of the same short links and commands.
#1 Address bar autocomplete extensions
For those that like autocomplete from the address bar, you can get the browser extension for Edge, Chrome and FireFox. Once you install the extension, you can find Microsoft portals and blades even faster:
- Open a new tab.
- Type c and press SPACE or TAB.
- Type in the cmd.ms shortcut you want to find (ex. Az).
Get the browser extension to get autocomplete support for all the commands for your browser from the links below.
#2 Add a new command to [cmd.ms]
Interested in adding a new command? Head over to GitHub to request a new command. The preferred option is to create a pull request which updates the commands.csv.
Here is a list of tips to keep in mind when you are creating a new command in cmd.ms:
- Verify that your new command/alias does not already exist.
- If the app has a legacy or alternate name, include it in the Keyword column so it is searchable.
- Only include links to Microsoft portals.
If you feel a command name is too long, be sure to include an alias to the CLI name so it is easily discoverable. If there is a new app, you can suggest a new two letter prefix for the app.
#3 Use cmd.ms/{command} instead
[Cmd.ms] also supports the cmd.ms/{command} format if you prefer to use it over the {command}.cmd.ms format. It is noted that {command}.cmd.ms is “better in the long run due to autocomplete filling in the cmd.ms suffix as soon as you type {command} in the browser tab.”
#4 MSPortals.io
If you like [cmd.ms], you’ll love MSPortals.io. Available on GitHub, MSPortals.io lists of all the Admin Microsoft Portal URLs in one place. MSPortals.io is a project set up and owned by Adam Fowler and is not affiliated with Microsoft in any way.
#5 Centro 365
Centro 365 is a browser extension created by Sean O’Sullivan that makes it easier for Admins to manage devices and apps in Azure and Microsoft 365. You can download Centro 365 on Edge, Chrome, FireFox, and Opera and the browser extension is free to try.
Did you know about or use [cmd.ms]? Let us know in the comments!












User forum
0 messages