Here’s the fastest way to use Windows Studio Effects on Windows 11
5 min. read
Published on
Read our disclosure page to find out how can you help Windows Report sustain the editorial team. Read more
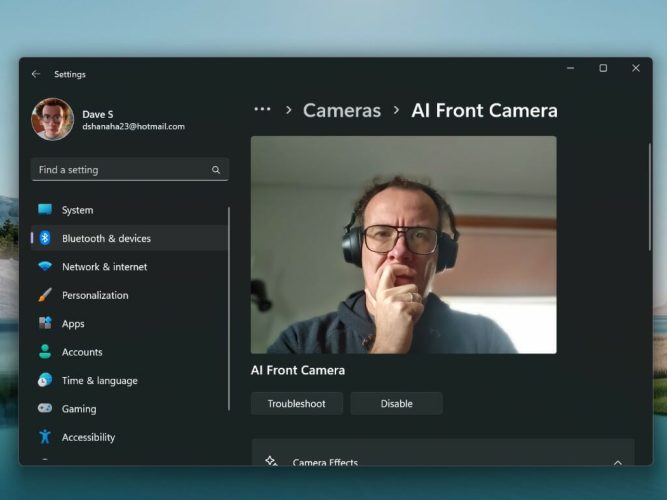
As a Windows 11 user, you may have noticed that the operating system comes with a variety of features and tools to enhance your multimedia experience. One of these features is Windows Studio Effects, a collection of AI filters and effects that can be applied to video calls.
When Panos Panay announced the Windows 11 2022 Update, Windows Studio Effects was included. However, in order to use the new features, you need the correct required hardware that supports it, namely a PC running with a neural processing unit (NPU), a specialized processing chip that only recently has been included with Snapdragon (ARM-based) PCs.
Please note: At the time of this writing, only two machines can access these special features included in Windows Studio Effects: the Surface Pro 9 or the Lenovo ThinkPad x13s, the best ARM laptop in ages. If you don’t have one of these machines or your camera hardware does not support it, you may not be able to access the Windows Studio Effects features described in this guide.
If you’re looking to enhance and improve your video calls or you’re simply curious about what Windows Studio Effects can do, you’ve come to the right place. In this guide, we’ll show you how to use Windows Studio Effects in Windows 11.
What are Windows Studio Effects?
Windows Studio Effects is a powerful software tool that comes with the Windows operating system. It allows you to add visual effects to your videos, images, and other multimedia content, making them more engaging and dynamic. Here are the four Windows Studio Effects available, 3 for the camera and one for the microphone:
- Automatic framing: This feature automatically keeps you in frame and in focus on camera.
- Background effects (blur): This effect allows you to blur your background between a standard blur and a softer portrait blur.
- Eye contact: This camera effect was introduced on the Surface Pro X and uses AI algorithms make it seem like you are making eye contact when you are actually looking at your computer screen during a video call.
- Voice focus: This microphone effect filters out background voices and noises to make sure that your voice is heard clearly.
Windows Studio Effects via Quick Settings
The quickest and easiest way to access Windows Studio Effects is via Quick Settings. This a relatively new way to access this feature, but it is the fastest way to access and change Studio Effects settings on the fly. Just make sure you are running Windows 11 build 22621.1344 (released on Feb. 28) or higher and follow these steps:
- Click the notification area to open Quick Settings. This is where you see the network, sound, and battery icons on the right of your taskbar.
- Click Studio effects.
- Under the camera icon for Studio effects, you will see the options available that include Background effect, where you can choose between standard or portrait blur, Eye contact, and Automatic framing to always keep you in focus all without leaving Quick Settings.
- Under the microphone icon, you can turn on or off Voice focus, so that your voice is the only voice your viewers can hear regardless of background distractions.
If you don’t see the Studio effects option on your computer, you may need to add the button manually. Click the pencil icon at the bottom of the Quick Settings panel, click Add and choose Studio effects and don’t forget to click Done when you are finished. 
View more Windows Studio Effects in Settings
Another way you can access Windows Studio Effects is by using the full Settings app in Windows 11. This method is not as quick and easy as using Quick Settings as the camera and microphone options are located in different areas within Settings. Here’s what you need to do in Settings:
To enable Windows Studio effects for the camera:
- Open Settings (Windows key + i keyboard shortcut).
- Navigate to Bluetooth & devices > Cameras.
- Select the webcam you want to use. I have the Lenovo ThinkPad x13s, which only has one front-facing camera (AI Front Camera), but the Surface Pro 9 has two webcams, so there might be different camera effects options available.
- Enable the camera effects that you want to use and check the preview video at the top to refine how you want your video to appear when you’re on a video call.
Unfortunately, to enable Voice focus you need to go to a separate area in Settings, but it is pretty easy to do, just use the following steps:
- In Settings, go to System > Sound.
- Under Input, be sure to that the Qualcomm Audio device on your machine, in my case the Lenovo x13s, is set as the input for audio.
- Click the Qualcomm Audio device to edit its properties and scroll to the bottom under Input settings and make sure that Audio enhancements are set to Microsoft Windows Studio Voice Focus and the toggle next to Voice Focus is turned on.
- Close the Settings app once you are finished.
Windows Studio Effects is only one of many features added, but be sure to check out everything that’s included in Windows 11 2022 Update. Want to learn a new feature to use? Check out how to use file tabs in File Explorer with Windows 11 2022.






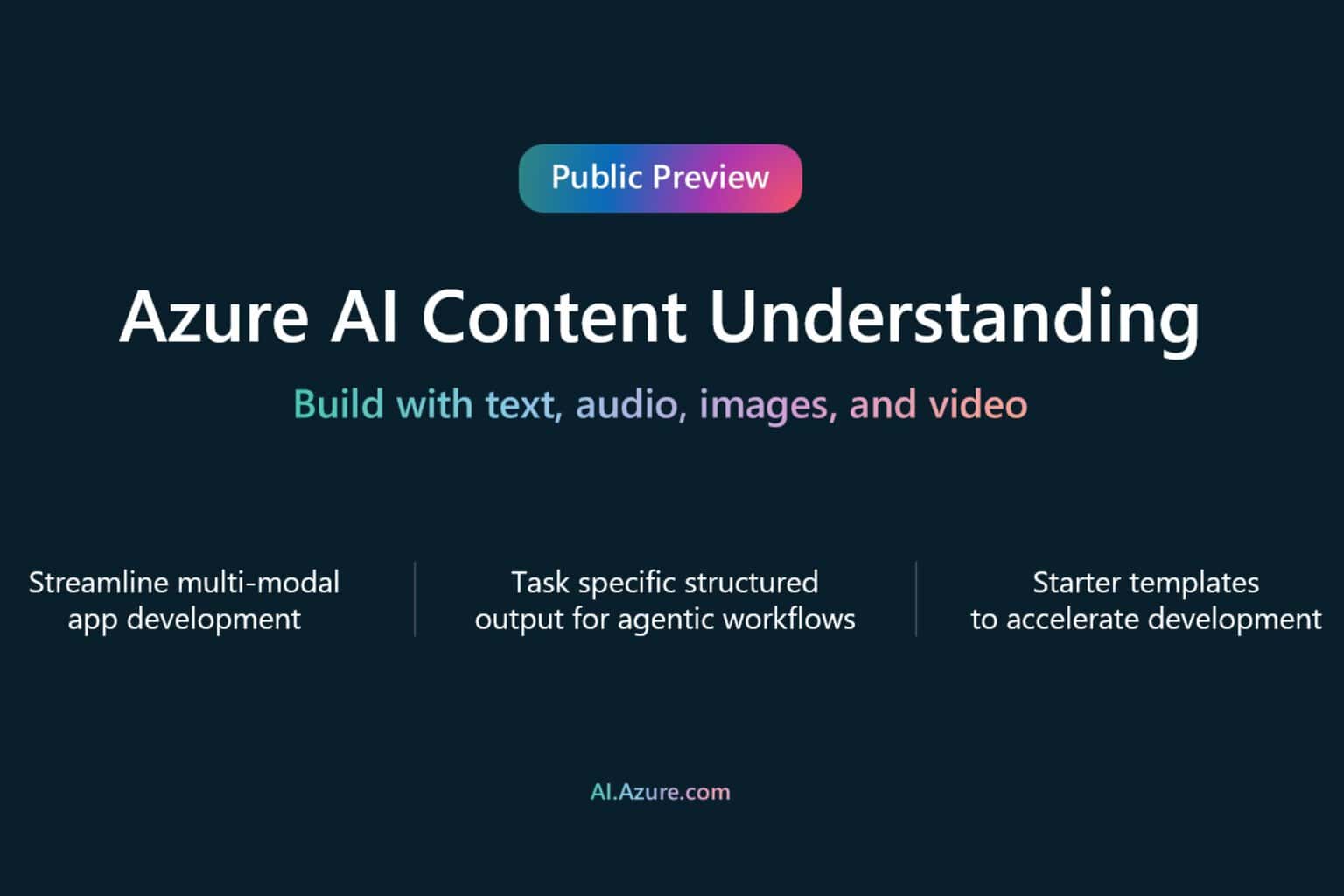
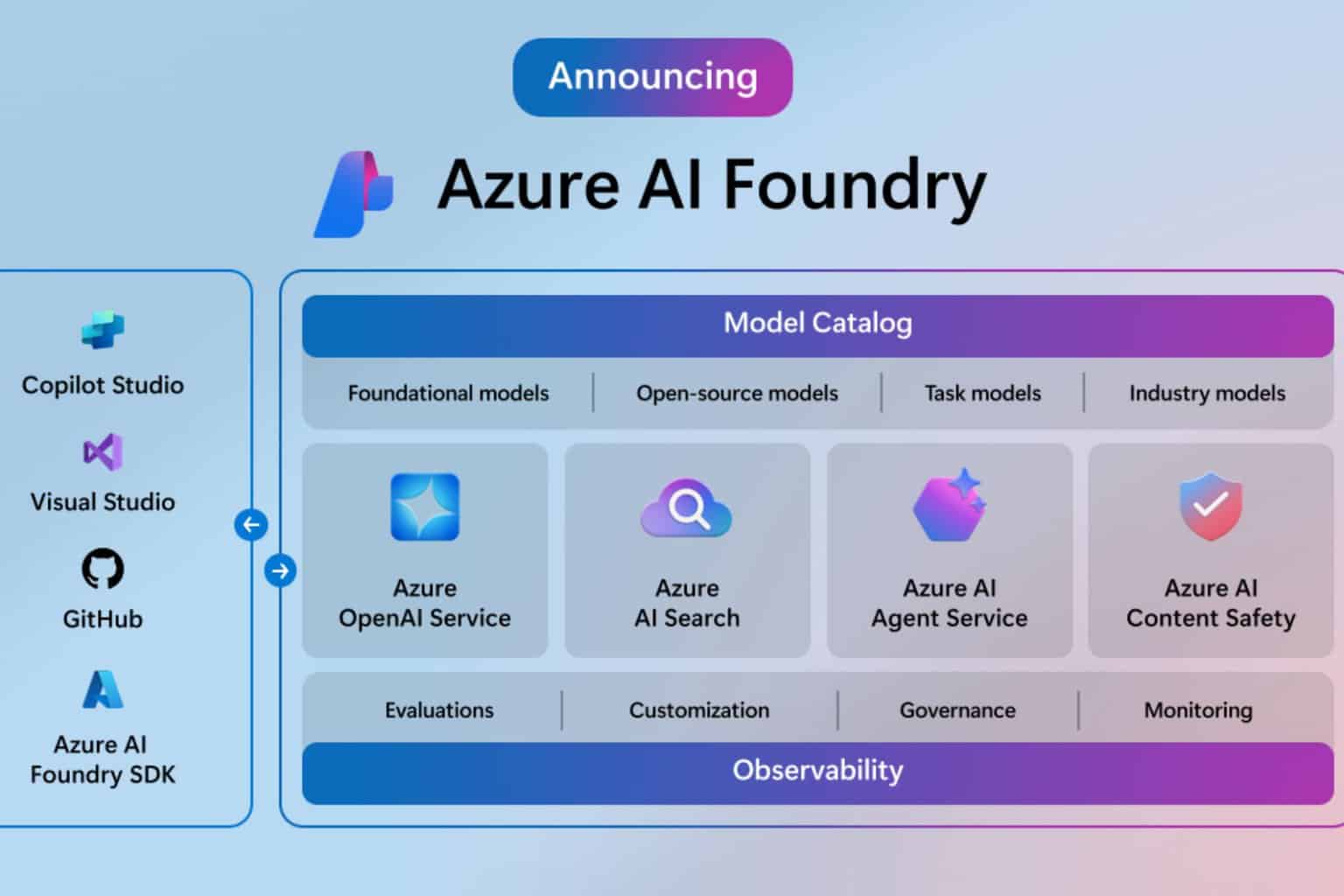






User forum
0 messages