How to use your iPhone or iPad as a webcam in Microsoft Teams on Windows 10
3 min. read
Published on
Read our disclosure page to find out how can you help Windows Report sustain the editorial team. Read more
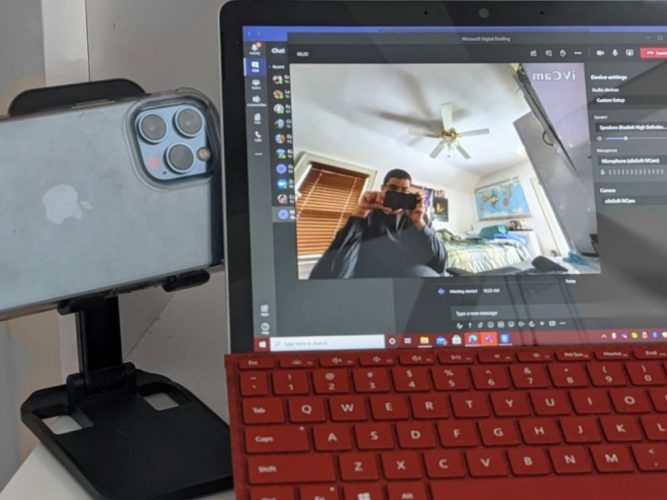
We recently wrote about how you could use an Android phone (or even a Kinect!) as a webcam in Microsoft Teams in Windows 10. We promised we’d follow up to explain how iPhone or iPad users, could do the same, but through a little more complicated process — and with some limits. So, here’s a look at how.
Prerequisites
Just like using an Android phone as a webcam in Teams on Windows, going the route of using an Apple phone or tablet will require some third-party software. We suggest trying to join the meeting on your phone itself before trying out your phone as a webcam, as it would be the most logical thing.
However, if you really want an external webcam that is your Apple-made phone, you can download iVCam on your iPhone, iPad, and PC to get started. Note that the free version of iVCam won’t pick up on your iPhone’s microphone. You’ll have to use a dedicated microphone or Bluetooth earbuds connected to your iPhone in its place. The $20 version of the app on Windows 10 will unlock these features and remove the ads that you’ll see on your iPhone’s screen while using the app. It might be a cheaper purchase for some vs spending on a new webcam.
Install and run the apps
Once downloaded, be sure to install the apps on your iPhone, iPad, and PC. On your PC, just double-click to launch iVCam after it installs. On an iPhone or iPad, just look for the app on your home screen, launch it, and then give it the permissions. Once you launch the Windows 10 app and have the iPhone app running, you’ll see that the Windows 10 app will start showing your iPhone’s camera feed.

Once you see the camera feed running, you’ll just need to switch your camera input from within Microsoft Teams. Head into your camera settings during a call by tapping the three-dot button at the top right of the screen. Then, click the Device Settings button. From the list on the right side of the screen, choose e2eSoft iVCam as your camera input.
How are you enjoying Teams?
Thanks to iVCam as well as DroidCam, you can enjoy using your iPhone and Android as a webcam when one isn’t avaialble to you. This will likely help you get a lot more out of Teams. This is why we remind you that you can check out our dedicated Microsoft Teams hub for more how-tos, guides, and tips and tricks just like this one!










User forum
0 messages