How to view or delete your Microsoft Edge browsing history
2 min. read
Published on
Read our disclosure page to find out how can you help Windows Report sustain the editorial team. Read more
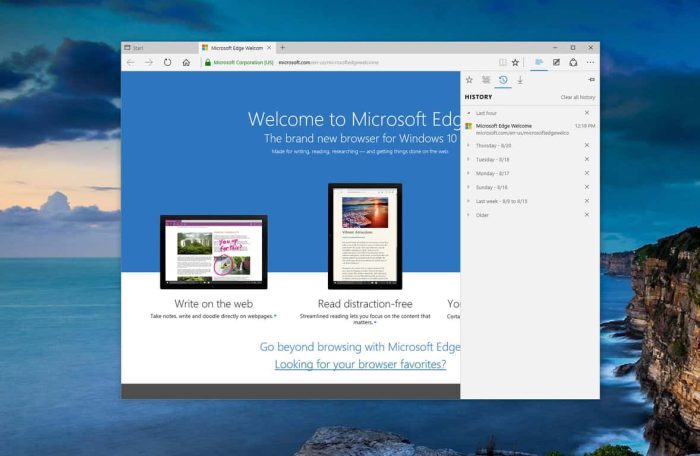
For those of you who are new to Windows 10 and the Microsoft Edge browser, here is a useful tip for you. If you can’t find how to view or remove your browser history, fret not. The process is very simple. Here’s what you need to do.
Simply open Microsoft Edge, and tap or click on the “Hub” button. From there, tap or click on the button that looks like a clock. You will now be able to see your history, organized by the last hour, by day, and by week. To clear your history, just tap or click the “Clear all history” button and you are done. You can also selectively clear your history by choosing what you want to remove and tapping or clicking the “x” button on the right side.
When you click “Clear all history” you will be presented with a set of options. Browsing history simply refers to the list of sites you’ve visited, including your frequently visited websites. Cookies and saved website data refers to information that websites will store on your PC to remember you (your login, preferences, etc). Cached data and files refers to data that websites will store on your PC to help load the site faster the next time you visit. Download history refers to the history list of files you’ve downloaded, and not the actual files you’ve downloaded. Form data refers to information you’ve entered in forms, and Passwords refers to, well obviously, the passwords you’ve entered.
You can also selectively clear a few other things including Media licenses, Pop-up exceptions, location permissions, fullscreen permissions, and compatibility permissions. These are all lists of websites you have explicitly allowed to grab your location, automatically go in fullscreen mode, automatically open a pop-up, and more.








User forum
0 messages