How-to run and Install Windows via Boot Camp on OSX
7 min. read
Published on
Read our disclosure page to find out how can you help Windows Report sustain the editorial team. Read more
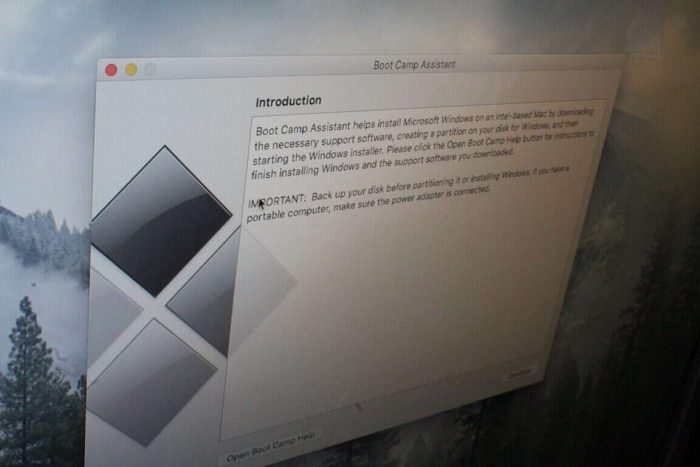
There was once a time when Windows and Mac OSX were separate operating systems that would not get along with each other. In 2006, though, Apple introduced a “Boot Camp” feature for Intel-based Macs, which allowed the user to install Windows XP alongside Mac OSX. Now, in 2016, this feature still exists in the most recent versions of Mac OSX and allows users to Install Windows 7, Windows 8, and even Windows 10 on certain Mac models. What follows is a step by step guide on how to run Boot Camp on your Mac to install Windows.
Step One: Gather the materials
To run Windows on your Mac, you will need an Intel-based Mac with 55 GB Free Space on the HDD, a blank 16 GB or larger USB flash drive and an official Microsoft Windows installation media or disk image. The installation media or media disk should contain a version of Windows Vista, XP, 7, 8, (or Windows 10 if your Mac supports it.) It is also smart to check this page to make sure that your Mac supports the version of Windows you would like to install.
Each Mac has support for different 32 bit or 64-bit versions of Windows, and so it is smart to make sure you check with Apple that your Mac supports the desired version first. For this instructional post, we will install Windows 7 on a 13 inch MacBook Pro from Late 2011.
Step Two: Prepare an ISO for installation
If your copy of Windows is on a disk, or if you’re installing newer versions of Windows, you will need to prepare for installation by creating an ISO copy of the Windows Install Disk. To accomplish this, you can follow these steps from Apple below. However, if you already have a Windows 10 ISO readily available, you can skip this step.
- While your Mac starts from OS X, insert the Windows installation DVD in an external optical USB drive or connect your Windows USB drive to a USB port on your Mac.
- After the installation media mounts in the Finder, open Disk Utility from the Utilities folder (choose Go > Utilities).
- Select the USB optical drive or Windows flash drive so it’s highlighted in the Disk Utility window.
- Choose File > New Image, and then select your Windows DVD or flash drive from the submenu.
- Choose DVD/CD Master from the Image Format menu, then choose None from the Encryption menu.
- Give the new file a name, then click Save. If prompted, enter an administrator username and password. A progress bar appears while the image file is created (it might take some time to create the image file).
- After imaging is done, eject your Windows installation disc or flash drive. If you’re using an external optical drive, disconnect it from the USB port after the disc ejects.
- From the Finder, locate the disk image file you created earlier. Single click on it to select it, then press the Enter or Return key on your keyboard to rename the file. Change the disk image file extension from .cdr to .iso. When prompted, click “Use .iso” to verify this change.
Note: In some cases, if you have an older MacBook with a built-in CD drive, or if you’re installing an older version of Windows, you can bypass these steps completely by inserting the CD. This will also help you skip to step three, and going to the Boot Camp assistant to download or copy the Boot Camp support files to a USB stick. The installation of newer versions of Windows on newer Macs, though, will require the above-mentioned steps for Boot Camp to properly dispatch the Windows installation files.
Step Three: Use Boot Camp Assistant
For this step, navigate to the Utilities folder your Mac and open up the Boot Camp Assistant and follow the simple step by step instructions in the wizard on how to repartition your start-up disk for Windows. In this initial step, you must make sure that the all the available boxes are checked.
Next, you will be asked to find the location of the ISO you created, and then you will be directed plug in a USB Drive so your Mac could download the proper Boot Camp support drivers files for your Mac and version of Windows. Be sure to continue along, and then choose how you would like to partition your hard drive for Windows.
After the partition, your Mac will then restart to the Windows Installer. In the event that this restart does not happen, you can power off your Mac and then hold the Option Key and select the CD or USB Drive that has the Windows install files.
Note: If you’re one of the folks with an older Mac, who us using a CD to run the install, make sure that you’ve got the proper Bootcamp Support files copied onto the root of a USB Drive. You will need these files later to install the proper Apple drivers for your camera, keyboard trackpad, once you’ve installed Windows.
Step Five: Let your Mac boot into the Windows installer and then run It
After step four, your Mac should now have automatically booted into in the Windows Installer. This initial boot up might take some time, so don’t worry if it is slow at first. Once you’re booted into the installer, though, be sure to select a custom installation, and choose the BOOTCAMP partition, then click Format when you’re asked where you would like to install Windows.
Note: DO NOT select any other disk partition other than the one titled “BOOTCAMP.” Installing Windows onto any of the other listed partitions will delete your OSX partition and result in the loss of your files, and your OSX operating system.
After the format, highlight the just formatted partition, and press next. The installation process will then begin, and it will be time to relax and grab a cup of coffee while your Mac does its magic. Your Mac will restart a few times to complete the installation, so don’t worry if your screen goes blank. Just be sure not to press any keys when asked if you would like to boot from a CD.
Step 6: Restart your Mac into the new Windows Partition.
After a successful Install, your Mac will restart into Windows. Again, if it does not happen automatically, hold down the option key at startup and select the Windows partition from the list of available drives. Upon this initial boot, The Bootcamp control panel will then pop up, and your Mac should automatically installing the required Apple drivers for your keyboard, display, Bluetooth, and so on.
If this fails to happen, and things look weird, simply navigate to the USB drive which the Boot Camp assistant saved the Boot Camp support files and run the “Setup” file. This will install all the proper drivers for your Mac.
Step 7: Learning how to switch between OSX and Windows
Once everything is as good as it should be, you will probably want to switch out of Windows and back into OSX. To change the default OS, you can click on the Boot Camp icon (a small black diamond shape) in the system tray as seen below. From here, you can then choose which operating system you would like to use to start your Mac, and you can also customize the controls for your Keyboard and mouse. However, to switch in between operating systems outside of Windows, you can hold down the option key on your keyboard right as your Mac boots up, and choose either Windows or OSX.

So, there you have it, that is how you install Windows on a Mac using Boot Camp. Have you ever installed Windows on OSX? Let us know what you think of this by dropping us a comment below!








User forum
0 messages