How to Set up email in Outlook for Android app
4 min. read
Published on
Read our disclosure page to find out how can you help Windows Report sustain the editorial team. Read more
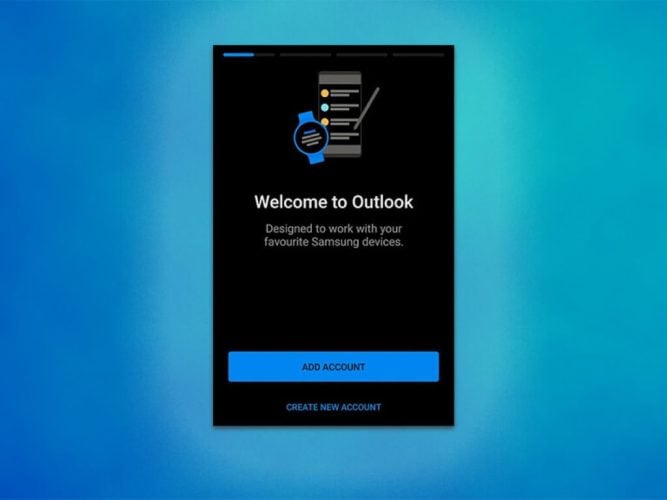
When you use a single email account, it is easy to manage it using the official app. It becomes difficult when you have to manage multiple email accounts. This is where an email app comes in handy. You can set up email in the Outlook for Android app and manage multiple email accounts from one place.
Set up email in Outlook app on Android
Here is how you can set up email in Outlook for app.
1. Install the Microsoft Outlook app on Android from the Play Store.
Some smartphone companies such as Samsung ship few of their models with the Outlook app preloaded. You can open it after installing any pending app update.
2. Tap on add account to add your existing email to the Outlook app.
If you looking to create a new email account and use it on the email app then tap on create new account.
3. The Outlook app will detect any Google or Microsoft accounts used on the device. Tick the boxes for selecting the account and then tap on Continue to proceed.
Sometimes it may fail to detect accounts, then you can add an email account manually by tapping skip this account.
4. Now enter your password of the selected email accounts and then tap sign in to move forward.
5. You can either add another email account or tap maybe later to skip the process for now. You can add more email accounts later which will learn to do in the next section.
6. The inbox and other sections of your email account will appear after you have successfully set up email in Outlook for Android app. You can use it to draft, recieve and manage your emails from the app.
Add another account to the Outlook app for Android
We get the option to add another account while setting up Outlook. However we often leave it for later to understand the email client better before putting adding more accounts. Let us learn to add another account in the Outlook app for Android and here how it is done.
1. Tap on the thumbnail next to where Inbox is written. It will open up the sidebar menu from the left side.
2. Find and tap on the gear icon at the bottom of the menu. This will take you to the settings section.
3. Select ADD EMAIL ACCOUNT under the Email Accounts section, showing your existing email accounts.
4. A prompt will appear at the bottom. Select one option and move to the next step.
Add an email from a supported provider and tap continue to move forward
5. Fill in your password if its from Outlook or Hotmail.
Email accounts from other providers will open in the browser to confirm a password for adding to the Outlook app.
6. Access your email accounts by tapping on the home button at the top.
Delete email account from the Outlook app
Want to remove an email account from the Outlook app? then you can do it easily in this manner.
1. Head to the settings section.
2. Select the email account from the Email Accounts section.
3. Scroll down in Account Info and tap Delete Account.
4. Select delete in the confirmation prompt to permanently delete the email account from the Outlook app.
You can always add the email accounts back as we did in the last section. Outlook lets you add up to 15 Non-Microsoft email accounts with respect to the available cloud space for the account. There is no limit for Microsoft Sync Technology based(basically Outlook and Hotmail) but it will depend on the available space for your account.






















User forum
0 messages