Stop the eavesdropping: Here’s how to password protect Office 365 files
4 min. read
Published on
Read our disclosure page to find out how can you help Windows Report sustain the editorial team. Read more
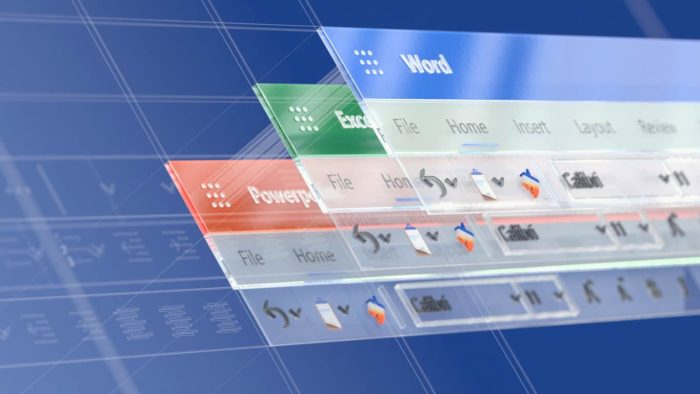
It’s easy to protect a file or a folder in Windows 10, but did you know that you can also password protect a specific Office 365 file, too? This might be useful if you’re sharing a file with confidential information, or if you want to stop eavesdropping and keep the document away from someone who you might not want to see it. In our latest Office 365 guide, we’ll take a look at how you password-protect files from the Microsoft Office apps.
In Microsoft Word
Password protecting a Microsoft Word document is easy. All you need to do is head to the File ribbon, click Info, Protect Document, and then Encrypt with Password. Once you do that, you can enter a password and press OK. Keep in mind that passwords are case-sensitive, and can be a maximum of 15 characters long. It’s also important to note that if you lose a password, Microsoft Word will not be able to recover it. Make sure you write down the password or save it somewhere you’ll be able to find it.
In Microsoft PowerPoint
Just like protecting a Microsoft Word document, protecting a PowerPoint is easy. All you need to do are click through a few menus. You’ll want to head into the File ribbon, and click Info. After that, select Protect Presentation, and then Encrypt with Password. You’ll then want to enter the password in the Password box and click OK. PowerPoint will prompt you to confirm the password, and then you’ll need to save the file to ensure that the password takes effect.
Please keep in mind, though, that password protection isn’t supported in PowerPoint for ODP files. You also won’t be able to co-author any password-protected file that someone else is currently working on as the file will show up in a read-only mode.
In Microsoft Excel
Password protecting a Microsoft Excel Spreadsheet is more of a complicated situation. To prevent others from accessing data, or moving it around in a spreadsheet, you can lock cells and protect the sheet with a password. This can be useful if you own a worksheet, but only want team members to add data in specific cells only, without touching anything else.
Keep in mind though, that Worksheet level protection isn’t intended as a security feature. Also, protecting a worksheet is not the same as protecting an Excel file or workbook with a password. This is why we’ll start first with password protecting an entire Excel document. You can do this by clicking the File ribbon and clicking Info. you can then choose to Protect Workbook and choose Encrypt with Password. You can then enter the password and click OK.
In the event that you don’t want to protect an entire Excel document, you also can lock certain areas of an unprotected sheet. This ranges from not allowing others to see your formulas or ranges. You can do this by selecting the data range, right-clicking it, and choosing the Format Cells options. You’ll then want to clear the box where it says Locked. You’ll then need to keep the selection highlighted, and head to the Review tab. Choose Protect and then Protect Sheet and unselect what you want users to not edit.
Check out our other Office 365 guides for more!
This is just the latest entry in our ongoing Office 365 series. We’ve covered many other topics. The topics range from best keyboard shortcuts in Excel, our tips and tricks for Excel, and more. Do you find that protecting Office 365 files will be useful? Let us know in the comments below.











User forum
0 messages