How to sync Outlook and Google Calendar and why it’s important not to confuse either
3 min. read
Published on
Read our disclosure page to find out how can you help Windows Report sustain the editorial team. Read more
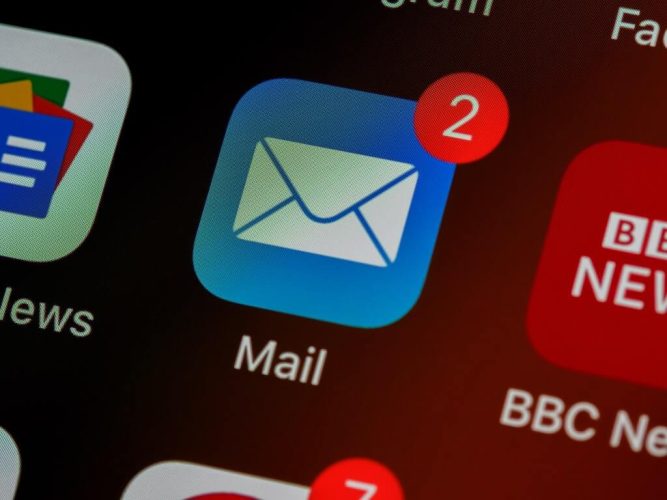
Updated December 26, 2022.
Did you know that it’s possible to sync Outlook and Google Calendar? If you’re using someone who uses both Outlook and Google Calendar for keeping track of your meetings, we highly recommend you make some necessary changes.
While the use of different features and UI does provide some variation, it’s easy to mix things up. Follow this guide to learn how.
Sync Outlook and Google Calendar
There are two ways to sync both calendars. First off, you can try to sync your Google Calendar to Outlook. Or, alternatively, you can sync Outlook to Google Calendar.
Let’s first take a look at how you can sync your Google Calendar and Outlook.
- First, head to Google Calendar and log in.
Then, in the My calendars section, click on the three dots in front of the calendar you want to sync.
- Select Settings and Sharing.
- On the next screen, click on Integrate calendar from the left panel.
- Copy the URL address under the Secret address in iCal format.
Now, head to your Outlook Calendar account, log in, and follow the steps below:
- From the left-hand side, click on Calendar.
- Click on the Add Calendar, and select Subscribe from web.
- There, paste the URL link you copied from earlier, type in a Calendar name, and click on Import.
That’s it. Do this and your Google Calendar will be synced into the Outlook Calendar.
Sync Google and Outlook
Interestingly, you can also flip around the process, i.e., sync your Outlook Calendar with the Google Calendar. Here’s how.
- Go to Outlook.com and log in to your account.
- There, click on the Settings option.
- From there, click on View all Outlook settings at the bottom.
- On the next menu, click on Calendar.
- Click on Shared Calendar from there.
- Scroll down to Publish a calendar, select drop-down menu and select Calendar.
- In Select permissions and click on Can view all details.
- Finally, click Publish.
Now, copy the ICS link and head to Google Calendar. In the Google Calendar menu, click on the Plus symbol in front of the Other calendars. From there, select From URL.
Paste the ISC URL you copied earlier from Outlook, and click on Add Calendar.
And that’s all. Your Outlook Calendar will get synced with your Google Calendar. To delete the Calendar, simply click on the cross symbol (X) in front of your Outlook Calendar and it will be deleted.
Sync Outlook and Google, and vice versa
As you can see, the whole process of syncing two calendars is super easy. All you’ve to do is go to the individual calendars for both services, copy the ICS links to the appropriate calendars and paste them in the Calendar option of the respective calendars, and you’re done!
 Then, in the My calendars section, click on the three dots in front of the calendar you want to sync.
Then, in the My calendars section, click on the three dots in front of the calendar you want to sync.














User forum
0 messages