Top 5 tips and tricks to get the most out of Teams on mobile
4 min. read
Published on
Read our disclosure page to find out how can you help Windows Report sustain the editorial team. Read more
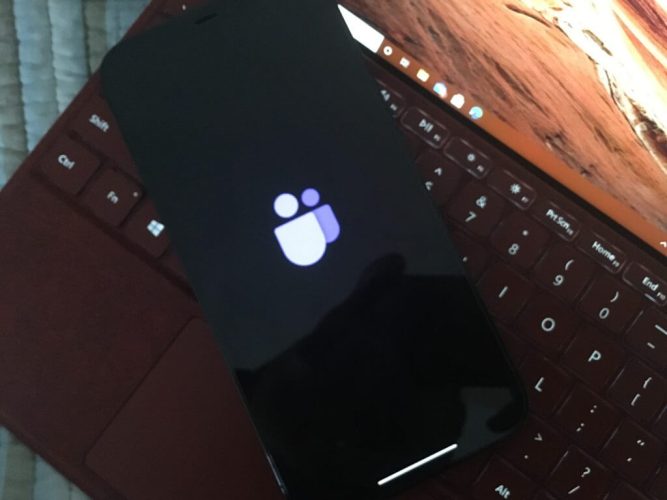
From chats to channels, and even documents and files, there’s definitely a lot to do in Teams on mobile during the work-from-home life. That’s why, in our latest entry to the Microsoft Teams series, we’ll give you our top-5-tips and tricks to get the most out of Teams on iOS and Android.
Tip 1: Use Cortana
Our first tip is one of the most simple. While you’re already likely tapping and swiping your way through Teams, did you know that Teams on iOS and Android have support for Cortana? With Cortana in Teams, you can use the virtual assistant to call people, join meetings, check your calendar, send chats, look for files, and even change settings. No tapping or swiping necessary.
To use Cortana, just head to your feed or your chats, and then tap the microphone icon at the top of the screen. We have a guide that explains how you can get the most out of Cortana on Teams.
Tip 2: Join meetings across mobile and desktop
Our next tip is another easy one — joining meetings across devices. Want to start a meeting on your PC or Mac, and then transfer it to your phone? Or how about vice versa? If you’re on your phone already and want your meeting on your laptop or desktop, simply log into teams on that device, you should then see a banner at the top of Teams. Click the purple join button to join. Then follow the instructions on your screen.
If you’re on your PC and want to transfer to your phone, you should see a banner on the top of the Teams app on your phone. It will say In progress with the meeting name. You’ll want to click the Join button. Then, follow the instructions on the screen.
Tip 3: Try a personal account in Teams
Since you’re already using Teams for work and spending a lot of time on your phone with it, why not also use it personally, too? Thanks to some recent changes, it’s now possible to log in with a personal account on Teams on iOS and Android. This allows you to use Teams a bit like WhatsApp or Facebook Messenger. As we covered when we went hands-on with the experience, this makes Teams a great way to not only chat with coworkers but friends, too. You can enjoy things like location sharing, a dashboard with a safe to save files, upload files, and a lot more.
Tip 4: Edit your navigation buttons
Using some of the features in Teams like Calendar, Shifts, Wiki, Calls, or more? You can actually tweak your experience in Teams to suit your needs and give you faster access to the features you use most. Simply tap the . . . more button at the bottom of the screen. Then, choose Reorder. From there, you can drag and drop the functions of Teams you want to appear in the navigation bar. It’s a great way to avoid having to click the . . . more button each time you want to use something in Teams. Just be aware that there is still a 4 button limit.
Tip 5: Save space with Teams
Is your phone low on storage? Well, Teams on iOS and Android has a feature that will help you cut back its footprint a bit. Simply head into the settings menu, and then head to Data and storage. From there, you can change the quality of the images you receive. You also can clear your downloaded files, and clear the cache, if Teams is running slow, too.
Check our our other tips and tricks!
These are just our top five picks for getting the most out of Teams on mobile. We have other tips and tricks, too. We looked at the top 5 ways to customize Teams, the top 5 settins you need to change, and top 5 tips for setting up Teams. Check out our Microsoft 365 hub for more Teams news and information.













User forum
0 messages